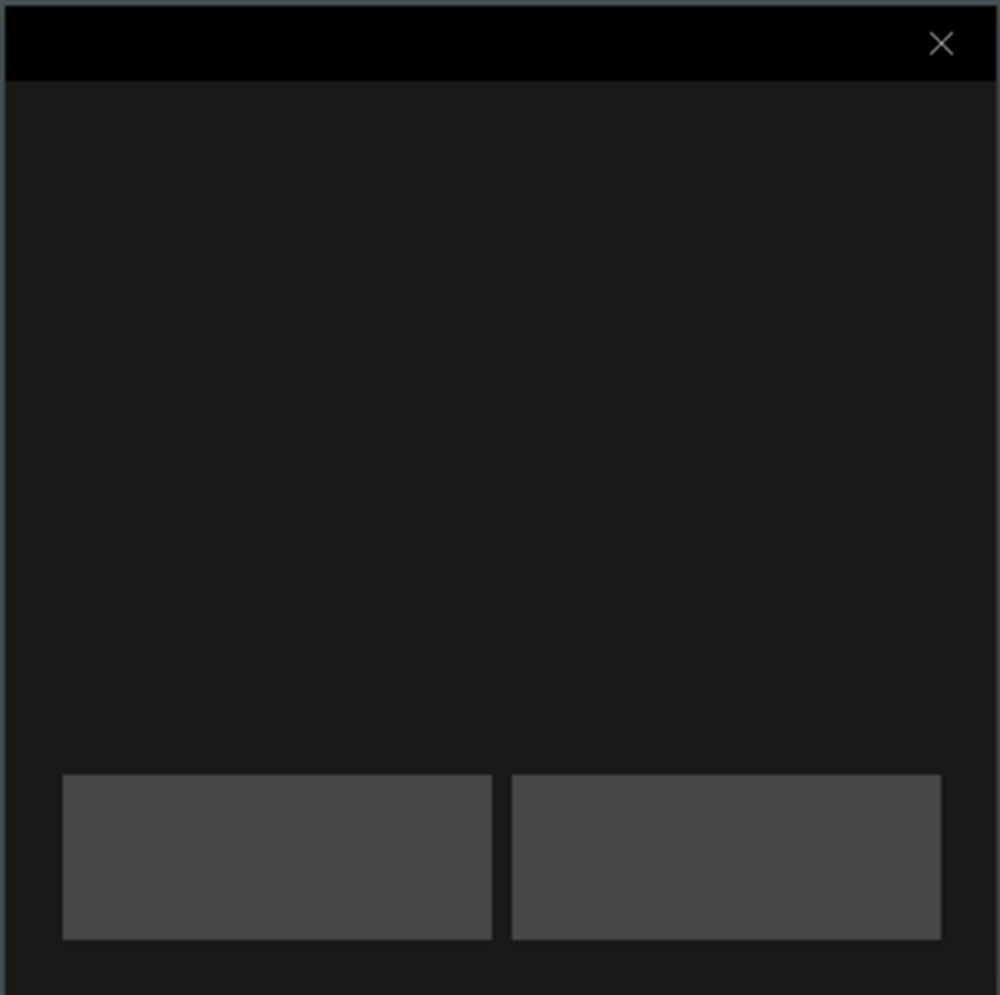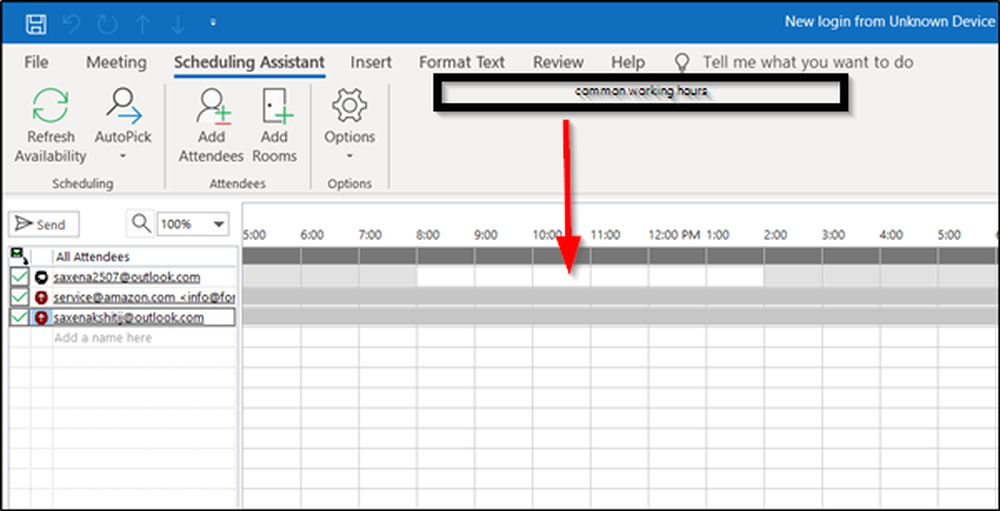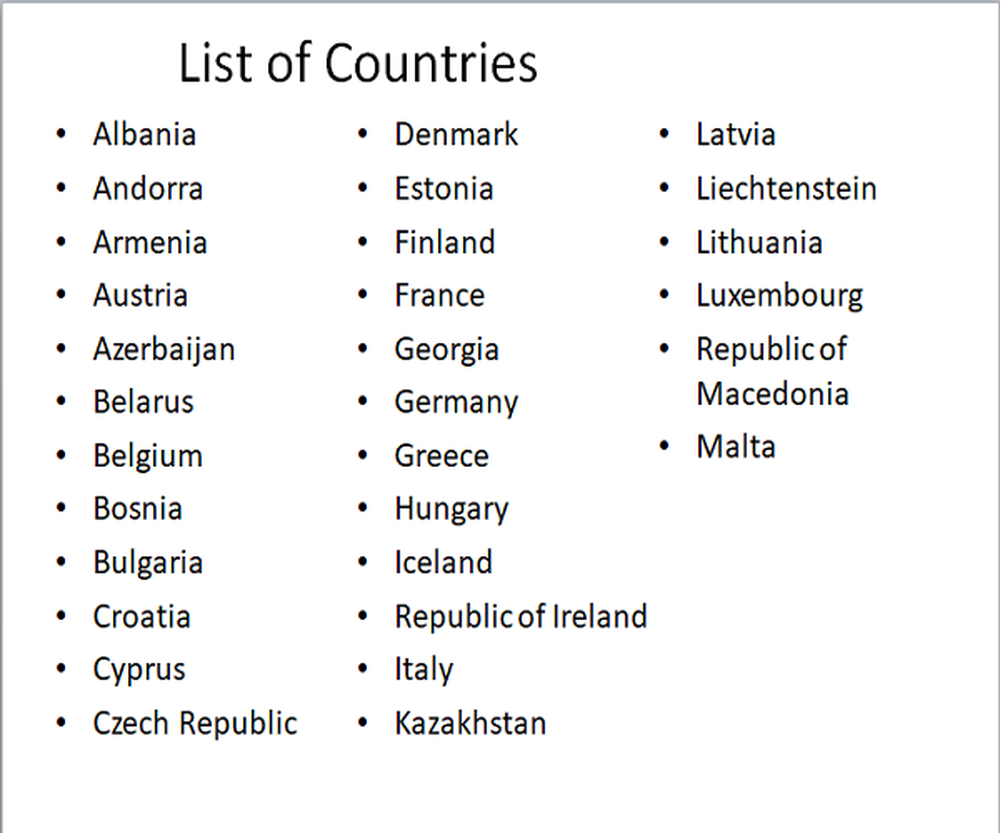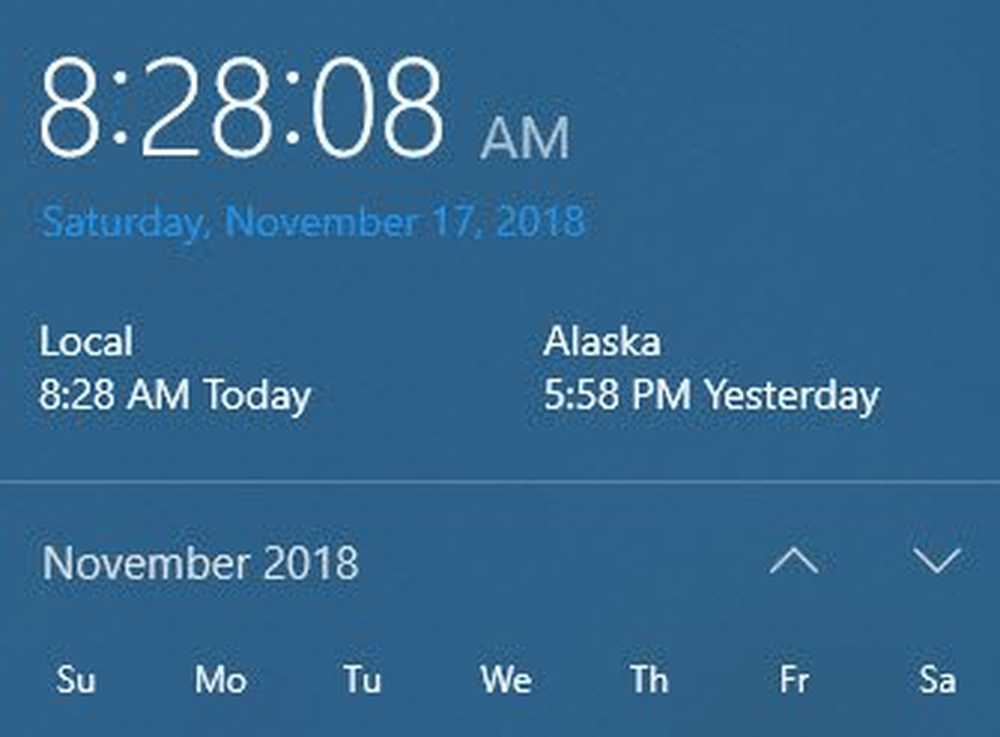Cum să afișați sau să ascundeți pictogramele aplicației în pictograma Centru de acțiune din Windows 10
Centru de acțiune a fost una dintre marile modificări incluse în Windows 10 de când a fost lansată. Acționând ca un centru pentru notificările despre toast și alertele legate de aplicațiile UWP instalate pe PC și în alte aplicații de sistem, Action Center vă oferă o prezentare rapidă a ceea ce se întâmplă în lumea aplicațiilor și a programelor dvs. Dacă pictograma Bara de activități din Centrul de acțiune Windows 10 nu afișează pictogramele App, atunci această postare arată modul în care puteți afișa sau ascunde pictogramele aplicațiilor în pictograma Centru de activități.
Afișați sau ascundeți pictogramele aplicațiilor din Centrul de acțiune
În mod prestabilit, pictogramele de aplicații sunt afișate pe bara de activități, suprapunând pictograma Centrului de acțiune pentru o fracțiune de secundă, însoțită de numărul total de notificări noi stocate în Centrul de acțiune, gata pentru a le elimina. Caracteristica, în general, sa dovedit a fi destul de utilă în cazul în care știți în prealabil dacă aplicația a lansat notificări, fără a examina chiar domeniul Domeniului de acțiune. Mă bucur de această caracteristică foarte mult pe măsură ce telefonul meu Windows Phone este conectat la PC și este activat ori de câte ori apare o notificare pe telefonul meu. Pictograma Cortana apare pe calculatorul meu spunându-mi că trebuie să mă prezint la telefon pentru a vedea notificarea.
Cu toate acestea, avem câteva moduri prin care puteți ascunde pictogramele aplicației, dacă preferați acest lucru. Urmați metodele de mai jos pentru a face acest lucru:
1] Utilizând meniul contextual al Action Center
Destul de simplu! Doar faceți clic dreapta pe pictograma Centru de acțiune pentru a afișa meniul contextual. Faceți clic pe / Tap "Nu afișați pictogramele aplicațiilor" pentru a ascunde pictogramele ca și când apar notificările. În timp ce pentru a le întoarce, trebuie să faceți clic pe "Afișați pictogramele aplicațiilor" buton. În funcție de setările dvs., același lucru se va reflecta ori de câte ori o notificare nouă scufundă.
2] Utilizarea Editorului de Registry
1. Hit Windows Key + R pe tastatura dvs. pentru a deschide promptul Run, introduceți regedit și apăsați enter pentru a deschide Editorul de Registry. Asigurați-vă că ați creat un punct de restaurare a sistemului înainte de a continua să jucați cu intrările din registry.
2. În panoul din stânga din Editorul regiștri, navigați la calea de mai jos:
HKEY_CURRENT_USER \ SOFTWARE \ Microsoft \ Windows \ CurrentVersion \ Notificări \ Setări
3. Faceți clic dreapta pe tasta Settings (Setări) și selectați Nouă -> valoare DWORD (32 biți). Denumiți DWORD ca NOC_GLOBAL_SETTING_GLEAM_ENABLED.
![]()
4. Faceți dublu clic și deschideți noul DWORD creat și setați valoarea lui ca 0.
5. Faceți clic pe OK și închideți editorul de registri. Acum, reporniți procesul de Windows Explorer din Task Manager sau, alternativ, puteți să vă deconectați și să vă conectați din nou pentru a face schimbările eficiente.
6. După efectuarea modificărilor, veți vedea că pictogramele aplicației sunt dezactivate și se sincronizează, de asemenea, cu meniul contextual al Centrului de acțiune.
7. Pentru a activa din nou pictogramele aplicației, trebuie doar să ștergeți DWORD-ul creat în pasul 3. Asigurați-vă că reporniți procesul Windows Explorer pentru a face schimbările eficiente.
Asta-i totul, oameni buni! Sper că acest lucru vă ajută.