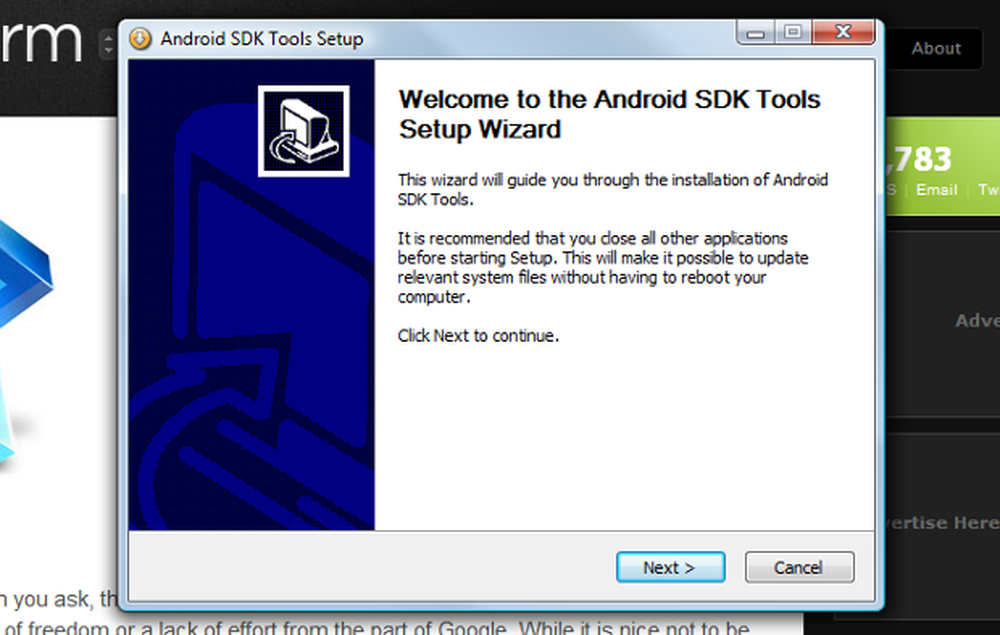Cum se face captură de ecran a Ecranului de blocare și a ecranului de conectare în Windows 10

Trebuie să facem screenshot-uri de pe desktop-ul nostru de mai multe ori; mai ales pentru al împărtăși cu cineva. Toate mașinile Windows au capacitatea de a captura imagini folosind Captură de ecran (PrntScr sau PrtScn) hotkey. Windows 10 a făcut sarcina de a face capturi de ecran chiar mai ușor. Pur și simplu apăsați pe Win + PrtScn, și screenshot-ul desktop-ului dvs. este salvat în 'capturi de ecran dosar sub „Poze“. Versiunile anterioare ale mașinilor Windows au nevoie să apăsați Alt + PrtScn pentru a face o captură de ecran a ferestrei active.
Cu toate acestea, dacă doriți să luați screenshot de Lock Screen în Windows 10, fără a utiliza un software de captare a ecranului, atunci cum veți face acest lucru?
Faceți screenshot de Lock Screen în Windows 10
Conceptul de Ecran de blocare a fost inițial introdus în Windows 8 OS și este continuat în următoarea versiune a sistemului de operare, inclusiv Windows 10. Un ecran tipic de blocare prezintă câteva detalii utile, cum ar fi data, ora, starea bateriei, conectivitatea la rețea și fundalul de fundal personalizabil, cu informatii suplimentare. Se arată după cum urmează:

În mod normal, veți avea nevoie de o captură de ecran a ecranului de blocare în Windows 10, deoarece este posibil să doriți să împărțiți publicitatea pe ecran afișată. Sau pur și simplu doriți să împărtășiți imaginea de fundal cu prietenii. Orice ar fi motivul, dacă doriți să faceți o captură de ecran a acestui ecran, metodele obișnuite de presare Win + PrtScn sau Alt + PrtScn nu va funcționa.
Este foarte posibil să faceți o captură de ecran a ecranului de blocare în Windows 10 cu acest truc simplu. Windows 10 are funcția încorporată pentru această sarcină, și care se numește "PrtScn“. Uimit? Ei bine, această cheie rapidă funcționează și pe ecranul de blocare. Deci, pur și simplu blocați ecranul și apăsați PrtScn hotkey. Windows 10 va copia ecranul ecranului blocat într-un clipboard.
Acum, conectați-vă și deschideți Microsoft Paint sau orice alt software de editare a imaginilor pe care îl aveți. presa Ctrl + V pentru a lipi imaginea pe desen.

Un lucru pe care trebuie să-l observăm aici este faptul că hotkey-ul PrtScn funcționează numai pe ecranul de blocare al Windows 10. Acesta nu va funcționa pe Windows 8 sau pe fereastra 8.1.
Faceți o captură de ecran a unei ferestre active a programului folosind Win + Alt + PrtScn
În afară de a lua screenshot de Lock Screen în Windows 10, există, de asemenea, un mic truc pentru a face o captură de ecran a unei ferestre active de programe pe Windows 10. Pe Windows 10 PC-uri, dacă apăsați tasta de comenzi rapide Win + Alt + PrtScn, va lua screenshot-ul ferestrei active și, de asemenea, va salva.
Pe scurt, Win + Alt + PrtScn comanda rapidă deschide Bara de jocuri în Windows 10. Această caracteristică vă permite să înregistrați clipurile video ale jocurilor care rulează pe PC. Dacă doriți să partajați imaginile jocului dvs. cu prietenii sau pe YouTube, puteți utiliza această comandă rapidă. Când faceți clic pe Win + Alt + PrtScn, se deschide bara de jocuri care apare în partea de jos a ecranului, care arată după cum urmează:
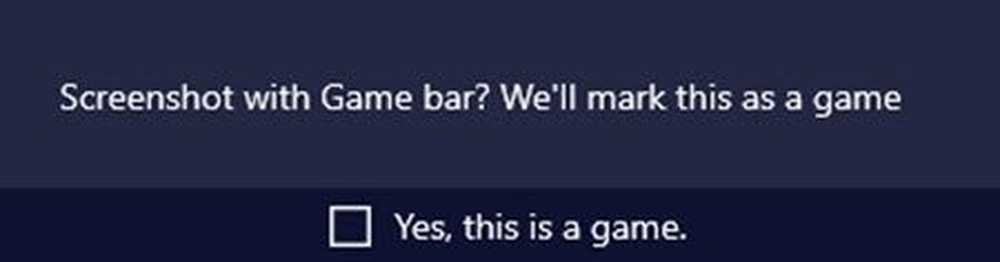
Click pe 'Da, acest joc"și Bara de jocuri vor salva imaginea de ecran a ferestrei curente și va apărea un mesaj prin care se va salva imaginea de ecran.
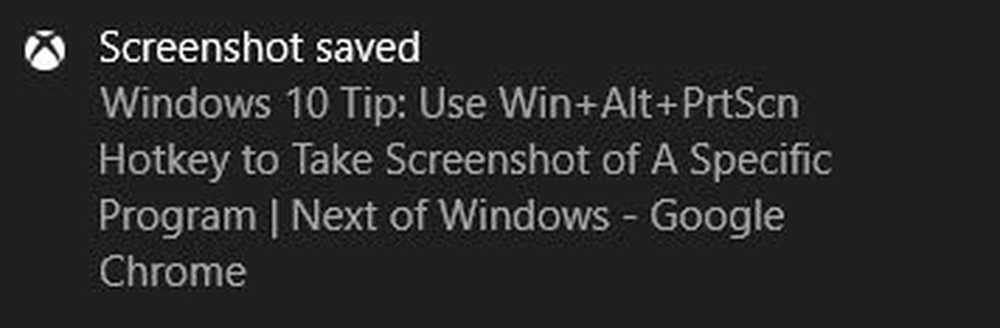
Veți găsi imaginea de ecran salvată în această locație: Acest PC> Video> captează pliant. Un lucru de observat aici este faptul că această caracteristică captează conținutul ferestrei fără cadru de fereastră și bara de titlu.
Faceți screenshot de ecran de conectare în Windows
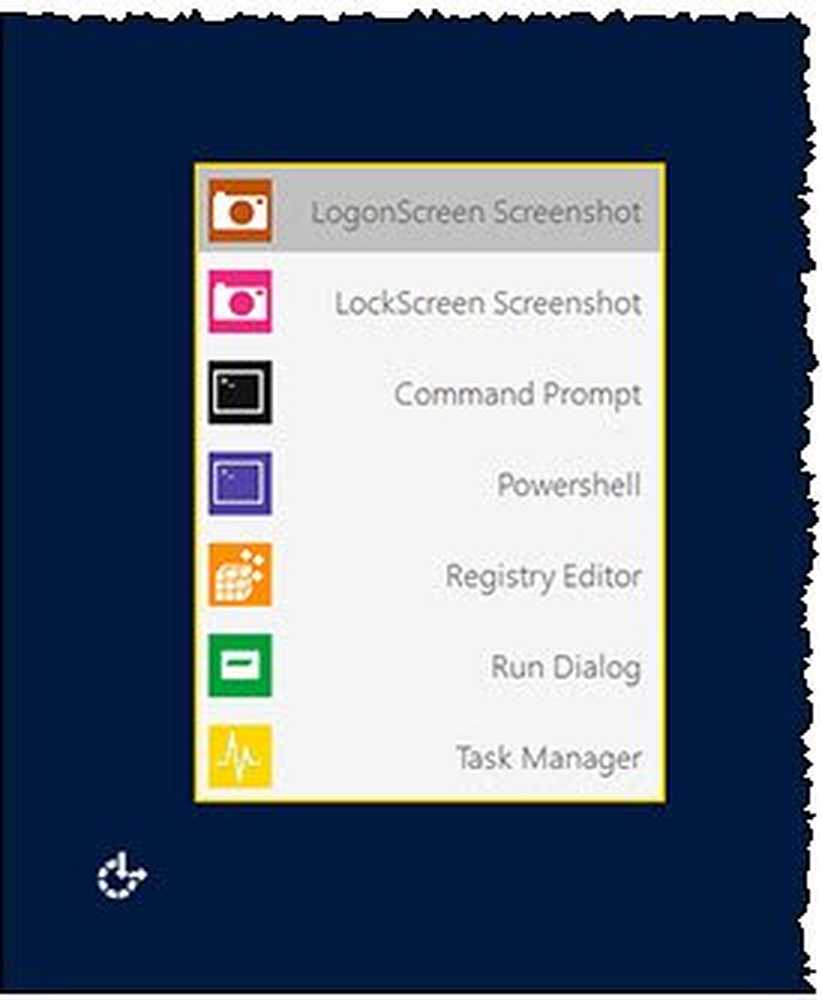
Pentru a face o captură de ecran a ecranului dvs. de conectare, utilizați software-ul gratuit de înlocuire a accesului la înlocuitor pentru înlocuirea acestuia Ușurința accesului buton cu instrumente utile pe ecranul de conectare Windows.
Odată ce ați făcut-o, puteți folosi LogonScreen Captură de ecran opțiunea de a captura imaginile de ecran necesare.
Deci, utilizați aceste trucuri simple pentru a salva capturile de ecran ale ecranului Lock, ferestrelor de programe active precum și ecranul de conectare în Windows 10 și să ne comunicați experiența dvs..