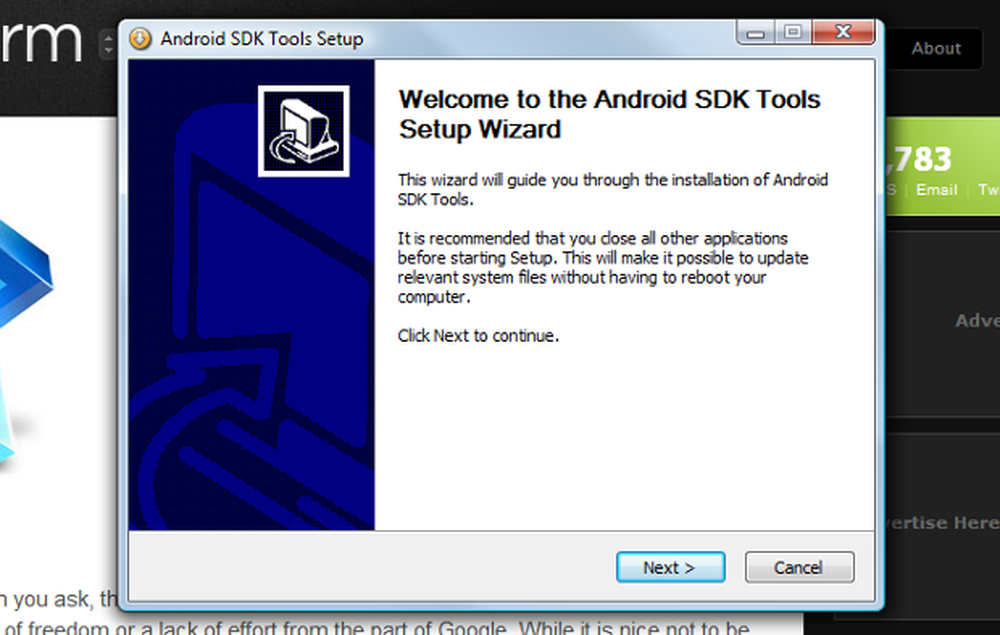Cum se fac capturi de ecran în Windows 10

Efectuarea de capturi de ecran este foarte simplă, totuși, luarea fotografiilor bune cu semne precise și clare necesită un pic de efort și unele tehnici corecte. În timp ce acoperim metodele cum să să faceți capturi de ecran în Windows 10, vom vorbi și despre unele instrumente care vă vor ajuta să luați capturile de ecran bune și exacte. De exemplu, în Windows 10 / 8.1, puteți apăsa Win + PrntScr pentru a face un instantaneu al ecranului dvs. și a le salva în dosarul Imagini din biblioteca de imagini.
Cum se face o captură de ecran pe Windows 10
Puteți face o captură de ecran pe Windows 10 utilizând următoarele moduri:
- Tasta PrtScr pentru a captura și salva în clipboard
- WinKey + PrntScr pentru a captura întregul ecran și pentru ao salva ca fișier
- Alt + PrntScr pentru a face o captură de ecran a oricărei ferestre active
- Win + PrtScr pentru a capta întregul ecran
- Win-Shift-S pentru a copia o zonă selectabilă în clipboard
- Tastele WinKey + pentru reducerea volumului pe tablete Windows
- Instrument de decupare
- Microsoft Snip
- Charms Bar
- XBox Game Bar app
- Instrument de captură de ecran gratuit.
Să ne uităm la ele în detaliu.
1] PrtScr / Prt Sc / PrntScrn / Cheia ecranului de imprimare
Aceasta este una dintre metodele cele mai comune utilizate de utilizatorii de Windows pentru a face capturi de ecran. Cheia de obicei se află în cel mai sus rând de pe tastatură.
Dacă apăsați pur și simplu tasta PrtScn, ecranul va fi capturat și salvat în clipboard. Puteți să o lipiți oriunde doriți, cum ar fi Paint, documentul Word, etc. Pentru a realiza capturi de ecran, trebuie doar să deschideți pagina de care aveți nevoie pentru capturile de ecran și să atingeți PrtScr cheie. Următorul pas este să deschideți MS Paint, faceți clic dreapta și apăsați Pastă fila sau puteți apăsa CTRL + V. Imaginea de ecran este gata, salvați-o în locația dorită.
Pentru a face o captură de ecran de orice fereastră, faceți clic pe fereastră pentru ao face activă și apăsați Alt + PrntScr. Puteți să o lipiți oriunde doriți.
Dacă un software vă blochează utilizarea PrtScr, puteți încerca Ctrl + PrtScr.
2] Win + PrtScr
Acesta este ceva care nu este cunoscut foarte multor utilizatori de Windows. O combinație de taste Win + PrntScrn captează automat ecranul dvs. și îl salvează într-un director numit Imagini de pe PC. Aceasta este una dintre cele mai atrăgătoare moduri de a face capturile de ecran reale rapid.
Pentru a capta întregul ecran simultan, trebuie doar să apăsați combinația de taste WinKey + PrntScr sau WinKey + Fn + PrntScr pe tastatura hardware. În timp ce capturați capturi de ecran, laptopul se va diminua și apoi puteți găsi captura de ecran captată în dosarul User / Pictures / Screenshots.
Puteți verifica capturile de ecran în % USERPROFILE% \ Pictures \ Imaginipliant. Rețineți că acest dosar nu este creat până când nu îl utilizați Win + PrntScrn o singura data. Cu toate acestea, puteți reloca dosarul. Doar faceți clic dreapta pe dosarul Imagini și deschideți Proprietăți unde puteți schimba locația de ieșire.
Verificați această postare dacă descoperiți că, din anumite motive, Windows nu salvează capturi de ecran capturate în folderul Imagini.
3] Win-Shift-S
Combinația acestor trei taste de pe tastatură vă permite să capturați o zonă selectabilă a ecranului. Deschideți ecranul pe care doriți să îl capturați și apăsați pe Win + Shift + S, iar ecranul se alunece și vă permite să glisați cursorul și să selectați zona dorită.
Puteți copia o zonă selectabilă în clipboard și apoi să o lipiți în MS Word sau MS Paint.
4] WinKey + Vol pe tabletă Windows / Surface
În cazul în care tableta sau Suprafața Windows nu are o tastă PrntScr, puteți apăsa Volum + tasta Windows butoanele hardware de pe tabletă, împreună, în același timp, veți găsi captura de ecran captată și salvată în dosarul Imagini / Imagini. Puteți citi mai multe despre cum să faceți capturi de ecran pe suprafață.
5] Instrumentul de tăiere

Instrumentul Snipping a fost o componentă Windows de mult timp. A fost lansat cu Windows 7 și este continuat. Acesta este un instrument foarte simplu care vă permite să capturați o zonă selectată a ecranului și să o salvați direct ca fișier imagine.
- Pentru a utiliza instrumentul de tăiere, deschideți mai întâi ecranul pe care doriți să îl capturați, apoi deschideți instrumentul.
- În Windows Search, tastați Tool Snipping și alegeți mod și Întârziere și faceți clic pe Nou.
- Utilizați cursorul pentru a selecta zona ecranului.
- Faceți clic pe Salvați și salvați imaginea în locația dorită.
- Instrumentul oferă, de asemenea, câteva instrumente de editare, cum ar fi stilou, cauciuc și marcator.
6] Microsoft Snip
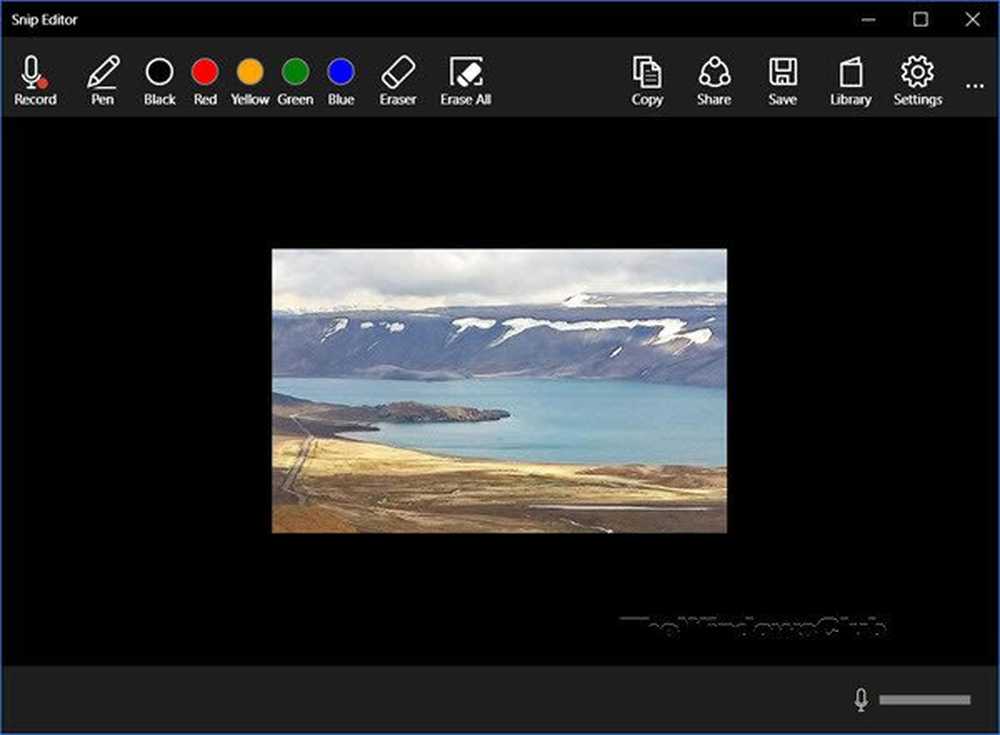
Instrumentul Microsoft Snip Screen Capture este cel mai recent instrument oferit de Microsoft Office, care vă ajută să faceți capturi de ecran rapid și ușor. Instrumentul este foarte util pentru utilizatorii care au nevoie să ia capturile de ecran foarte regulat.
Trebuie să descărcați și să instalați acest instrument Snip Screen pe PC. Odată instalat, instrumentul se afișează pe ecran, permițându-vă întotdeauna să luați capturile de ecran instantaneu. Acesta este un instrument intuitiv și vine cu funcții puternice care vă ajută să faceți capturi de ecran reale. Aflați cum să utilizați acest nou.
7] Folosind partajarea farmecului în Windows 8.1
Windows 8.1 adaugă, de asemenea, capacitatea de a face o captură de ecran din farmecul Share. Dar acest lucru este util, doar dacă doriți să împărtășiți cu cineva. Nu va salva instantaneu captura de ecran în niciun dosar.
Deschideți bara Charms și faceți clic pe Share. Veți avea opțiunea de a partaja captura de ecran cu unele aplicații din Magazinul dvs. Windows care acceptă această caracteristică. Dacă aveți nevoie să trimiteți prin e-mail captura de ecran, puteți selecta Mail, de exemplu.

Dacă faceți clic pe aplicație, veți realiza o captură de ecran a desktopului sau a aplicației active.
8] Utilizarea bara de jocuri
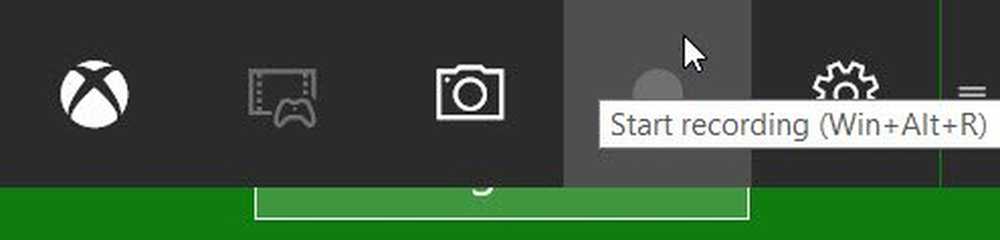
Aplicația XBox din Windows 10 Creators Update și mai târziu poate folosi Bara de jocuri pentru a face capturi de ecran ale ferestrei active a jocului. presa Win + Alt + PrtScn pentru a prelua și salva imaginea de ecran a ferestrei Game.
9] Aplicație Snip & Sketch
Puteți utiliza aplicația Snip & Sketch pentru capturarea și adnotarea capturilor de ecran în Windows 10 v1809 și ulterior.
10] Utilizarea freeware-ului terță parte
Există, de asemenea, unele software-ul Cool Capture gratuită pentru Windows pe care ați putea dori să verificați.
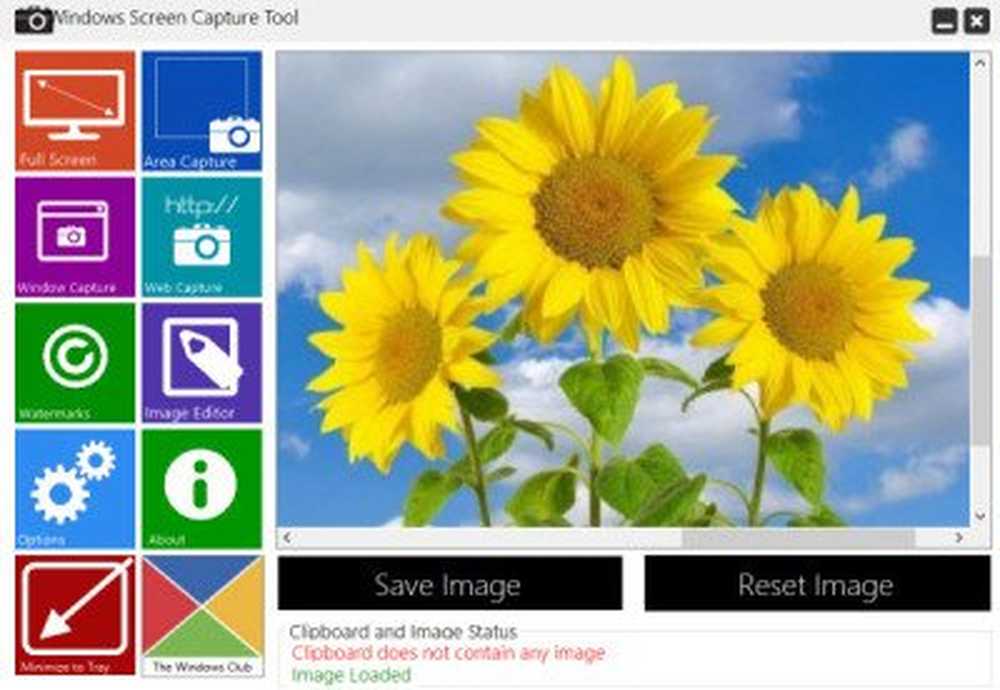
Pe lângă faptul că vă permite să faceți o captură de ecran desktop pe Windows, aceste programe gratuite oferă multe opțiuni și caracteristici.
TIP BONUS: Această postare arată cum să faceți o captură de ecran a Ecranului de blocare și a ecranului de conectare în Windows 10.
Du-te aici dacă trebuie să aflați cum să faceți capturi de ecran ale ecranului Logon Screen & Lock în Windows sau cum să adăugați un cadru Device la o captură de ecran.