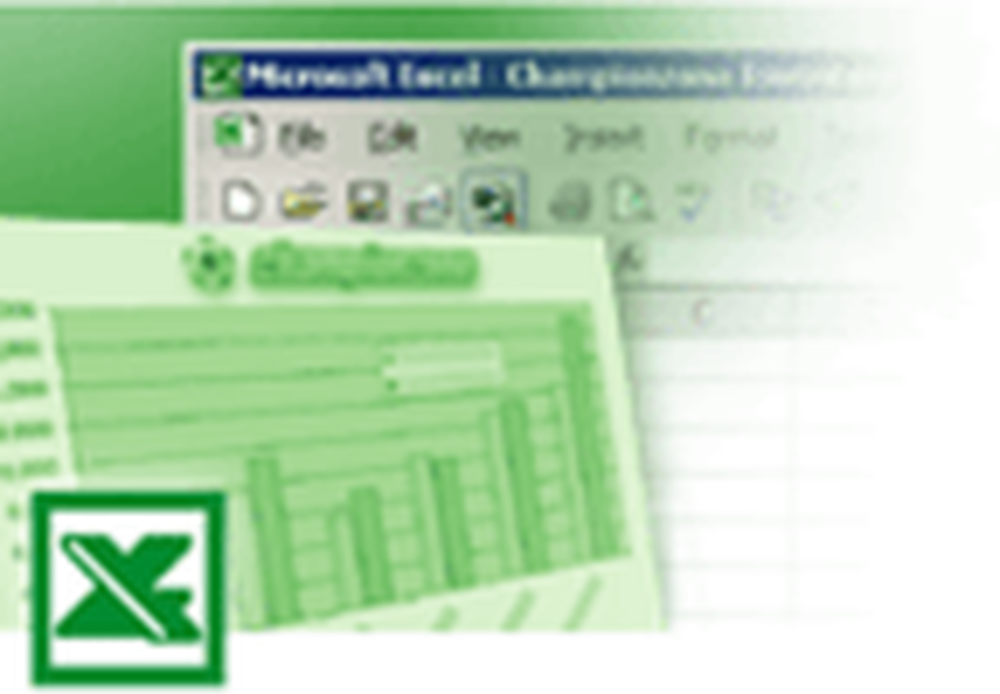Cum se utilizează fișierele OneDrive On-Demand în Windows 10

Fișiere OneDrive la cerere ajută la obținerea accesului la toate fișierele din OneDrive fără a fi nevoie să le descărcați și să pierdeți stocarea dispozitivelor. Nu veți pierde niciodată fișierele și nu vor ocupa nici un spațiu pe hard disk. Ce ar putea fi mai convenabil decât asta? Deci, dacă nu sunteți deja la bordul trenului OneDrive, acesta este un ghid care vă ajută să găsiți calea către Fișiere OneDrive On-Demand. trebuie sa ai Windows 10 v1709 sau dincolo și adăugați-vă contul pentru a vă conecta.
Fișiere OneDrive la cerere în Windows 10
La pornirea fișierelor la cerere, veți avea toate fișierele din File Explorer. De asemenea, veți obține informații noi despre fiecare fișier. Fișierele pe care le creați online sau pe un alt dispozitiv decât cel pe care îl accesați, nu vor avea niciun spațiu de stocare pe dispozitiv. Cu o conexiune activă la Internet, puteți accesa și edita fiecare fișier ca și cum ar fi fost pe dispozitiv. Toate modificările vor fi salvate, pot fi partajate, dar nu vor ocupa spațiu pe hard disk. Singurele fișiere care vor ocupa spațiu pe hard disk sunt, evident, numai cele create sau descărcate de pe dispozitiv.
Cum se activează Fișiere OneDrive la cerere
Este posibil sau nu să aveți Fișiere la cerere pe computerul Windows 10. Iată cum puteți activa fișierele OneDrive la cerere dacă nu este deja activată.
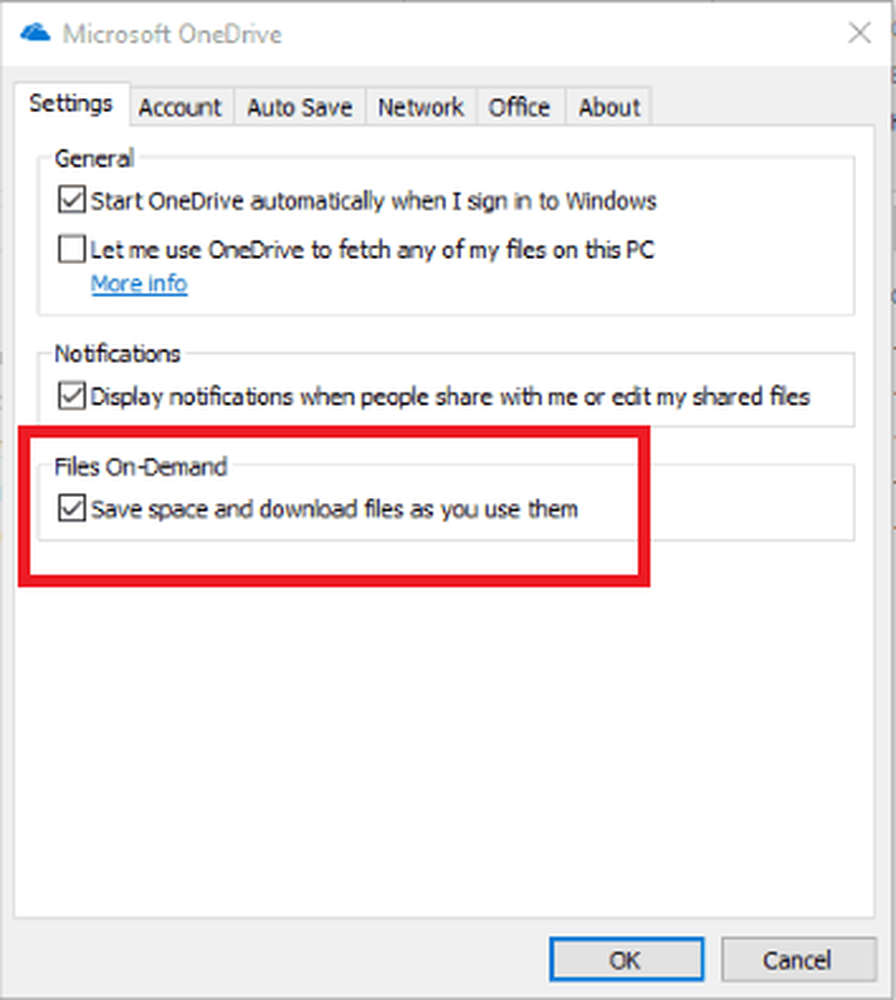
1] Conectați-vă la OneDrive de pe dispozitivul din care doriți să accesați Fișiere la cerere.
2] Verificați partea dreaptă a barei de activități pentru a găsi zona de notificare și faceți clic dreapta pe pictograma cloud-ului OneDrive. Va fi o pictogramă albă sau albastră. Dacă nu se află în zona de notificare, vedeți dacă apare în secțiunea "Afișați pictogramele ascunse". Dacă nu există nici măcar acolo, OneDrive nu rulează. Va trebui să tastați "OneDrive" în bara de căutare pentru al accesa. Odată ce ați lansat OneDrive, treceți la pasul următor.
3] Accesați fila "Setări".
4] Veți găsi "Economisiți spațiu și descărcați fișiere pe măsură ce le folosiți'din fila Setări. Selectați-l și faceți clic pe OK.
În acest fel, ați fi activat funcția Fișiere pe unitate pentru a utiliza fișiere fără să le descărcați în timp ce internetul este pornit și aveți opțiunea de a le descărca și în modul offline.
Nu găsiți fișiere OneDrive On-Demand
Dacă nu puteți găsi opțiunea Fișiere la cerere chiar după instalarea OneDrive, aceasta se datorează faptului că:
- Fișierele On-Demand au nevoie de Windows 10 Fall Creators Update sau o versiune ulterioară. Asigurați-vă că aveți asta.
- Trebuie să instalați cea mai recentă versiune de OneDrive.
- Trebuie să reporniți dispozitivul pentru a permite intrarea în vigoare a celor mai recente actualizări.
- Este posibil să trebuiască să lansați OneDrive pe dispozitiv.
- Va trebui să vă conectați cu unul din conturile OneDrive.
Urmând acești pași, se va asigura că fișierele la cerere sunt disponibile pentru utilizare.
Setările Setările la cerere sunt salvate pe dispozitiv și nu pe bază de cont. Deci, va trebui să faceți acest lucru pe fiecare dispozitiv pe care doriți să-l accesați din fișierele OneDrive On-Demand de la.
Marcați fișiere pentru utilizare offline sau online în fișierele OneDrive On-Demand
Cu Fișiere OneDrive On-Demand, puteți alege să utilizați numai anumite fișiere sau directoare numai online și unele în modul offline, de asemenea. Aceasta înseamnă că aveți opțiunea de a descărca unele și de a păstra unele pe Cloud singur. Acesta este modul în care puteți face acest lucru:
- Faceți clic dreapta pe fișierul sau dosarul pentru care doriți să specificați acțiunea pentru.
- Selectați "Păstrați întotdeauna acest dispozitiv"Pentru utilizare offline sau" Eliberați spațiu "pentru al păstra pe unitate.
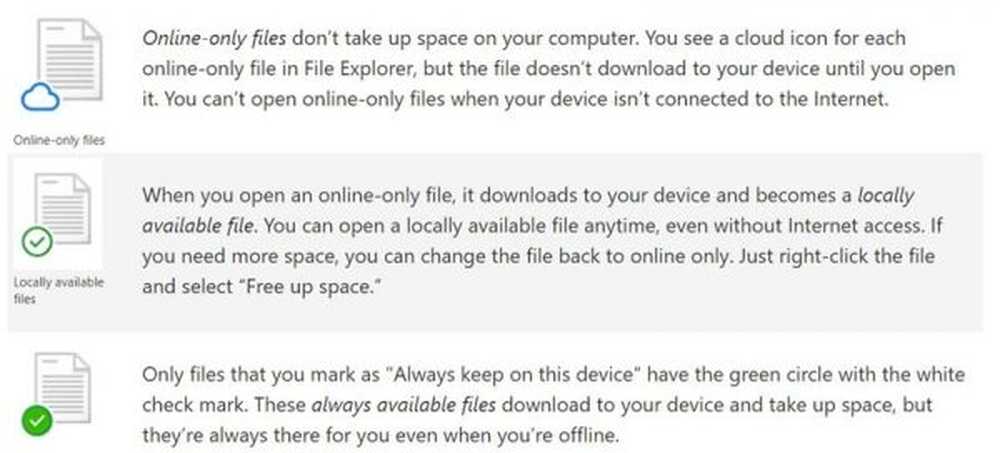
Cu opțiunea "Păstrați întotdeauna pe acest dispozitiv", fișiere și foldere noi vor fi descărcate și salvate pe dispozitiv pentru utilizare offline. Chiar și un folder "numai online" poate avea fișiere individuale care sunt întotdeauna disponibile.
Ascunde un folder pe OneDrive
Iată cum să ascundeți fișierele și folderele personale pe OneDrive:
- Rulați OneDrive și du-te la "Activity Center".
- Accesați "Setări" urmate de "Alegeți directoarele".
- Faceți clic pe caseta de selectare consecutivă folderelor pe care doriți să le ascundeți.
Cum să vă conectați la OneDrive
Când adăugați un cont nou sau descărcați OneDrive pentru prima dată pe desktop, va trebui să vă conectați. Iată cum:
- Faceți clic dreapta pe pictograma OneDrive din zona de notificare.
- Accesați "Setări" urmate de "Cont".
- Mergeți la "Adăugați un cont" și introduceți contul preferat pentru a vă conecta.

Fișiere OneDrive On-Demand Fapte rapide
Iată câteva fapte rapide despre care doriți să știți despre OneDrive:
1] Ștergerea unui fișier numai online prin dispozitivul folosit pentru a vă conecta la OneDrive va duce la ștergerea fișierului pentru totdeauna și de pretutindeni. Nu va mai fi disponibilă în spațiul de stocare în cloud.
2] Puteți restabili un astfel de fișier sau un dosar șterse din coșul de gunoi OneDrive în termen de 30 de zile de la ștergere. Coșul de reciclare OneDrive este locul pe care îl căutați pentru fișierele și folderele șterse accidental.
3] Ștergerea unui fișier disponibil local va duce la mutarea fișierului în coșul de reciclare al dispozitivului. De acolo, acesta poate fi restaurat prin intermediul unor canale de reciclare obișnuite.
4] Schimbarea unui fișier în "numai online" nu șterge un fișier. Doar îl elimină de pe toate dispozitivele. Veți putea să-l accesați de pe orice dispozitiv cu care vă conectați la OneDrive.
5] De asemenea, puteți utiliza căutarea pe desktop pentru fișierele OneDrive. Cu toate acestea, pentru fișierele "numai online", va trebui să căutați în Drive. Ele nu sunt înregistrate pe dispozitiv.
6] Este posibil ca Windows să pornească automat descărcarea fișierelor pentru diverse aplicații de pe dispozitiv. Dacă nu doriți acest lucru, puteți imediat "Anulare descărcare" și apoi urmați cu "Blocați aplicația".
7] Evitați să blocați aplicațiile cu care folosiți adesea fișierele OneDrive. Aveți încredere numai în aplicațiile cunoscute.
8] Pentru a debloca o aplicație puteți accesa "Setări" urmate de "Confidențialitate" urmate de "Descărcări automate de fișiere". Vă veți da seama ce să faceți.
Acum că știți aproape totul despre Windows 10 Files On-Demand, puteți începe.