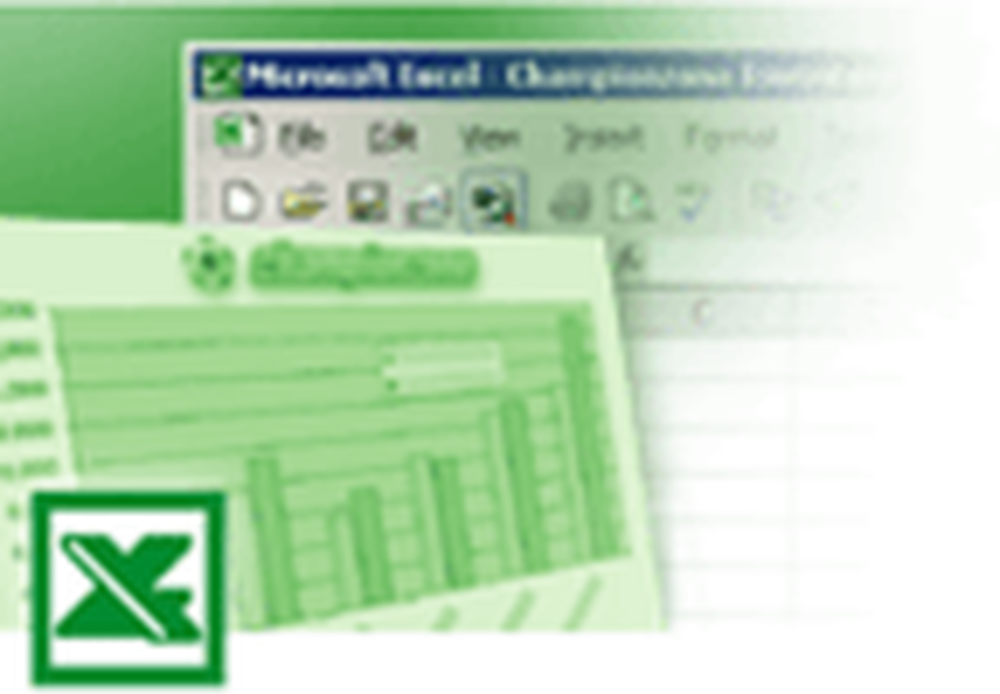Cum se utilizează sincronizarea OneDrive Selective în Windows 10

Depozitarea în nori este folosită în primul rând ca mijloc de a partaja fișiere cu alte persoane sau de a le transfera de la un dispozitiv la altul. Și întrucât spațiul de stocare a devenit mai accesibil, chiar și în multe cazuri gratuit, serviciul a început să câștige importanță ca o soluție de rezervă din ce în ce mai atractivă, cu condiția ca oamenii să nu aibă în minte niciun terț care să își gestioneze datele.
Microsoft a fost rapid să învețe acest lucru. Ca atare, continuă să-i îmbunătățească OneDrive serviciu. De exemplu, una dintre modificările introduse recent în Windows 10 a fost adăugarea "OneDrive Selective Sync' caracteristică. Această caracteristică permite utilizatorilor să afișeze fișierele care sunt sincronizate cu PC-ul lor prin intermediul OneDrive. Ceea ce face în special funcția permite utilizatorilor să sincronizeze toate fișierele și folderele din OneDrive sau să aleagă anumite foldere pentru sincronizare, făcându-le disponibile local.
Sincronizare selectivă OneDrive în Windows 10
În versiunea anterioară a Windows - Windows 8.1, plângerea a fost că caracteristica de sincronizare nu a fost atât de fiabilă. Oamenii doreau ca fișierele pe care le păstrează în siguranță în fișierele de explorator pe computerul lor să fie, de asemenea, disponibile offline, astfel încât să le poată accesa oriunde. Acest lucru nu a fost posibil deoarece era doar un substituent.
Microsoft a folosit locașuri de substituție pe PC-urile utilizatorilor pentru a reprezenta fișierele pe care le-au stocat în OneDrive. Oamenii trebuiau să învețe diferența dintre posesori, și anume fișiere disponibile online împotriva fișierelor disponibile offline, și anume fizic pe PC. Microsoft a primit o mulțime de feedback în legătură cu acest comportament și în cele din urmă a venit cu caracteristica de sincronizare selectivă.
Noua caracteristică le-a oferit utilizatorilor libertatea de a alege ce date au vrut să fie sincronizate cu PC-ul lor de la OneDrive online. Deci, ei ar putea alege să aibă toate fișierele OneDrive online sincronizate cu PC-ul, sau doar cu cele selectate de ele.
Pictograma OneDrive se află pe bara de activități a Windows 10. Doar localizați pictograma, faceți clic dreapta sau țineți apăsată pictograma OneDrive din zona de notificare a barei de activități și alegeți Setări.
Apoi, din fereastra Microsoft OneDrive care se deschide, alegeți fila dosare și apăsați pe "Alegeți dosare".
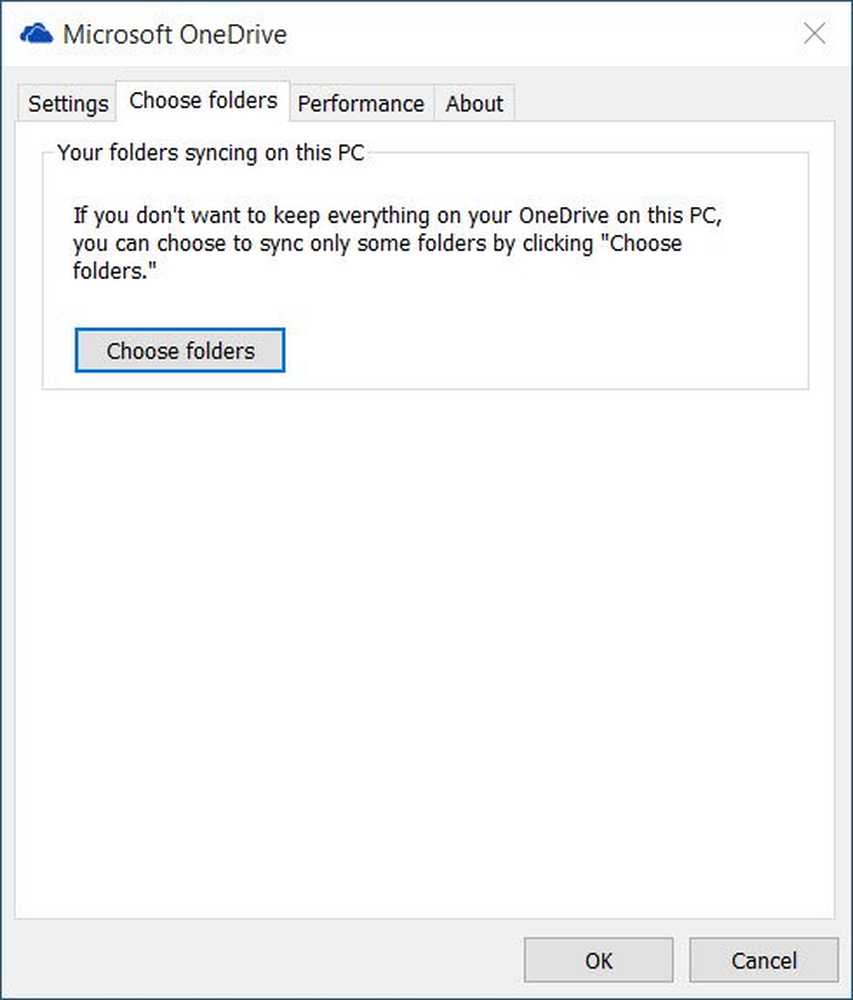
Acum, pentru a sincroniza toate fișierele și folderele în OneDrive, verificați "Toate fișierele și folderele din OneDrive'faceți clic pe OK pentru a continua.

Pentru a selecta anumite Foldere pentru a sincroniza sau a dezactiva pe dvs. OneDrive
Selectați 'Sincronizați numai aceste foldere'și apăsați butonul OK.
Toate folderele selectate se sincronizează acum pe PC.
Pentru a verifica, faceți clic pe pictograma OneDrive din zona de notificare a barei de activități și deschideți folderul OneDrive în File Explorer.
Sper că acest lucru vă ajută!
Vedeți această postare dacă primiți Acest dispozitiv a fost eliminat din mesajul OneDrive și acesta dacă întâmpinați probleme și probleme de sincronizare OneDrive.