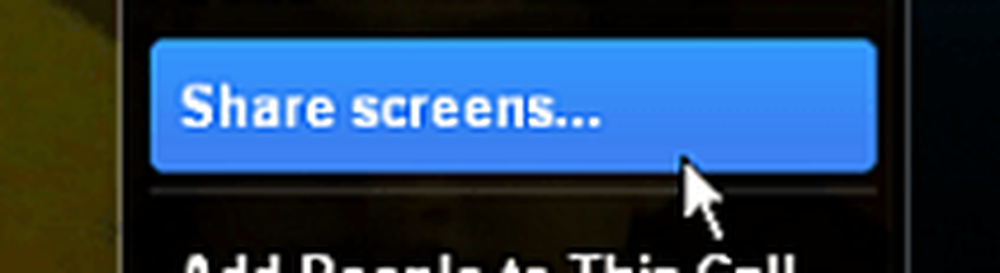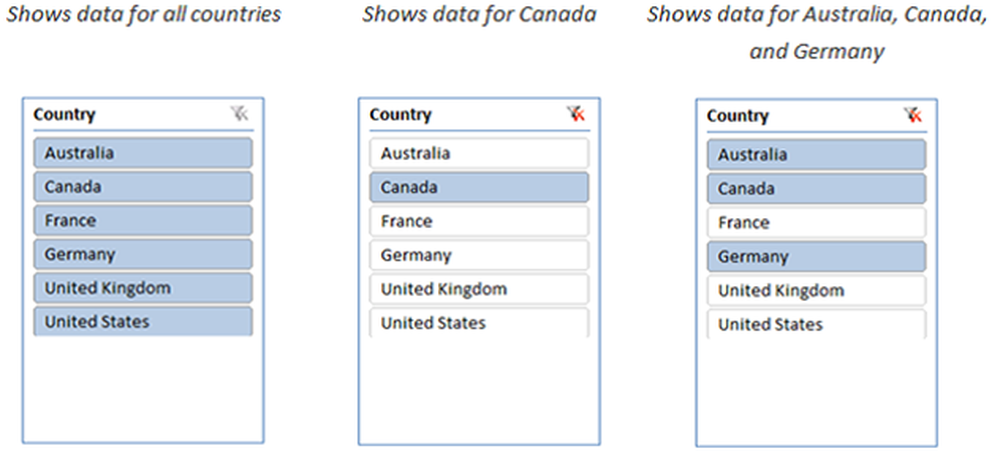Cum se utilizează Snap Assist în Windows 10

Snap Assist este o caracteristică în Windows 10, care nu este observat de mulți. Deși această caracteristică este activată în mod implicit în fiecare PC Windows 10, doar un număr foarte mic de utilizatori o utilizează. În acest post, vom afla despre cum să utilizați Snap Assist în PC-ul Windows 10. După ce a fost în Windows 7 cu un set limitat de caracteristici, Snap Assist a venit acum cu câteva caracteristici avansate și îmbunătățiri de funcționalitate. Snap Assist vă ajută să vă aranjați ușor ferestrele și să organizați spațiul în mod corespunzător, sporind astfel productivitatea.
Cu Snap Assist pe PC-ul dvs., faceți Windows 10 să împărțiți ecranul și puteți plasa până la patru ferestre pe un singur ecran care va crește cu siguranță productivitatea dvs., deoarece puteți continua să scrieți într-o singură fereastră, păstrând în același timp atenția asupra viitoarelor tweet-uri pe contul dvs. Twitter.
Utilizarea Asistenței Snap în Windows 10
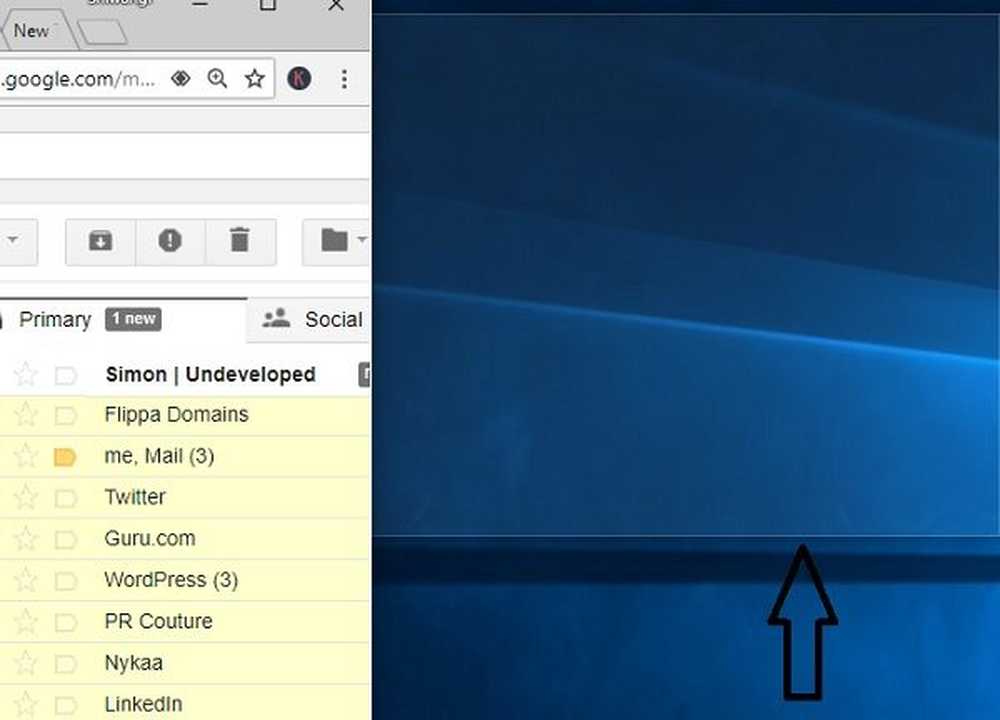
Pentru a prinde o fereastră pe desktop, trebuie doar să iei cursorul mouse-ului pe bara de titlu a ferestrei, să dai clic stânga, să ții apăsat și să tragi mouse-ul în colțul din dreapta sau din stânga al ecranului. Caracteristica va afișa o suprapunere transparentă indicând locul unde va plasa fereastra. Trebuie doar să eliberați butonul mouse-ului și să ajustați automat fereastra în respectiva acoperire transparentă. Deși funcționează un pic similar cu funcția Snap în Windows 7 și Windows 8, este mai intuitivă și mai simplă în Windows 10.
Așezați două ferestre una lângă alta
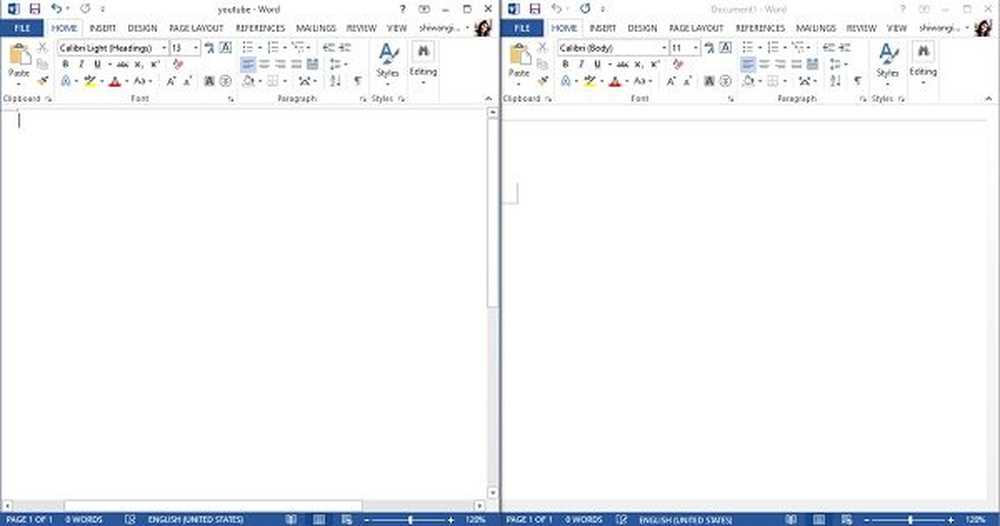
În mod similar,Câștigă +? " va lua fereastra în colțul din stânga al ecranului și "Win +?“ o va duce la dreapta.
Patru ferestre în patru colțuri
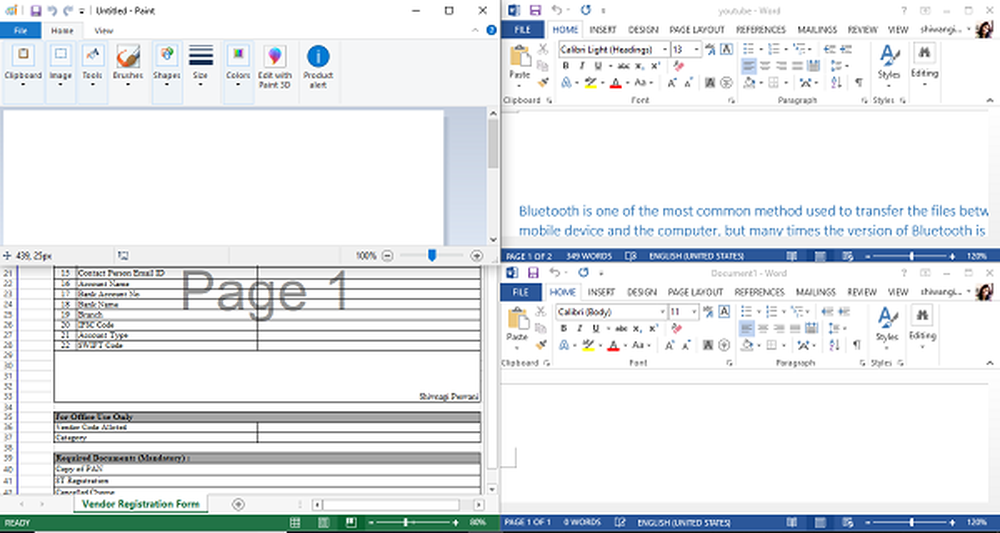
Dacă doriți să fixați ferestrele pe patru colțuri, țineți mouse-ul și trageți-l în colțurile ecranului, iar funcția vă va arăta spațiul disponibil cu o acoperire transparentă. Lăsați mouse-ul și va plasa fereastra în colțul afișat. În mod similar, deschideți alte trei aplicații și trageți-le în colțuri, iar funcția Snap Assist vă va ajuta să le plasați în patru colțuri. Interesant, puteți utiliza toate aceste patru ferestre deschise simultan, crescând astfel productivitatea.
Setări de asistență snap în Windows 10
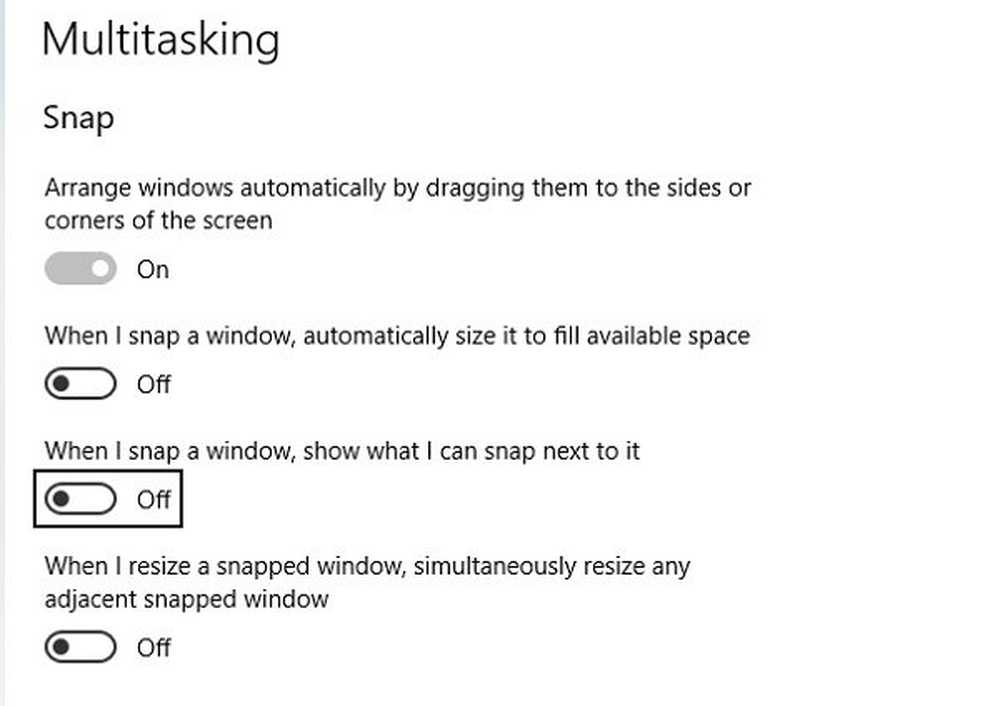
Setările de asistență la atingere sunt disponibile Sistem-> Multitasking. Apăsați pe Win + I pentru a deschide setările PC-ului dvs. Windows și tastați Snap în caseta de căutare și va deschide imediat setările de Asistență Snap.
Dacă doriți ca ferestrele să se prindă automat, porniți butonul și va aranja automat ferestrele tragându-le pe laturile ecranului. Celelalte setări vă permit să verificați spațiul disponibil sau să verificați ce puteți fixa lângă acesta etc. Păstrarea tuturor acestor file, opțiunea Dezactivat va dezactiva automat caracteristica Snap Assist pe PC.