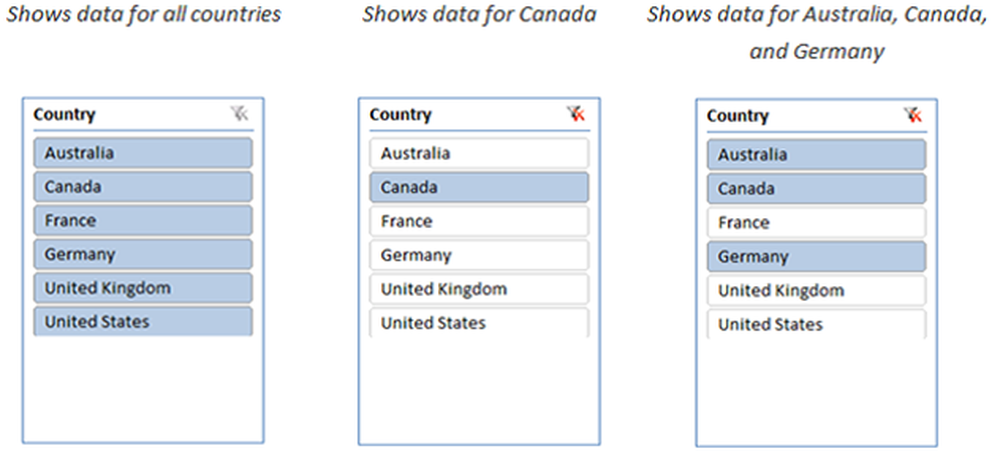Cum se utilizează aplicația Snip & Sketch pentru capturarea și adnotarea capturilor de ecran în Windows 10

Începând cu Windows 10 1809, Microsoft a introdus o nouă aplicație "Snip & Sketch"care înlocuiește popularul instrument de tăiere. Acest instrument oferă funcții similare și poate fi folosit pentru a captura imagini, utiliza instrumente cum ar fi un stilou sau creion pentru a atrage atenția asupra acestuia și împărtășiți-l oriunde doriți. În acest ghid, voi împărtăși cum să folosiți aplicația Snip și Sketch pentru a captura și adnota capturi de ecran în Windows 10.
Snip & Sketch app în Windows 10
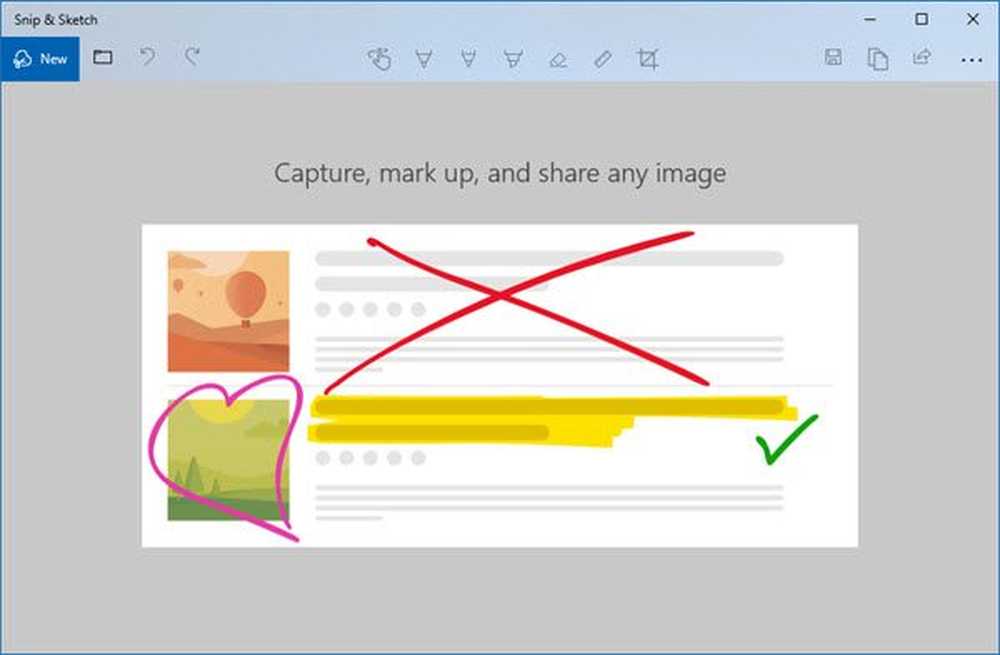
Aplicația este disponibilă în lista de aplicații sau puteți căuta Snip & Sketch în caseta Căutare Cortana. Faceți clic pe aplicația Snip și Sketch odată ce apare. Odată ce apare, veți fi întâmpinat cu mesajul "Captură, marcați și distribuiți orice imagine".
Faceți o captură de ecran utilizând Snip & Sketch
Faceți clic pe Nou butonul din stânga sus.
Acest lucru va minimiza interfața și vă va oferi un set de instrumente plutitoare unde puteți alege să utilizați a dreptunghiulară sau clip gratuit sau ecran complet.

Selectați oricare dintre acestea și, dacă folosiți altceva decât clipul de ecran complet, puteți selecta o zonă din care doriți să realizați o captură de ecran. Țineți tasta din stânga în timp ce o faceți. După finalizare, eliberați cheia din stânga.
Zona marcată va apărea acum în panza aplicației Snip și Sketch.
Imaginile pot fi salvate în formatul .png.
Editați o captură de ecran utilizând Snip & Sketch
Odată ce aveți captura de ecran, aveți un set de instrumente de marcare pe care le puteți utiliza. Rețineți că imediat ce se deschide editorul, veți primi un PEN cu care să scrieți. Cu toate acestea, dacă mutați mouse-ul cu butonul din stânga apăsat, acesta va începe desenul.

1] În partea de sus a mijlocului aveți instrumente cum ar fi funcția de scriere cu atingere, stiloul cu pixuri, creionul, marcatorul, rigla / probactorul și instrumentul de decupare.
2] Dați clic pe partea inferioară a oricăruia dintre aceste instrumente, cu excepția aplicației Touch Writing și Crop Tool și veți obține opțiuni suplimentare. Aici puteți schimba culoarea și dimensiunea stiloului. Când faceți clic pe instrumentul Ruler, puteți comuta pe Protector.
3] În partea din stânga sus, aveți opțiunea de a salva, copia și partaja captura de ecran.
4] De asemenea, puteți modifica orice alte imagini, făcând clic pe pictograma dosarului care se află lângă butonul nou din partea stângă sus.
Odată ce activați instrumentul de riglă sau de proiector, nu pare să dispară dacă nu vă închideți și să porniți aplicația din nou.
Lansați aplicația Snip & Sketch cu tasta Print Screen
Un instrument ca Snip și Sketch fără o captură de ecran este inutil dacă nu se poate lansa utilizând o cheie hardware. În timp ce Print Screen captează o captură de ecran în clipboard sau o salvează în OneDrive sau Dropbox atunci când este configurată, va avea sens dacă puteți lansa această aplicație.
Accesați Setări> Ușor de acces> Tastatură. Porniți comutatorul sub comanda rapidă Print Screen, care afișează "Utilizați PrtScn'pentru a deschide ecranul.
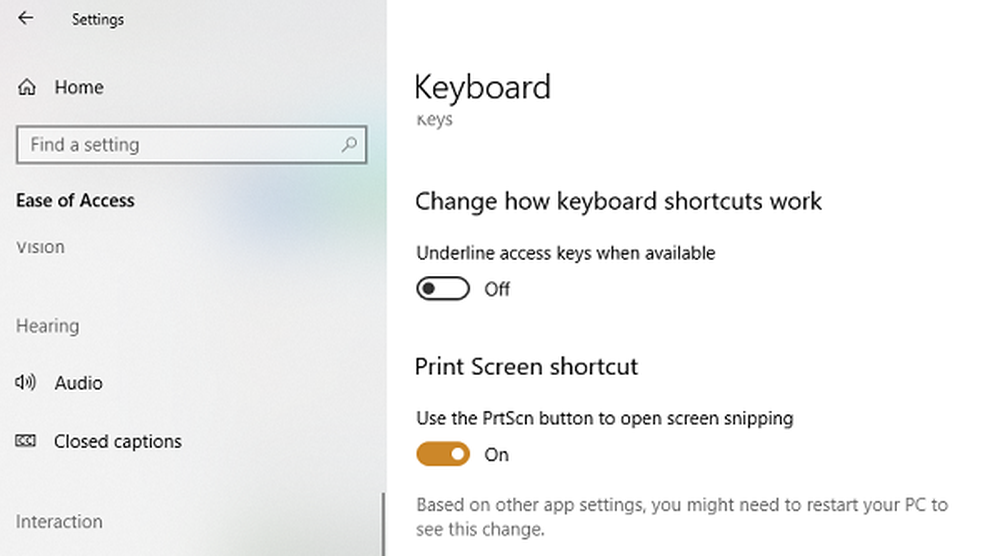
Cu toate acestea, va trebui să dezactivați configurarea ecranului de tipărire cu orice alte aplicații și să reporniți computerul Window 10 pentru ca acesta să funcționeze.
Lansați Snip & Sketch prin CMD sau Run
Tastați următoarea comandă și apăsați Enter pentru a deschide Snip & Sketch:
ms-screenclip:? source = QuickActions
Creați o scurtătură pentru Snip & Sketch
Pentru a crea comanda rapidă de pe desktop, faceți clic dreapta pe un spațiu gol al ecranului Desktop și alegeți opțiunea 'New' din meniu. Apoi, selectați "Comandă rapidă" pentru a deschide "Asistentul de creație rapidă".
Când este văzut, copiați și inserați următoarea adresă în câmpul său de locație
% windir% \ explorer.exe ms-screenclip:
După aceea, apăsați butonul Următor și introduceți un nume potrivit pentru comanda rapidă. Când ați terminat, apăsați butonul Finalizare pentru a crea comanda rapidă de pe ecranul Desktop.
Dacă doriți să adăugați o pictogramă la comanda rapidă, faceți clic dreapta pe scurtătura de pe Desktop și selectați Properties.
Apoi, în ecranul Proprietăți, selectați butonul Schimbați pictograma și apoi sub "Căutați pictograme în acest fișier", copiați și inserați următoarea adresă și apăsați Enter.
% Windir% \ system32 \ SnippingTool.exe
Selectați pictograma corespunzătoare acesteia, după cum se arată în imaginea de mai sus. Faceți clic pe butonul "OK" când ați terminat și, în cele din urmă, apăsați butonul "Aplicați" pentru a schimba pictograma.
Spuneți-ne cum vă place să utilizați acest nou instrument de screenshot.