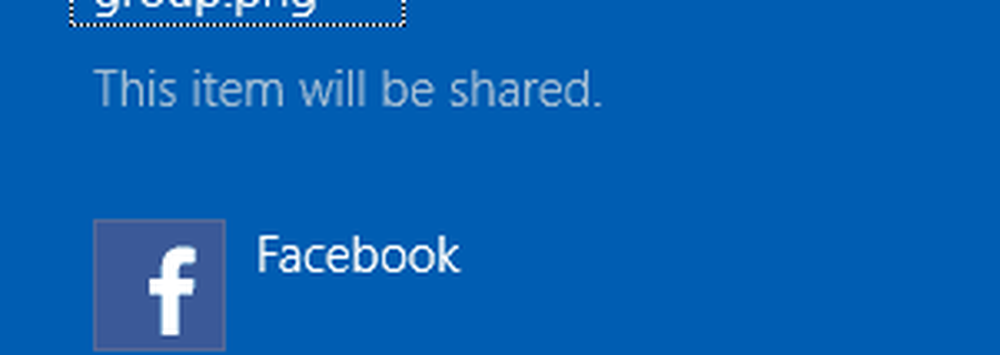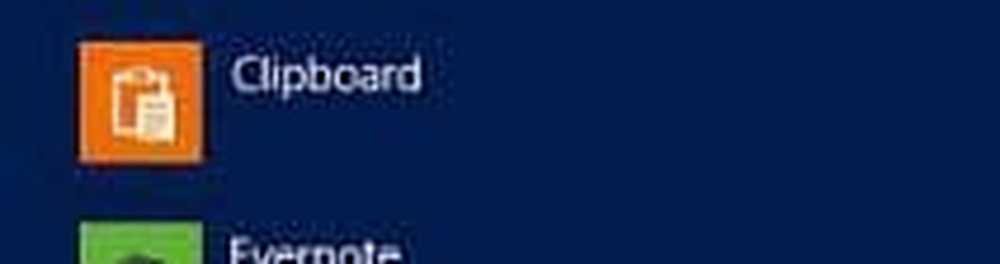Cum se utilizează caracteristica Cronologie în Windows 10
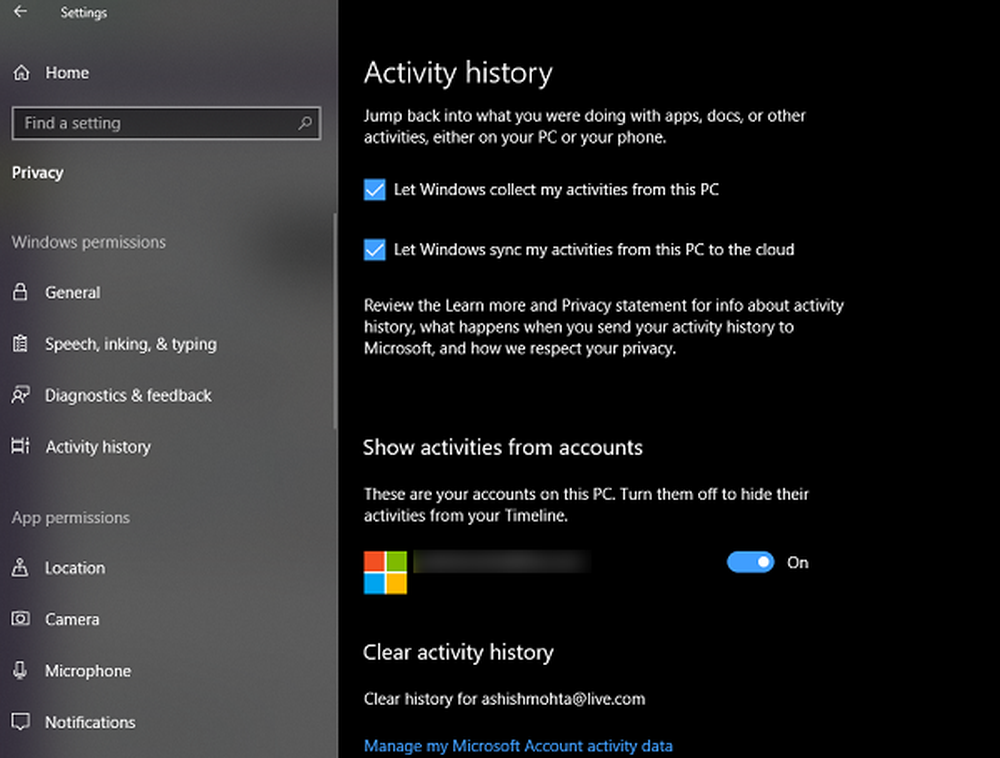
Cronologie este cea mai interesantă și mai așteptată caracteristică din Windows 10 care a venit cu Windows 10 v1803. Odată activată, această funcție va ține evidența activităților pe care le-ați efectuat pe Windows 10, fișierele pe care le accesați, browserele, folderele, aplicațiile și așa mai departe. Imaginați-vă că acest lucru are istoricul browserului dvs. care păstrează o pistă în care ați fost, și puteți să reveniți imediat la acea aplicație sau fișier de acolo.
Windows 10 Caracteristică cronologie
Odată ce ați actualizat Windows 10 la Spring Creators Update, veți vedea o nouă pictogramă chiar lângă caseta de căutare Cortana. Va arăta ca niște mici dreptunghiuri așezate unul peste celălalt. Faceți clic pe acesta.
Dacă ajungeți să vedeți un ecran gol cu acces Multi-Desktop pe partea de sus, nu fi surprins. Cronologia devine eficientă odată cu folosirea calculatorului de ceva timp.
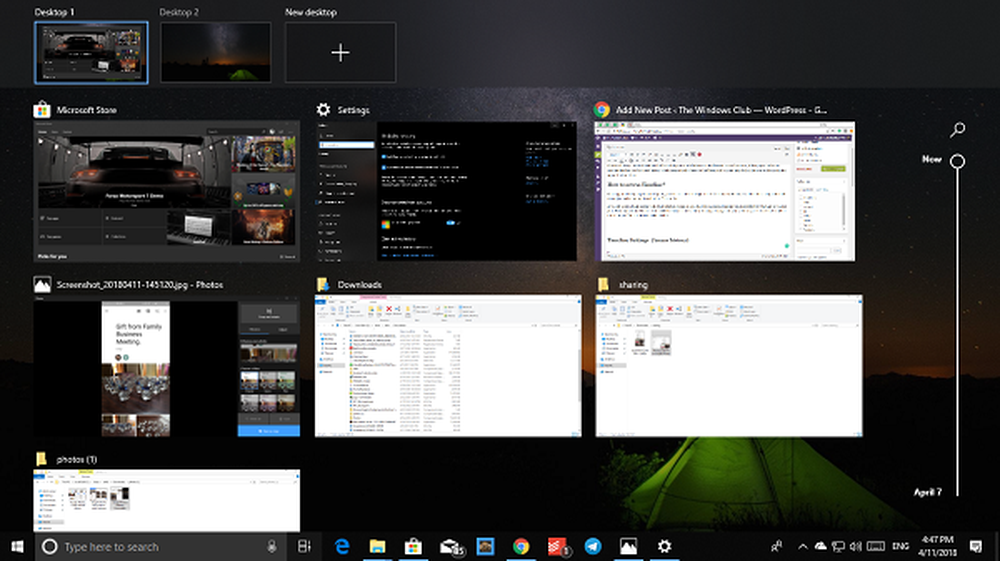
Cel mai bun moment pentru a reveni la Timpul va fi după o zi de utilizare și veți fi surprins să vedeți cât de mult vă urmărește.
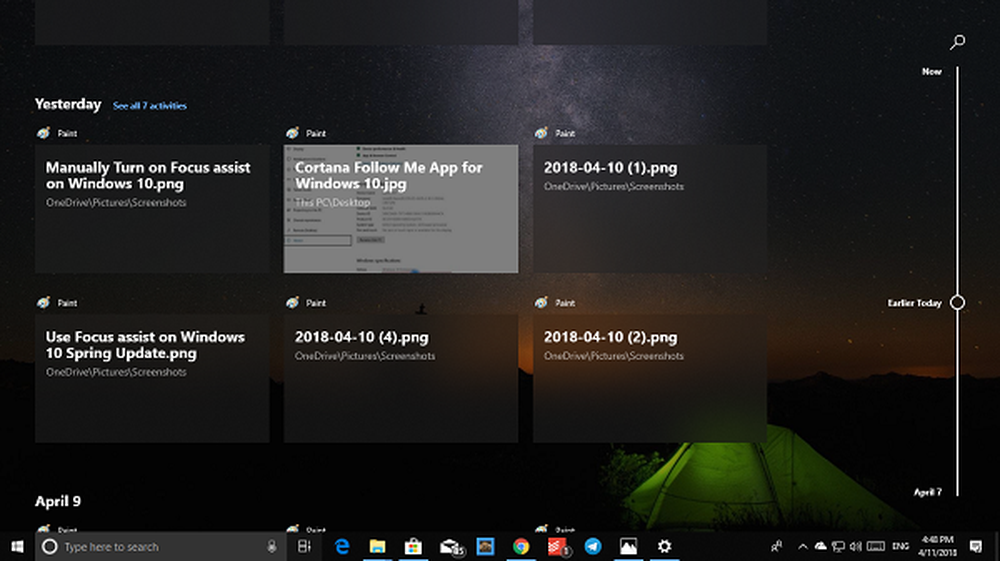
Acum, dacă ghiciți faptul că aproape asemănător cu Task View, care era disponibil în actualizarea Windows 10 Creators, atunci ați reușit. Istoricul accesului, vizualizarea sarcinii, caracteristicile cronologiei sunt acum combinate într-una.
Setările calendarului (Istoric acces)
Cronologia merge cu un pas înainte. Dacă aveți mai multe PC-uri și fișierele dvs. rămân în cloud, le puteți accesa de pe orice PC cu contul dvs. Cronologia poate sincroniza activitățile între PC-uri prin sincronizarea în cloud și punerea la dispoziție pe un alt PC. Personal, este caracteristica mea preferată, așa cum pot să încep cu adevărat de unde mi-am părăsit munca.
Accesați Setări> Confidențialitate> Istoricul activităților. Aici puteți alege să dezactivați activitățile de sincronizare cronologică în cloud și veți putea să le vedeți numai pe același PC și nicăieri altundeva. De asemenea, Microsoft restricționează înregistrarea istoricului activităților în ultimele patru zile în loc de 30 de zile când alegeți să dezactivați sincronizarea cloud.
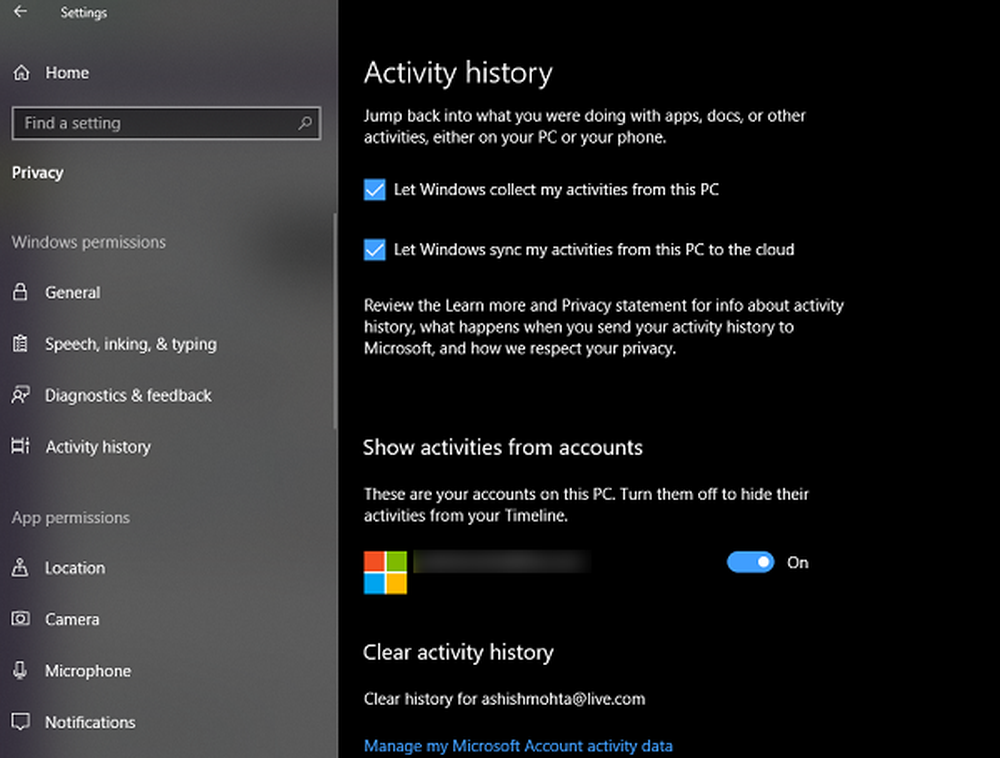
Dacă aveți mai multe conturi pe PC, puteți alege să dezactivați Cronologie pentru acele conturi.
Cum să eliminați articole din Cronologie
Cronologia vă permite să eliminați orice doriți să nu vă amintiți. Când este o cronologie, pentru aplicații, plasați mouse-ul peste colțul din dreapta sus al acelei înregistrări și ar trebui să vedeți o opțiune de închidere. Interesant este faptul că în timp ce închideți aplicațiile, nu le puteți elimina.

Pentru fișiere, va trebui să faceți clic dreapta și să alegeți să le eliminați. Dacă doriți să eliminați o anumită listă de fișiere în special dintr-o zi, puteți alege opțiunea "Ștergeți de la Azi mai devreme" sau "Ștergeți de ieri" sau "Ștergeți din 9 aprilie".
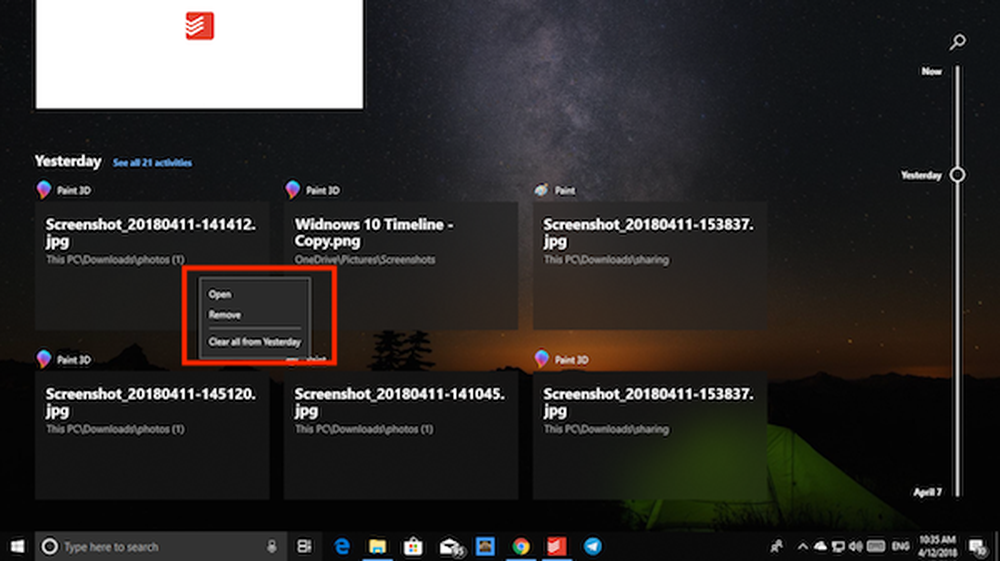
Când aveți mai mult de 6 activități într-o perioadă de timp, obțineți un link pe linia de timp care va fi etichetat ca "Vedeți toate cele 21 de activități". Faceți clic pe acesta și se va extinde la o linie de timp detaliată care vă arată activitățile de la fiecare oră. De asemenea, puteți alege să vizualizați numai activități de top pentru a reveni.
BACSIS: Această postare vă va arăta cum să ascundeți Sugestii în Cronologie.
Dezactivați caracteristica Cronologie Windows 10
Pentru a dezactiva Cronologie, deschideți Setări> Confidențialitate> Istoricul activităților. Aici debifați Lăsați Windows să-mi colecteze activitățile de pe acest PC.
Cronologie și desktopuri multiple / virtuale
Microsoft a implementat Cronologia în așa fel încât fiecare desktop să devină propriul Cronologie. Singurul lucru comun între toate intervalele de timp este acela de a distribui fișiere între ele. Deci, nu contează pe care desktop ați deschis fișierul, acesta va fi afișat pe toate intervalele de timp. Cu toate acestea, aplicațiile sunt restricționate pe desktopuri individuale.
Când faceți clic cu butonul din dreapta pe oricare dintre aplicații, când este afișată în cronologie, veți obține următoarele opțiuni:
- Aplicați snap dreapta și stânga.
- Mutați aplicațiile pe un alt desktop.
- Afișați această fereastră pe toate desktopurile
- Afișați ferestrele din această aplicație pe toate desktopurile.
În timp ce primele două sunt simple, ultimele două au nevoie de o explicație. Când alegeți Afișați această fereastră pe toate desktopurile, aplicația va deveni disponibilă pe toate desktopurile. Este ca și cum ați fixa aplicațiile să fie disponibile pe toate desktopurile și nu comută desktopul în mod automat.
Dacă alegeți Afișați ferestrele din această aplicație pe toate desktopurile, atunci și alte instanțe ale aplicației vor deveni disponibile și pe desktop-urile de aplicații. Să luăm Edge ca un exemplu aici. Dacă aveți mai multe instanțe de Edge deschise într-un singur desktop și aveți "Arată această fereastră pe toate desktopurile", atunci acele instanțe nu vor fi disponibile acolo, dar de îndată ce activați opțiunea Afișare ferestre din această aplicație pe toate opțiunile de desktop, toate acestea vor deveni disponibile.
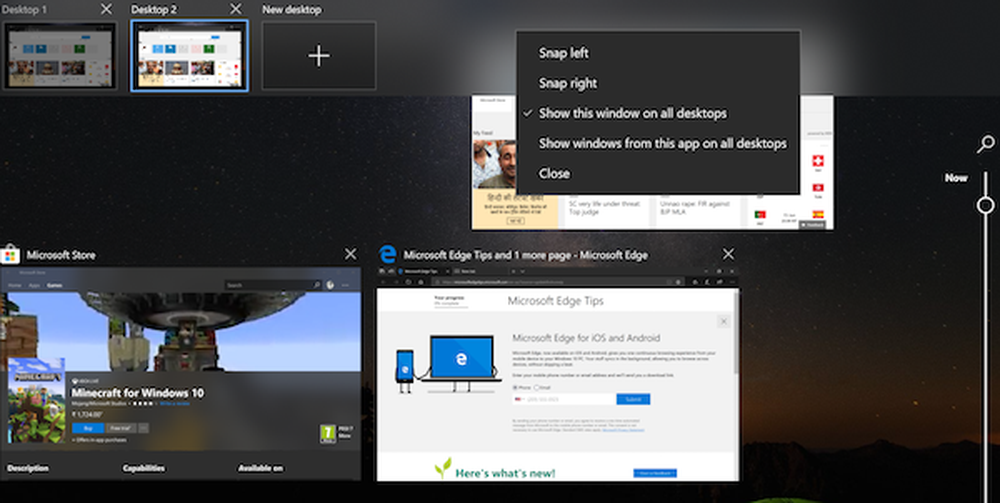
Pe desktopul 2, am două exemple de Edge. În timp ce pe Desktop 1, am unul. După ce activez a doua opțiune, toate instanțele Edge devin disponibile și pe Desktop One.
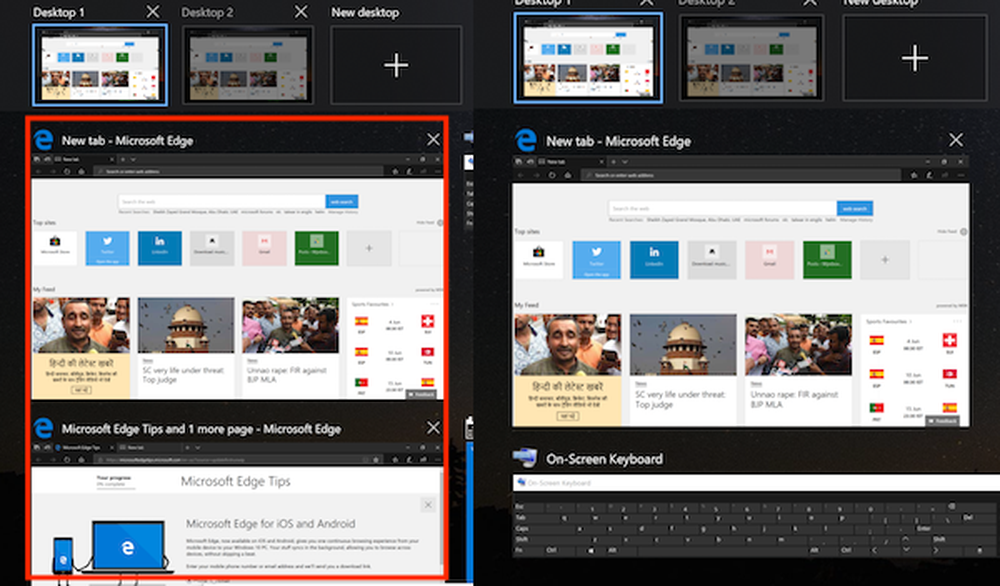
Dacă toate astea vă sunt cunoscute, atunci aveți dreptate. Funcțiile Desktop virtual fac parte din cronologie acum.
Limitările caracteristicilor Cronologie
Cronologia funcționează mai bine cu produsele sau aplicațiile Microsoft din magazin. Dacă utilizați Firefox sau Chrome ca browser prestabilit, Timeline poate să nu îl urmărească cu exactitate. Acesta va fi același cu cititorii PDF sau o altă categorie de software. Aplicațiile Windows Store sunt urmărite în mod corespunzător.
Sper că vă place să utilizați această nouă caracteristică.
Această postare vă poate ajuta dacă caracteristica Cronologie nu funcționează în Windows 10.