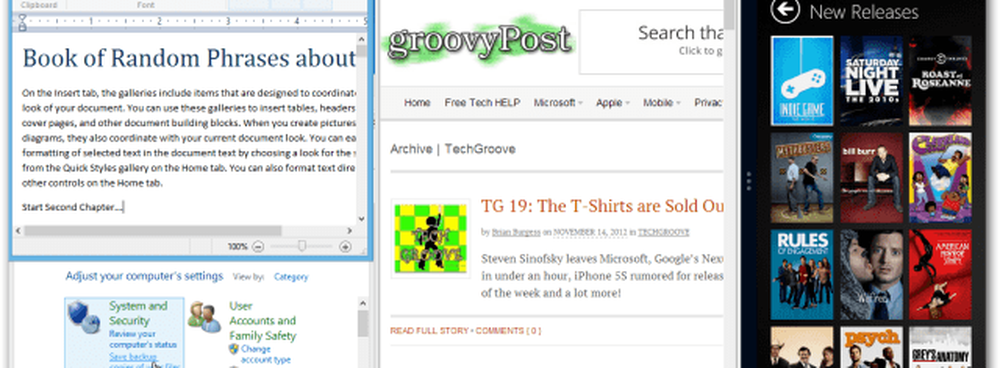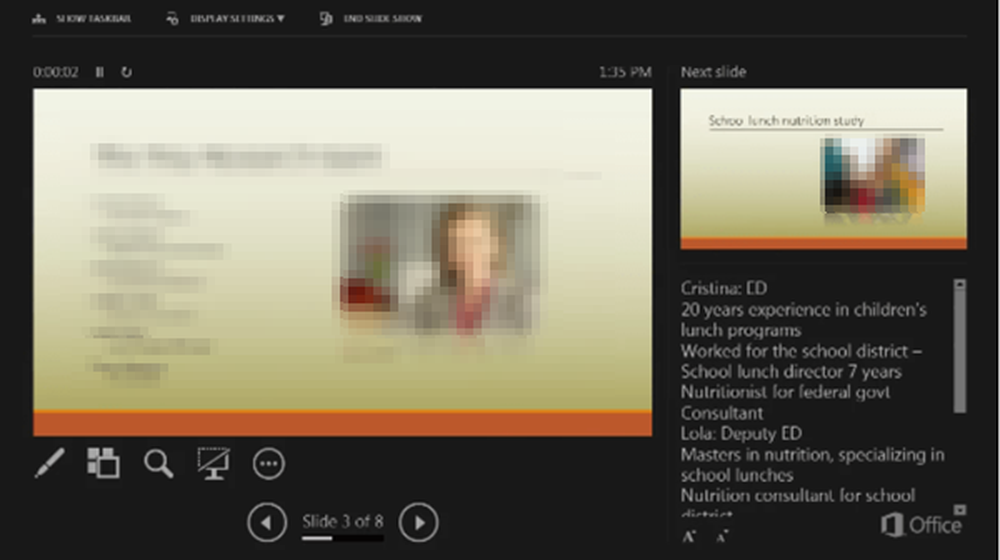Cum să vizualizați parolele Wi-Fi salvate pe Windows 10

Ați uitat parola Wi-Fi-ului Acasă sau Office? Probabil că ați uitat-o pentru că a fost salvată în dispozitivul dvs. și nu l-ați folosit o vreme. Această situație apare foarte des. O soluție poate fi deschiderea paginii dvs. de configurare a routerului și a se vedea Parola WiFi. Dar sunt șanse, este posibil să nu aveți acces la setările routerului. O altă modalitate ar fi extragerea parolei de pe calculatorul dvs. Windows în sine.
Vizualizați parolele Wi-Fi în Windows 10

În acest post, am acoperit o modalitate frumoasă de a extrage parolele Wi-Fi salvate de pe calculatoarele Windows 10. Sunt acoperite două metode și pot fi utilizate în funcție de situație. Rețineți că ambele metode vor expune numai cheia salvată pe computer. Trebuie să fi conectat o dată la o rețea Wi-Fi pentru a-ți dezvălui parola.
Dacă sunteți în prezent conectat (ă) la rețeaua Wi-Fi pentru care doriți să recuperați parola, urmați metoda GUI. Și dacă în prezent nu sunteți conectat, dar datele de conectare ale rețelei sunt salvate pe dispozitiv, puteți urma metoda CMD.
1] mod GUI
Acesta este cel mai simplu mod de a vedea parola salvată pentru o rețea Wi-Fi la care sunteți în prezent conectat (ă).
1. Deschideți Setări, apoi du-te la Retea si internet și acum faceți clic pe Deschideți Centru de rețea și partajare.

2. Acum, în rețelele active, găsiți rețeaua Wi-Fi și dați clic pe ea pentru a deschide un nou dialog.
3. În acest dialog, faceți clic pe Proprietăți wireless pentru a deschide încă un dialog.
4. Mergeți la fila de securitate, sub câmpul de parolă faceți clic pe Arata caracterele pentru a dezvălui parola.
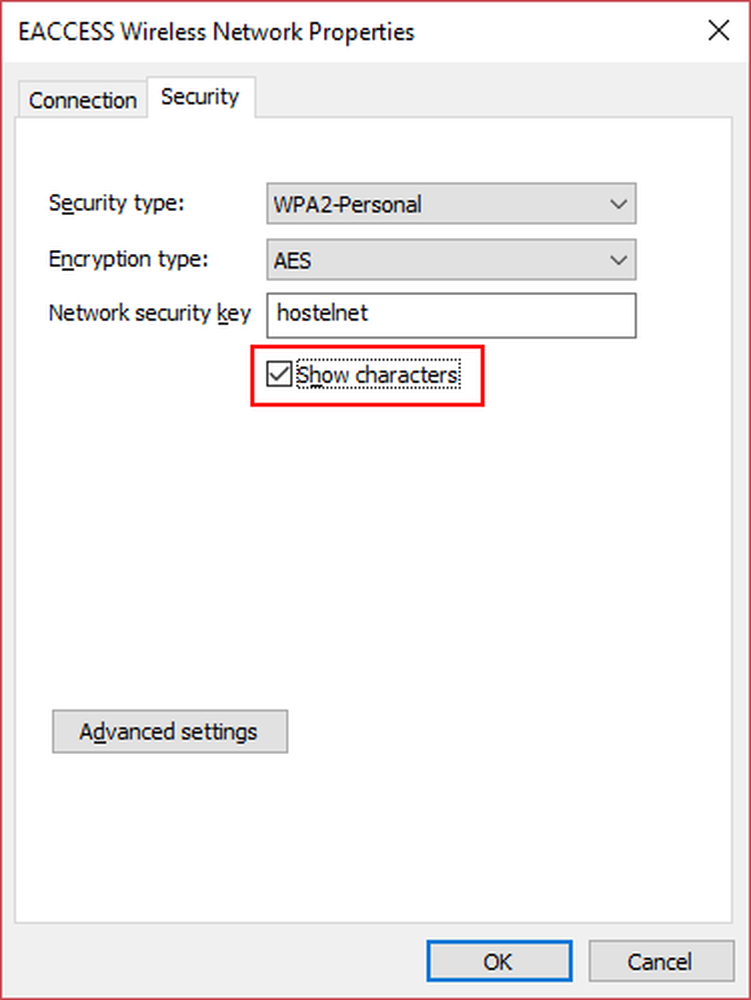
Aici o aveți, aceasta este parola utilizată de computerul dvs. pentru a vă conecta la rețeaua dvs. Wi-Fi. Acum, că ți-ai amintit, poți să o împărți cu oricine vrei.
2] mod CMD
Dacă ați fost conectat anterior la o rețea Wi-Fi, dar nu sunteți conectat (ă) acum, puteți utiliza această metodă. Această metodă implică perforarea în câteva comenzi CMD simple pentru a dezvălui parola.
1. Deschideți fereastra CMD și introduceți următoarea comandă
netsh wlan arată profilul
Aceasta va afișa lista tuturor rețelelor Wi-Fi cunoscute. Notați numele profilului pentru care doriți să vedeți parola salvată pentru.

2. Utilizați următoarea comandă pentru a vizualiza parola. A inlocui "NUMELE PROFILULUI"Cu numele pe care l-ați notat în pasul anterior (fără ghilimele).
netsh wlan Afișați profilul "PROFILE_NAME" key = Clear

Această comandă va afișa o mulțime de detalii despre rețeaua Wi-Fi. Puteți citi aceste detalii și configurații sau puteți sari direct în Setări de securitate și căutați un câmp numit Conținut cheie. Aceasta vă va oferi informațiile pe care le căutați. Rețineți că nu aveți nevoie să fiți conectat (ă) la acea rețea Wi-Fi dacă utilizați CMD pentru a vedea parola.
Deci, totul vizează vizualizarea parolelor salvate pe calculatorul Windows 10. Sunt sigur că vor exista câteva instrumente ale unor terțe părți care vă vor permite să faceți același lucru. Dar, deoarece este un truc foarte simplu, puteți urma acest ghid și o puteți face singur. Această experiență minimă minim necesară și comenzile CMD sunt simple.
Dacă ați utilizat altă metodă sau instrument, anunțați-ne în secțiunea de comentarii de mai jos.