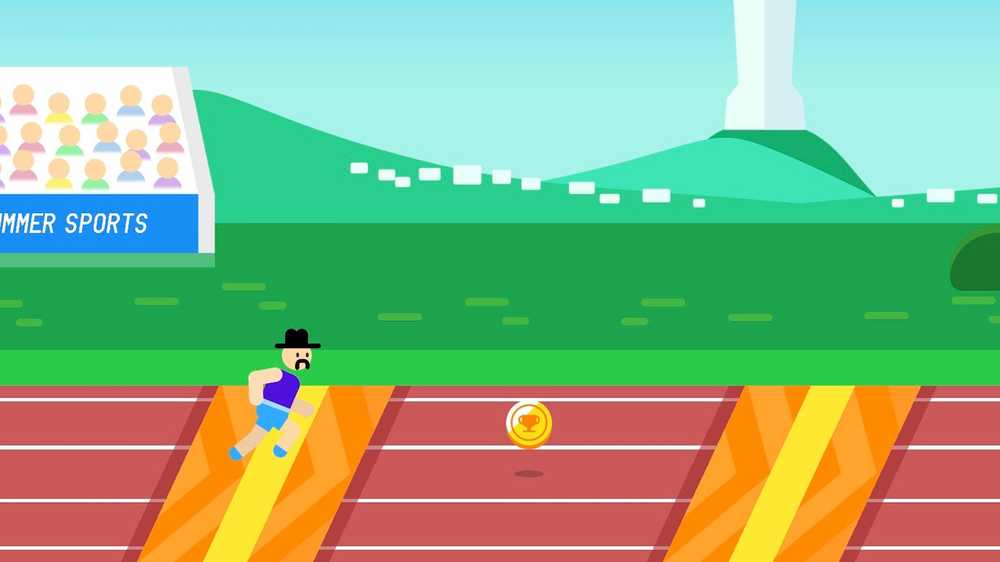Erori de eroare de verificare a erorilor de eroare în Windows 10

Dacă primiți a Verificarea erorilor de securitate a nucleului Opriți eroarea sau ecranul albastru pe Windows 10/8/7, atunci această postare conține pașii de depanare pe care doriți să îi încercați. Această eroare este cauzată, de obicei, din cauza unor probleme de memorie sau de incompatibilitate ale driverului sau a corupției datelor de sistem.
Verificarea erorilor de securitate a nucleului

Dacă vă confruntați cu această problemă, iată câteva lucruri pe care doriți să le încercați. Vedeți ce se aplică sistemului dvs. și continuați cu aceste sugestii.
1] Mai întâi, instalați toate cele mai recente actualizări Windows disponibile și scanați computerul împreună cu software-ul antivirus. Poate doriți să rulați System File Checker pentru a înlocui fișierele de sistem corupte, dacă există. Poate doriți să vă asigurați, de asemenea, că RAM-ul, hard disk-ul și alte componente hardware și accesorii sunt conectate corect.
2] Încărcați în modul de siguranță sau în starea Clean Boot și verificați dacă problema dispare. Dacă problema nu se întâmplă, va trebui să identificați programul și driverul care îl încalcă și să îl dezinstalați.
3] Rulați managerul de verificare a driverului pentru a verifica dacă există drivere corupte. Dacă este necesar să dezinstalați și să reinstalați sau să actualizați driverele.4] Windows 10 are un instrument de diagnosticare a memoriei pe care îl puteți utiliza pentru a verifica eventualele probleme de memorie, inclusiv testarea memoriei de acces aleatoriu (RAM) de pe computer. Rulați-o și vedeți dacă aruncă probleme.
5] Scanați hard disk-ul pentru erori. Pentru a executa verificarea discului pe unitatea de sistem (C), tastați următoarele în CMD și apăsați Enter:
chkdsk / f C:
Dacă este necesar, reporniți computerul.
6] Dacă nu vă puteți conecta la computerul dvs. Windows, porniți-l în Opțiuni avansate de pornire și deschideți o fereastră de comandă elevată. Procesul este explicat acolo în detaliu.
Odată pe ecran, selectați Depanare> Opțiuni avansate> Linie de comandă. Utilizând CMD, puteți accesa cu ușurință instrumentele Windows avansate încorporate.
Dacă doriți să accesați direct aceste opțiuni avansate de pornire când lucrați la Windows 10, puteți face acest lucru prin intermediul aplicației Setări de Windows 10> Actualizare și securitate> Recuperare> Începere avansată și faceți clic pe butonul Restart acum.
Acum va trebui să activați Politica Legacy Boot. Tastați următoarea comandă și apăsați Enter:
bcdedit / set default bootmenupolicy moștenire
Acum vă veți putea conecta la desktop-ul Windows sau la Safe Mode pentru a efectua sugestiile de depanare menționate mai sus.
Toate cele bune!
Vedeți acest post dacă primiți o eroare de proces critic din Windows 10.