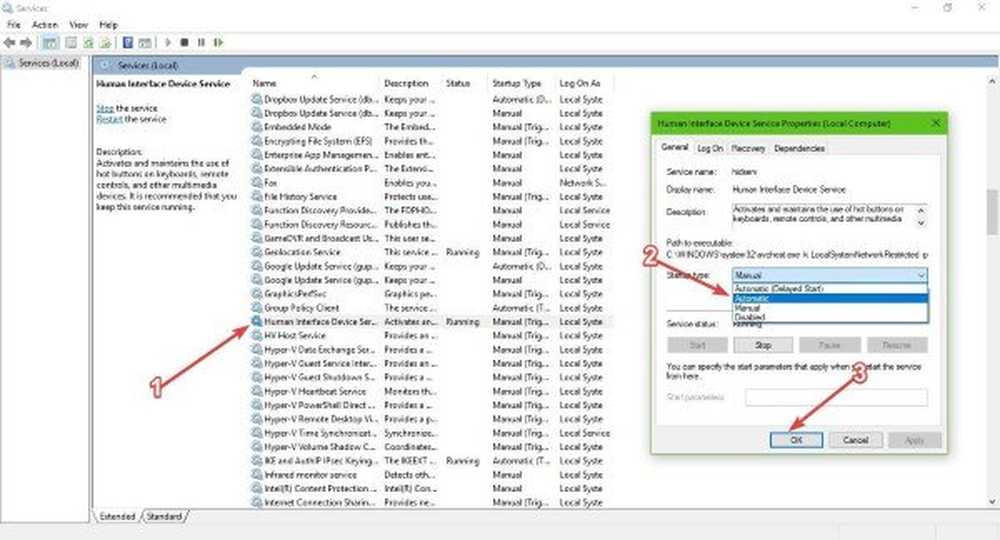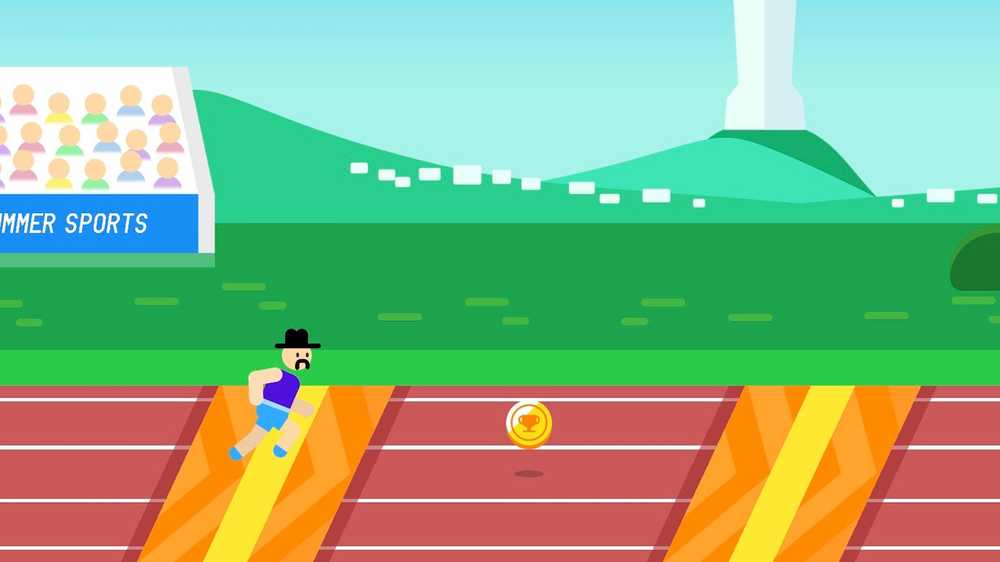Tastatura sau mouse-ul nu funcționează în Windows 10

Dacă ale tale Tastatura sau mouse-ul nu funcționează în Windows 10 după o actualizare sau o actualizare recentă, iată câteva lucruri pe care le puteți încerca să remediați problema. Uneori, pur și simplu reporniți computerul sau deconectați și reconectați mouse-ul sau tastatura poate ajuta, dacă nu, atunci acest post oferă unele probleme de depanare care vă pot ajuta.
Tastatura sau mouse-ul nu funcționează în Windows 10
Dacă aveți un monitor cu ecran tactil sau un laptop, puteți continua să utilizați PC-ul Windows fără mouse și tastatură și facilitează depanarea. Dacă nu aveți monitor cu ecran tactil sau Windows PC, iar mouse-ul și tastatura au încetat să funcționeze în Windows 10, lucrurile devin puțin dificile. Înainte de a începe, este posibil să doriți să citiți cum să utilizați computerul Windows fără o tastatură sau un mouse.
Deci, treceți mai întâi lista și vedeți care dintre aceste sugestii puteți urma în circumstanțele date. Dacă este posibil, utilizați un alt mouse / tastatură de lucru cu acest PC, până când remediați problema.
Citit: Cum să vă conectați la un computer Windows fără tastatură.
1] Utilizați tastatura / mouse-ul cu un computer diferit
Utilizați tastatura sau mouse-ul cu un alt computer. În acest fel, veți confirma dacă problema se află pe tastatură și mouse sau pe PC. De asemenea, puteți conecta altă tastatură sau mouse la computer și puteți vedea dacă funcționează.
2] Verificați conexiunea Bluetooth / Wi-Fi
Verificați dacă conexiunile dvs. funcționează bine. De multe ori, receptorul Bluetooth al tastaturii și mouse-ului nu mai funcționează. Acest lucru se întâmplă, nu veți putea utiliza perifericele cu PC-ul.
3] Verificați cablul de tastatură și mouse-ul cablat
Dacă utilizați o tastatură sau un mouse-ul cablat, trebuie să verificați corect cablul. De asemenea, trebuie să conectați mouse-ul / tastatura cablată la alt calculator, pentru a identifica dacă defecțiunea se află la tastatură / mouse sau pe PC. Dacă nu aveți alt computer în apropiere și aveți un cablu OTG, puteți verifica și telefonul smartphone. Dar, este posibil să nu puteți testa vechile modele PS2 cu cablu OTG.
4] Efectuați Boot Clean
Clean Boot este probabil cel mai simplu mod de a repara diverse probleme legate de driver sau software. Începeți în starea Clean Boot și verificați dacă funcționează sau nu - și apoi depanați manual metoda de încercare și eroare.
5] Verificați driverul dispozitivului
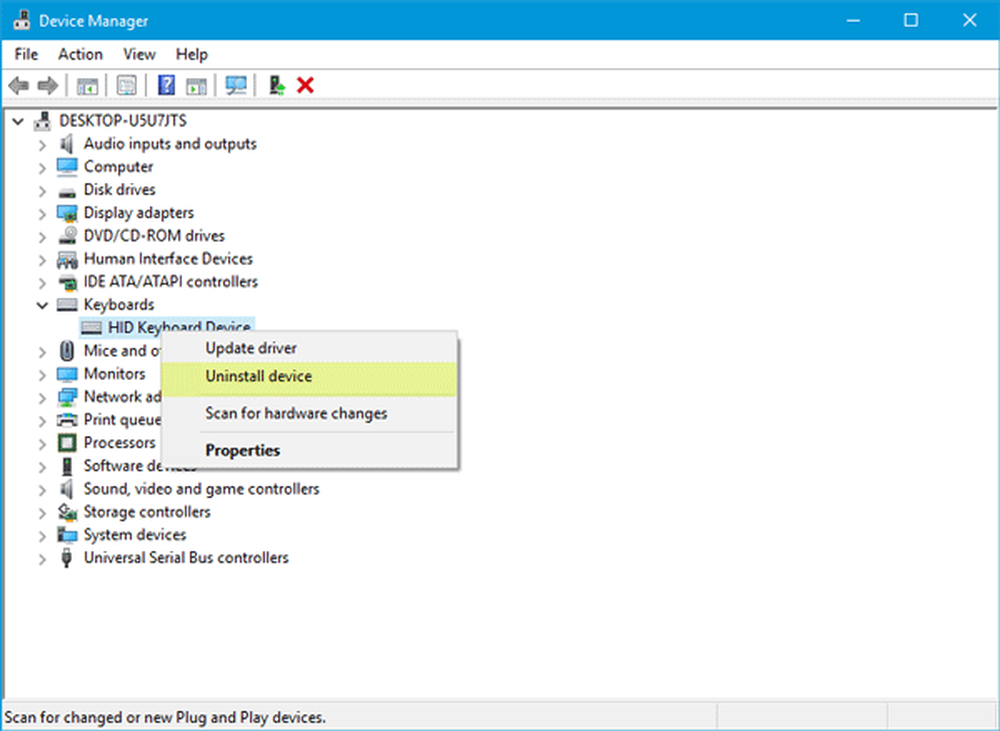
Dacă mouse-ul sau tastatura nu funcționează, puteți actualiza driverele și puteți vedea dacă vă ajută. Deși mouse-ul și tastatura Bluetooth sau Wi-Fi nu necesită instalarea de software în Windows 10, dacă utilizați modele mai vechi, este posibil ca acestea să necesite instalarea unui software sau a unui driver terț. Puteți utiliza Device Manager în acest scop.
6] Rulați instrumentul Troubleshooter pentru tastatură

7] Dezactivați oprirea hibridă
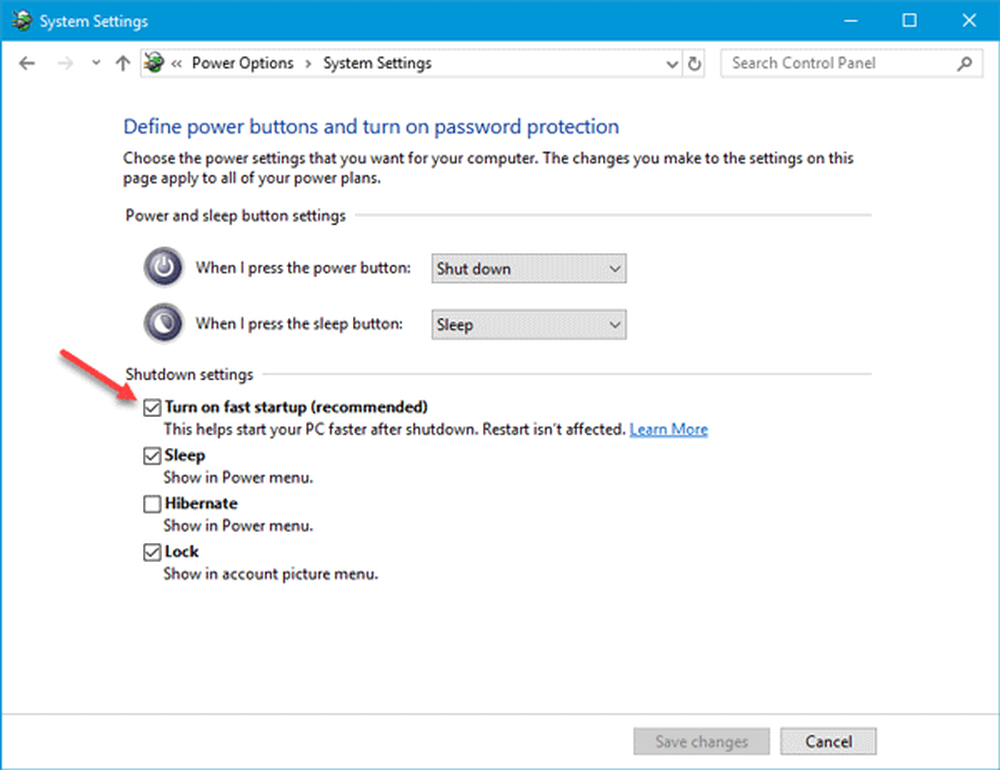
Vedeți dacă dezactivarea funcției de pornire rapidă ajută - așa cum unii au raportat că acest lucru a ajutat-o.
Deschideți panoul de control și mergeți la Opțiuni de putere. Apoi faceți clic pe Alegeți ce fac butoanele de alimentare și Schimbați setările care în prezent nu sunt disponibile. Scoateți aici semnul de verificare Activați pornirea rapidă. Salvați schimbările și ieșiți.
Dacă acest lucru nu ajută, amintiți-vă să inversați modificările.
8] Verificați setările pentru tastatura Bluetooth
Ori de câte ori adăugați un receptor Bluetooth pe PC sau utilizați funcționalitatea Bluetooth încorporată, acesta va fi stocat în Dispozitive și imprimante secțiune a panoului de control. Deschideți-o, faceți clic dreapta pe Tastatura Bluetooth și selectați Proprietăți. Schimba cu Servicii și asigurați-vă că Drivere pentru tastatură, șoareci etc. (HID) este bifat.
9] Verificați hubul USB
Dacă utilizați un Hub USB pentru a conecta toate dispozitivele externe, trebuie să verificați dacă funcționează corect sau nu. Încercați să conectați un alt dispozitiv USB sau să utilizați direct mouse-ul sau tastatura împreună cu computerul.
10] Dezactivați cheile de filtrare

Dacă ați activat Chei de filtrare, dezactivați-l și verificați. Deschideți Setări Windows> Ușor de acces> Tastatură. În partea dreaptă, comutați Ignorați sau încetiniți apăsările scurte sau repetate ale tastaturii și ajustați ratele de repetare a tastaturii sub Chei de filtrare la poziția Oprit și a vedea.
11] Indicatorul mouse-ului rămâne nesigur
Această postare vă va ajuta în cazul în care indicatorul mouse-ului râde sau îngheață în timp ce lucrați sau jucați jocuri.
Potrivit citit:
- Cartea de suprafață nu recunoaște touchpad-ul și tastatura
- Mouse-ul Bluetooth se deconectează aleator
- Dispozitivele Bluetooth nu se afișează sau se conectează.
Laptopul Touchpad nu funcționează
Dacă touchpadul laptop-ului Windows nu funcționează, verificați dacă ați dezactivat touchpad-ul în mod neașteptat. De asemenea, puteți reseta setările touchpad-ului la valorile implicite. Asta ar trebui să funcționeze pentru tine.
Vedeți acest post dacă tastatura dvs. Touch nu funcționează.