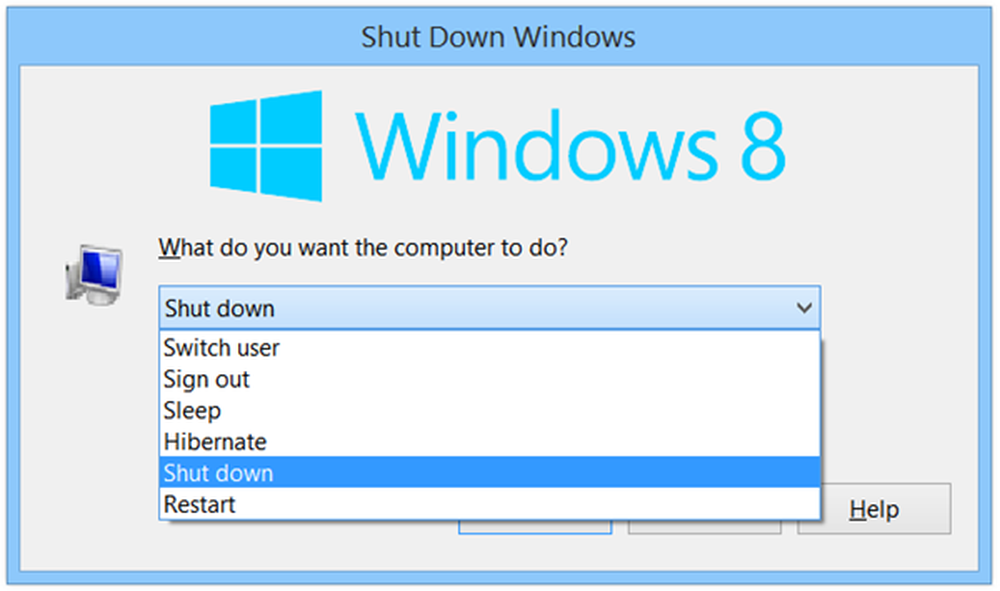Comenzile rapide de la tastatură și tastele rapide nu funcționează în Windows 10
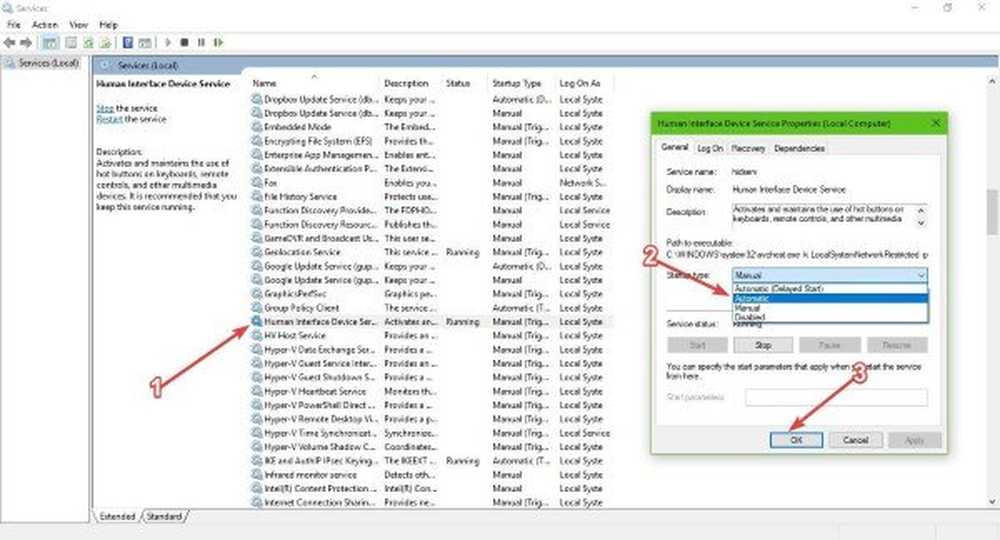
Dacă tastele rapide de la tastatură sau comenzile rapide nu funcționează pe calculatorul dvs. Windows 10/8/7, atunci această postare vă va ajuta să remediați problema. Pentru mulți, utilizarea tastelor rapide este foarte importantă, deoarece acestea fac o experiență mai ușoară.
Comenzile rapide de la tastatură și tastele rapide nu funcționează
Una dintre cele mai frecvente probleme cu aceste tastaturi și alte mărci, în general, este tasta rapidă. Vedeți, câteodată nu reușesc să funcționeze și, dacă sunteți o persoană care folosește foarte des hotkeys, aceasta va fi o problemă majoră.
Pentru a rezolva această problemă, vă recomandăm să încercați sugestiile noastre și să vedeți dacă vreuna dintre ele vă poate ajuta.
1] Curățați fizic tastele tastaturii
Este posibil ca tastatura să nu funcționeze datorită murdăriei sau a altor coroziuni. Vă sugerăm să închideți sistemul, să deconectați tastatura dacă utilizați un desktop și să îl pregătiți pentru curățare. Puteți folosi un instrument mic de curățare a urechii de bumbac pentru a ajunge între cusături, dar asigurați-vă că o înmuiați ușor în alcool.
Dacă aveți know-how, trageți complet tastatura și ștergeți toată coroziunea din interior. Puneți tastatura înapoi, conectați-o înapoi la computer, porniți-o și verificați dacă tastele rapide funcționează încă o dată.
2] Rulați depanatorul hardware
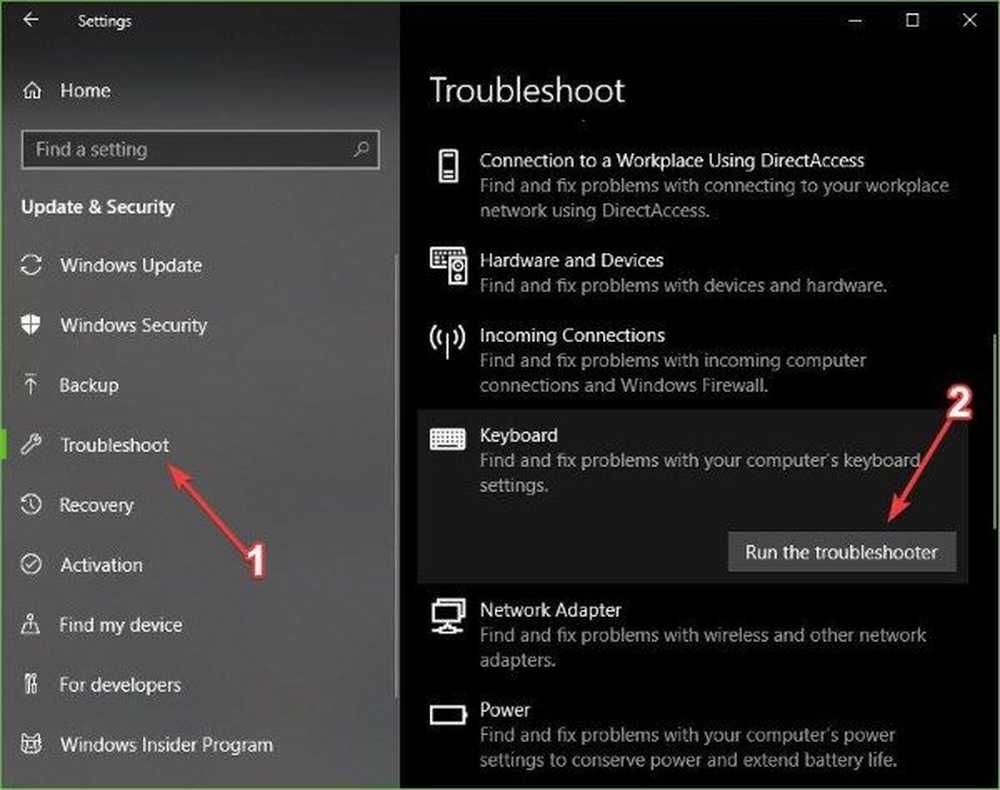
Loveste Tasta Windows + Voi lansa Setări app, apoi faceți clic pe Actualizare & Securitate. După ce apare noua pagină, trebuie să faceți clic pe Depanarea de pe panoul lateral.
Următorul pas este să faceți clic pe Tastatură, apoi în cele din urmă, selectați Rulați instrumentul de depanare. Urmați instrucțiunile, apoi reporniți computerul pentru a finaliza.
2] Conectați tastatura la un alt port USB
Poate că portul USB utilizat în prezent de tastatură nu funcționează. În acest caz, ar fi logic să deconectați dispozitivul și să-l atașați la un alt port USB. De asemenea, puteți curăța portul USB la ambele capete pentru a vă asigura că acestea nu sunt afectate de coroziune.
3] Dezinstalați orice software de tastatură instalat anterior
Ați mai utilizat o altă tastatură în trecut? Dacă este cazul, vă sugerăm să vă asigurați că software-ul pentru dispozitivul vechi a fost eliminat. Există momente în care mai multe programe generează probleme datorită similitudinii acțiunilor.
4] Actualizați driverul tastaturii
Puteți actualiza ușor driverul tastaturii sau firmware-ului. Pur și simplu vizitați site-ul oficial și localizați manual toate driverele și firmware-ul acceptat pentru tastatura specifică Logitech.
5] Reinstalați driverul tastaturii
Dacă actualizarea nu funcționează, vă sugerăm să eliminați driverul tastaturii, apoi să reinstalați și să testați din nou cheile.
Lansați Manager de dispozitiv dând clic dreapta pe butonul Start, apoi selectați Manager de dispozitiv din lista opțiunilor.
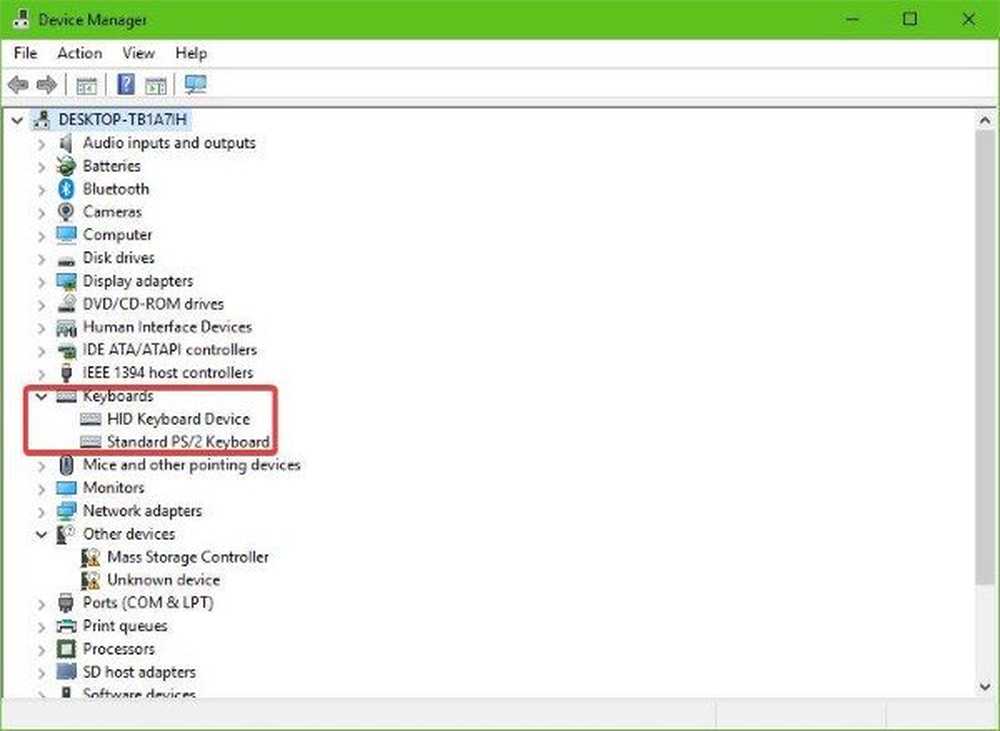
Cu Managerul de dispozitive deschis, ar trebui să vedeți acum o listă de opțiuni. Căutați-l pe cel care spune Tastaturi, faceți clic pe acesta pentru a extinde, apoi Click dreapta pe tastatura Logitech Nume dispozitiv. Ar trebui să vedeți acum un meniu contextual, faceți clic pe Dezinstalați și treci de acolo.
Făcând acest lucru este foarte ușor. Doar reporniți computerul și Windows 10 va reinstala automat driverul tastaturii.
6] Activați Serviciul de interfață umană HID
Să fim foarte clari în privința asta. Dacă HID este dezactivat, atunci tastele rapide nu vor funcționa. Prin urmare, este mai bine să verificați dacă totul este bine prin repornirea serviciului și nu este dificil.
Faceți clic pe Tasta Windows + R pentru a lansa Alerga caseta de dialog, apoi în căsuță, tastați services.msc și lovit introduce pe tastatură sau faceți clic pe O.K buton.
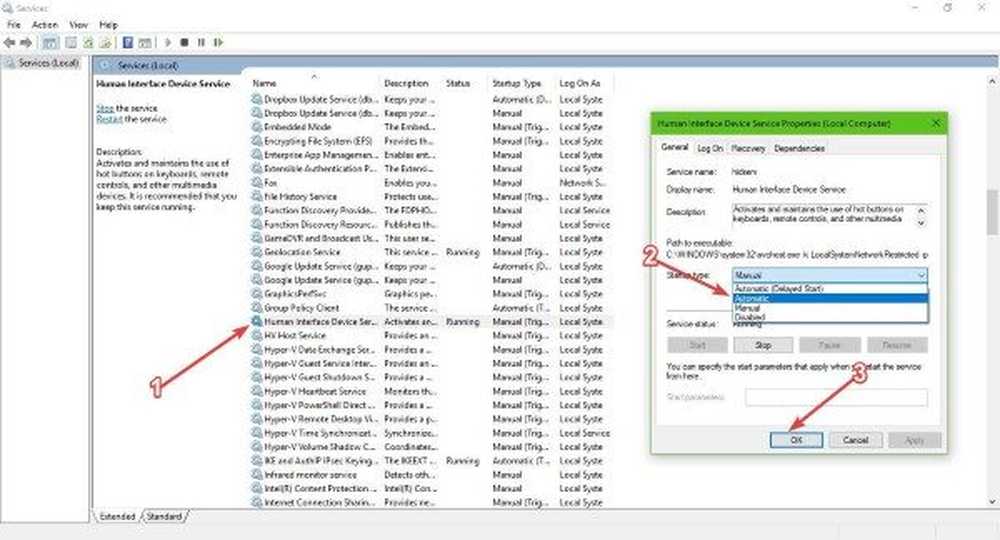
Aici veți fi obligați să derulați în jos până când veți întâlni Dispozitiv de interfață umană Acces din lista opțiunilor. Dublu click pe el, apoi de la Tipul de pornire, asigurați-vă că este setat Automat, apoi apasa O.K.
În cele din urmă, reporniți computerul și verificați dacă tastele rapide funcționează în cele din urmă.
7] Resetați tastatura
Vedeți dacă reinițializarea setărilor pentru tastatură va funcționa în mod prestabilit.
Toate cele bune!