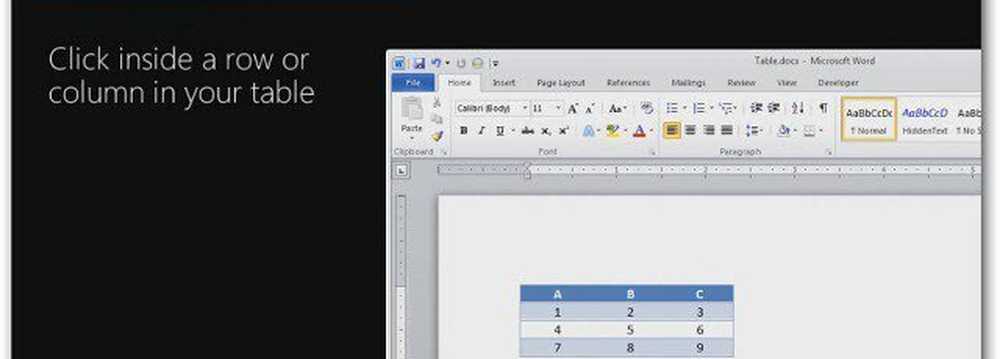Aflați cum să utilizați Windows 8 - Tutorial pentru începători și ghid

În acest post de-al meu, vom învăța cum să folosească Windows 8. Permiteți-mi să vă avertizez în avans, pe care ar trebui să o faceți mai întâi dezvălui câteva lucruri înainte de a putea începe să învățați navigația în Windows 8. Există, în opinia mea, o curbă destul de abruptă de învățare pentru navigația de bază implicată aici, mai ales dacă sunteți un utilizator obișnuit pentru Windows și nu vă considerați un geek. Windows 8 poate avea un sens deosebit pe un dispozitiv Tablet și touch, dar pe un desktop obișnuit sau un laptop, poate că ar trebui să dezvolți câteva noi moduri de gândire.
Aflați cum să utilizați Windows 8 - Un tutorial
În acest post nu voi vorbi despre trucuri, trucuri sau trăsături, ci doar să vă dau câteva sfaturi de bază pentru a începe. Blocurile, discuțiile și trăsăturile pot apărea mai târziu. În primul rând trebuie să vă faceți picioarele ude și să învățați cum să navigați pe ecranul de pornire Windows 8 și pe desktop ... și de fapt, chiar să învețe cum să închidere Windows 8! Odată ce ați stăpânit acest lucru, veți vedea că găsirea dvs. modul în jurul valorii de Windows 8 este la fel de ușor, dacă nu mai mult decât a fost, în Windows 7.
Odată ce porniți în Windows 8, veți vedea mai întâi un ecran de blocare. Acesta vă va arăta locurile în care puteți vizita rapid, cum ar fi, de exemplu, Mesajele primite sau mesajele sau actualizările dvs..

Pentru a vă conecta la PC, împingeți ecranul de blocare în sus. Puteți să vă conectați utilizând o parolă pentru imagine, un nume de utilizator și o parolă obișnuită Windows sau cu acreditările Contului dvs. Microsoft. Puteți crea două tipuri de conturi: un cont local numai pentru acest PC sau un cont Microsoft care funcționează pe toate PC-urile care rulează Windows 8. Puteți selecta oricare dintre aceste opțiuni ca metodă de conectare.
După ce v-ați conectat, veți vedea noul Windows 8 Start Screen, care este pagina de pornire a PC-ului dvs. Windows 8. Nu veți mai vedea desktopul familiar, imaginea de fundal preferată, bara de sarcini sau butonul de pornire. Ecranul de pornire este noul program de lansare și înlocuirea meniului de pornire. Deci, obișnuiți-vă cu această nouă pagină de pornire!

Ecranul de pornire afișează plăci care reprezintă aplicații, persoane, programe, comenzi rapide și multe altele. Placile live vor arăta întotdeauna ce se întâmplă pe PC-ul dvs. fără a fi nevoie să lansați o aplicație specială.
Puteți personaliza și personaliza ecranul de pornire la gustul dvs. Puteți să personalizați ecranul de fundal, culoarea, accentul, să rearanjați plăcile, să adăugați sau să eliminați dale, să creați grupuri, nume / re-nume și multe altele.
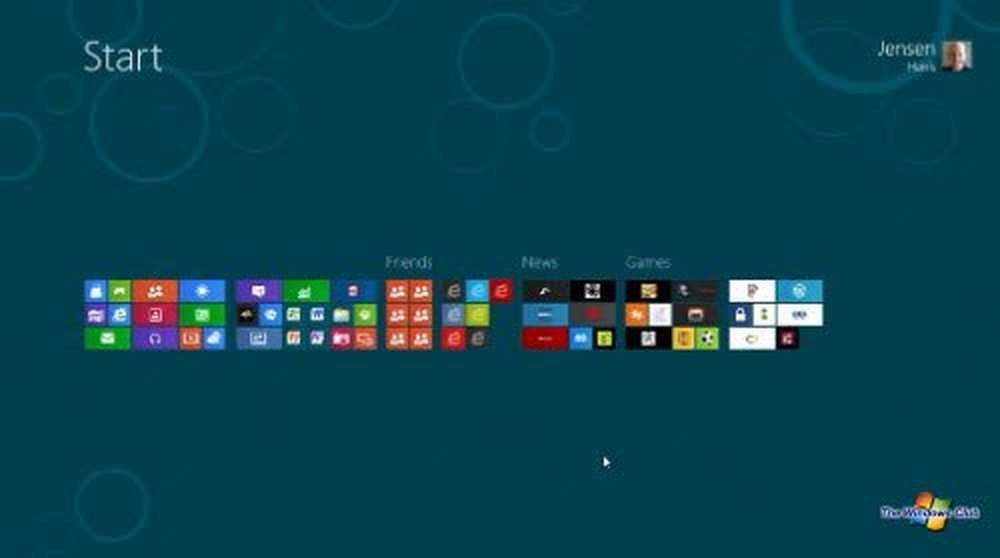
Puteți să măriți și să micșorați imaginea pentru a vedea lista completă a plăcilor prin deplasarea cursorului în colțul din dreapta jos al ecranului, unde este vizibilă o imagine minusculă.

Într-un dispozitiv touch, marginile sunt importante. Într-un dispozitiv non-touch în care utilizați un mouse, colțurile sunt importante!
Windows 8 pe un dispozitiv non-touch
Pe un dispozitiv non-touch, cum ar fi un laptop sau un computer desktop, colțul din stânga jos este pentru Start, dacă mutați cursorul în acest colț și faceți clic pe pictograma mică care apare, veți ajunge la ecranul de pornire.
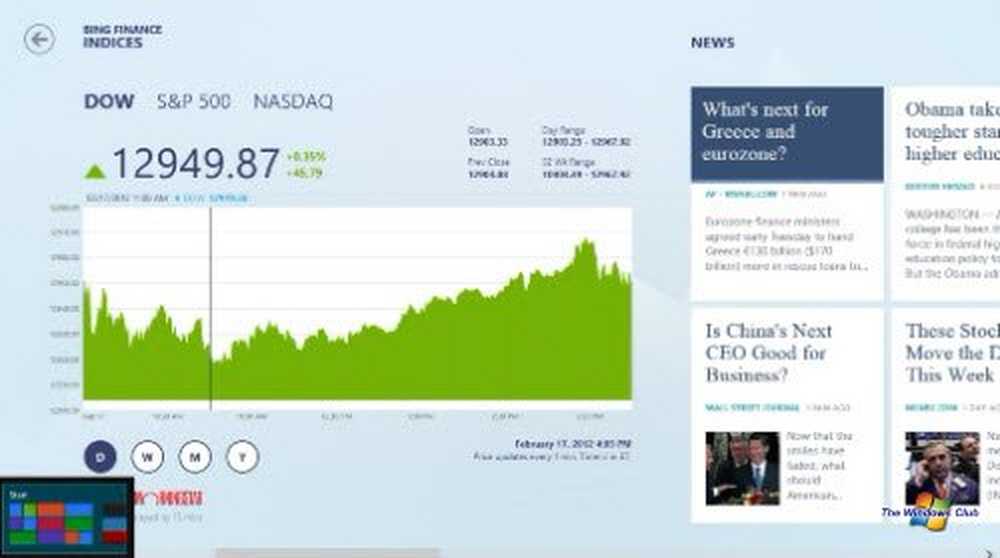
Dacă doriți să vă întoarceți la aplicația sau la programul în care vă aflați, va trebui să mutați cursorul în colțul din stânga sus și să faceți clic pe. Dacă continuați să faceți clic, acesta vă va răsfoi prin aplicațiile recent utilizate. Dacă mutați mouse-ul ușor în jos, acesta va deschide o listă cu toate aplicațiile recent utilizate. Aici puteți să faceți clic și să comutați direct la orice aplicație doriți.
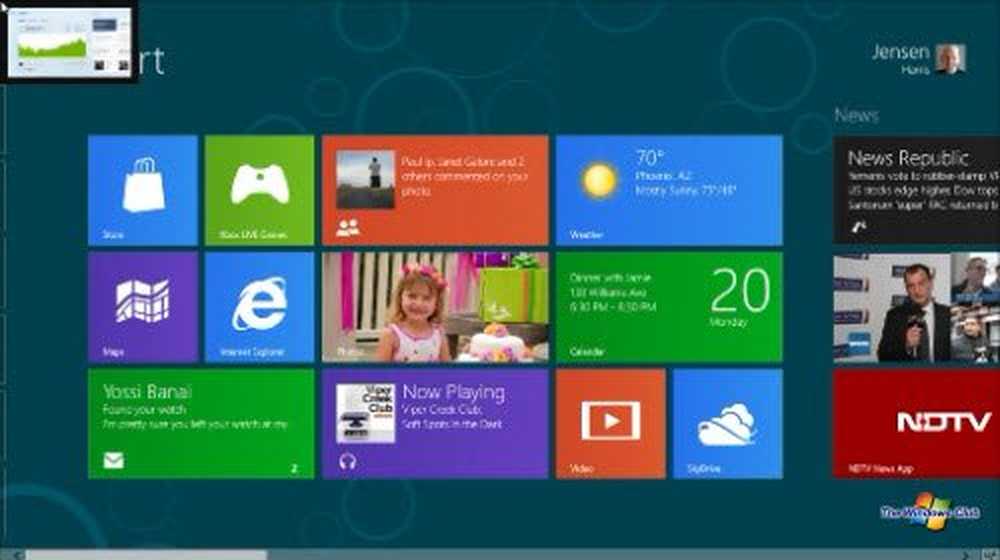
Pentru a vedea accesul la toate aplicațiile instalate, atunci când vă aflați pe ecranul de pornire Windows 8, faceți clic dreapta pe o parte goală a ecranului de pornire.
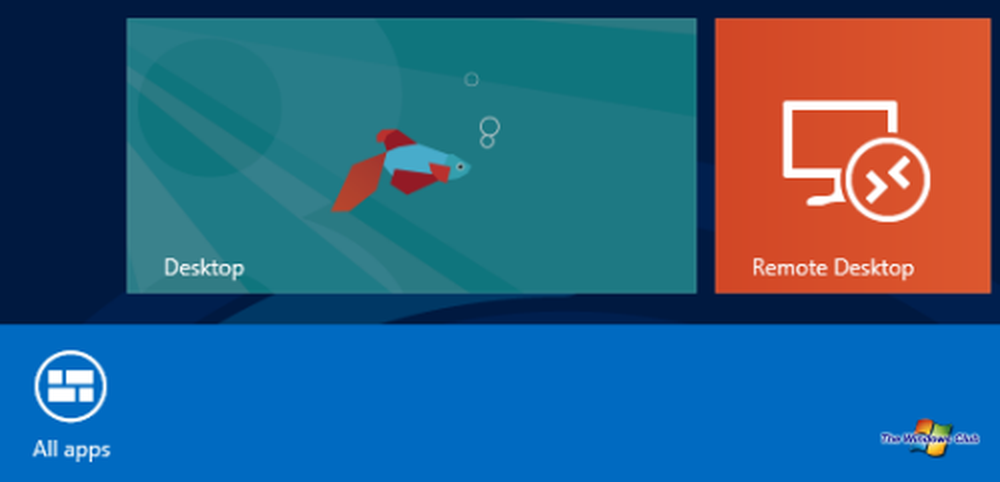
Acum faceți clic pe "Toate aplicațiile" pentru a vizualiza și accesa rapid toate aplicațiile instalate.
Uitați-vă în acest fel - gândiți-vă la ecranul de pornire ca noul meniu Start și pentru al aduce în sus, faceți clic pe tasta Win Flag. Pentru a lucra la desktop, faceți clic din nou pe tasta de semnalizare Win. Dacă faceți clic pe tasta Win Flag, va apărea alternativ ecranul de pornire și desktop. Odată ce ați acceptat acest lucru, veți găsi de lucru cu desktop-ul Windows 7 și ecranul de pornire mult mai ușor.
În timp ce pe desktop-, când mutați cursorul pe colțul din stânga jos aveți opțiunea de a vizita ecranul de pornire. Când faceți clic dreapta aici, veți obține o opțiune de meniu, oferind linkuri rapide către Explorer, Panou de control, Căutare, Manager de activități, Executare și așa mai departe.
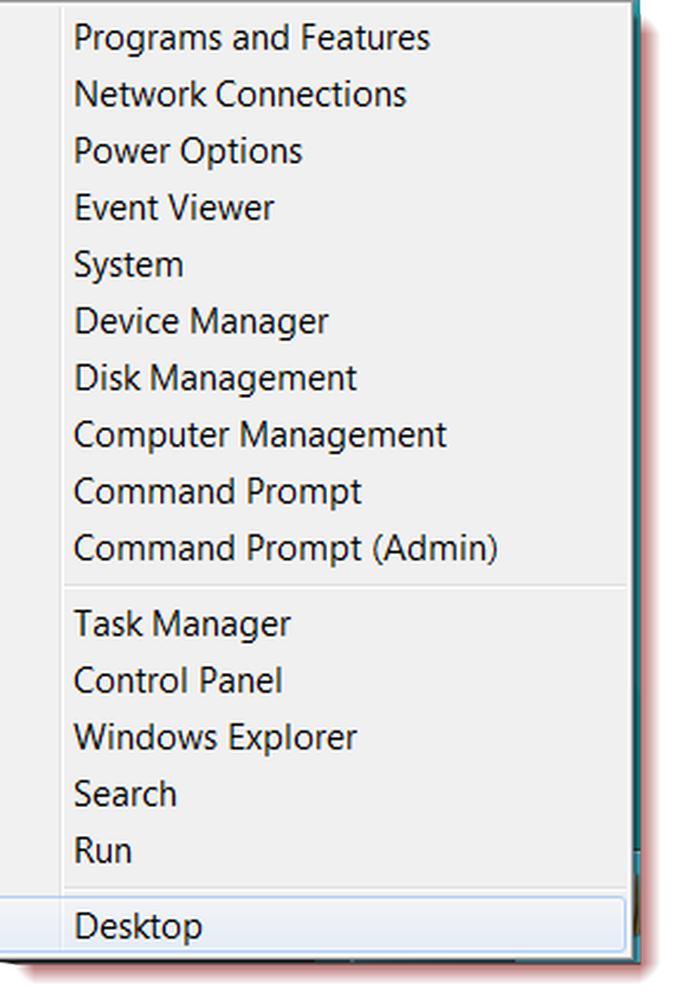
Când mutați cursorul pe dreapta-jos , funcția Desktop Peek va fi activată. Când faceți clic dreapta aici, veți vedea opțiunea Afișare și vizualizare desktop. Este posibil să lipsească zona transparentă Desktop Peek, dar funcționalitatea este foarte mult acolo. Pentru a vedea Charms Bar, mutați cursorul pe partea de sus-dreapta de pe desktop sau chiar pe ecranul de pornire.
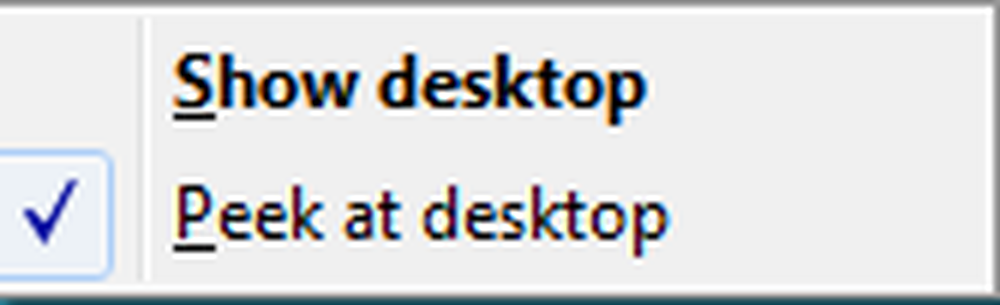
Pentru a vedea două aplicații Windows 8 unul lângă celălalt, puteți utiliza funcția Snap care vă permite să faceți acest lucru. Pentru a utiliza această funcție, alegeți și trageți una dintre aplicații pe marginea dreaptă a ecranului.

Pe un laptop Windows 8 sau un desktop, comenzile rapide de la tastatură vor avea un rol foarte util. S-ar putea să vedeți toate scurtăturile de tastatură Windows 8 aici. De asemenea, verificați acest Ghid final pentru comenzile rapide de la tastatură Windows 8 și echivalentele Mouse & Touch.
Windows 8 pe un dispozitiv tactil
Dacă vă aflați pe un dispozitiv tactil, comutarea între aplicații este rapidă și fluidă. Pur și simplu ștergeți degetul mare de la marginea din stânga a ecranului pentru a comuta aplicațiile. Dacă vă glisați degetul din lateral, acesta va lista în jos toate aplicațiile care sunt deschise.
Pentru a închide o aplicație Metro, trebuie doar să vă mișcați cu degetul în jos din partea de sus și să-l aruncați în jos spre partea de jos a ecranului.
În stilul Metro Internet Explorer, comutarea între paginile deschise este destul de ușoară. Puteți utiliza degetul pentru a trece prin glisare spre dreapta sau spre stânga pentru a schimba paginile deschise. Când glisați în jos din partea de sus a ecranului, veți vedea o listă a tuturor filelor deschise. Pentru a partaja un link cu prietenii, trebuie să glisați cu degetul din partea dreaptă. Aceasta va afișa Bara de bilete. Bara Charms afișează câteva caracteristici fundamentale Windows 8 disponibile pentru acea aplicație. Aici puteți selecta butonul Distribuiți pentru a distribui un link web, dacă doriți.

Cum se închide Windows 8
Pentru a închide Windows 8, aduceți cursorul în colțul din dreapta sus pentru a afișa bara Charms.
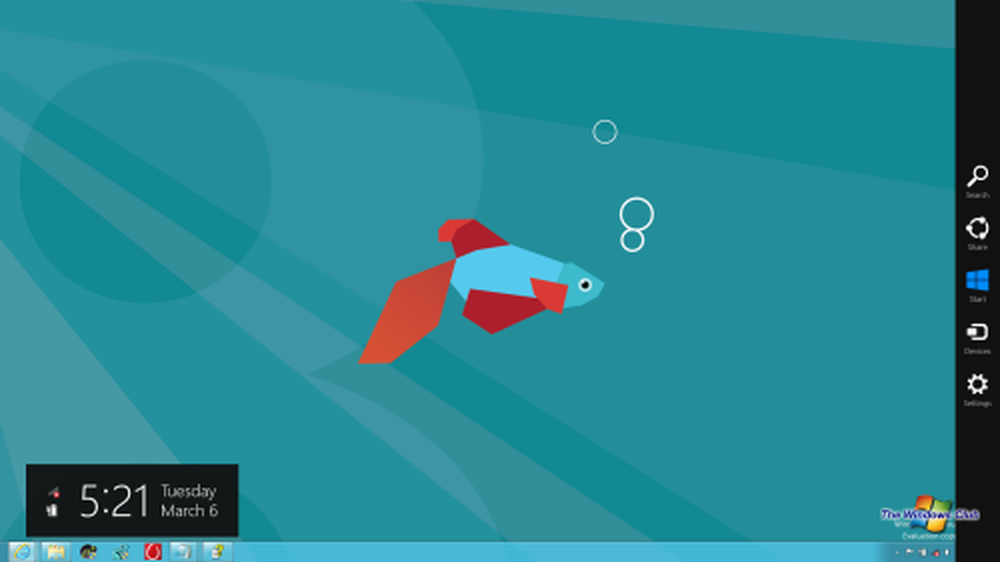
Aici faceți clic pe Setări> Alimentare. Aici veți vedea opțiunile pentru oprire, repaus sau repornire a computerului.
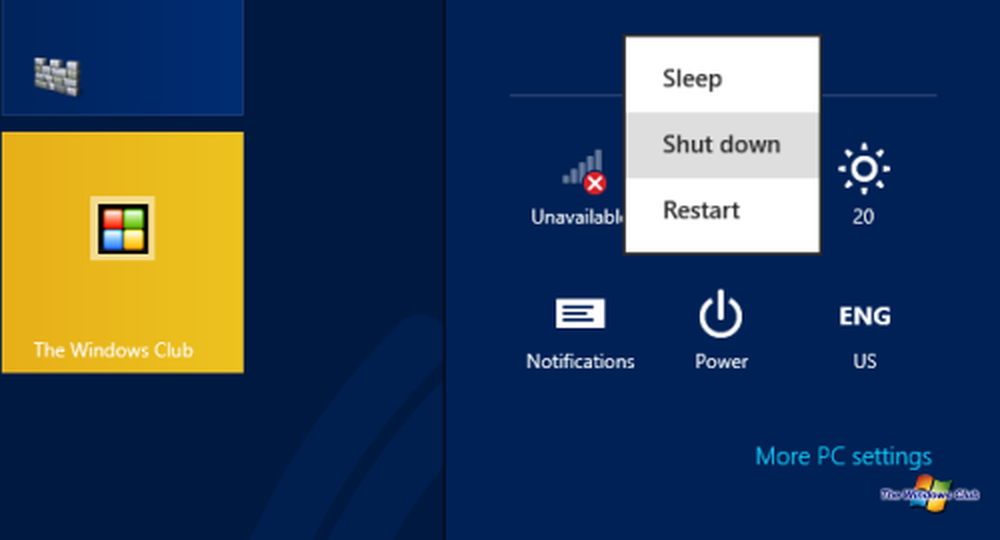
Windows 8 de bază Cum de a Video: Aflați Windows 8 de bază de navigare în 8 minute
Puteți viziona acest tutorial video de 8 minute de către Jensen Harris, Director de experiență în Managementul programelor pentru Windows, Microsoft, pentru a vedea toate acestea în acțiune și descărcați această broșură de instruire a utilizatorilor finali pentru Windows 8.
Acest videoclip vă va îndruma prin unele dintre noile sale funcții.
De asemenea, puteți să consultați aceste videoclipuri utile suplimentare care vă vor ajuta să începeți:
- Atingerea stralucirii
- Redescoperiți mouse-ul și tastatura
- Aplicații Metro Multitasking
- Schimbarea ecranului de blocare și a ecranului de pornire.
Ei bine, acestea au fost doar elementele de bază în navigarea pe ecranul Windows 8 de pornire și desktop. În următoarele câteva zile și săptămâni, vă vom introduce treptat noi funcții în Windows 8 și vă vom oferi câteva sfaturi interesante pentru a face utilizarea Windows 8 o adevărată plăcere!
Du-te aici aflați cum să utilizați Windows 8.1.
Spuneți-ne ce credeți despre noul mod de a naviga pe ecranul Windows 8 desktop și pe ecranul de pornire - și dacă aveți mai multe sfaturi pentru a le partaja.