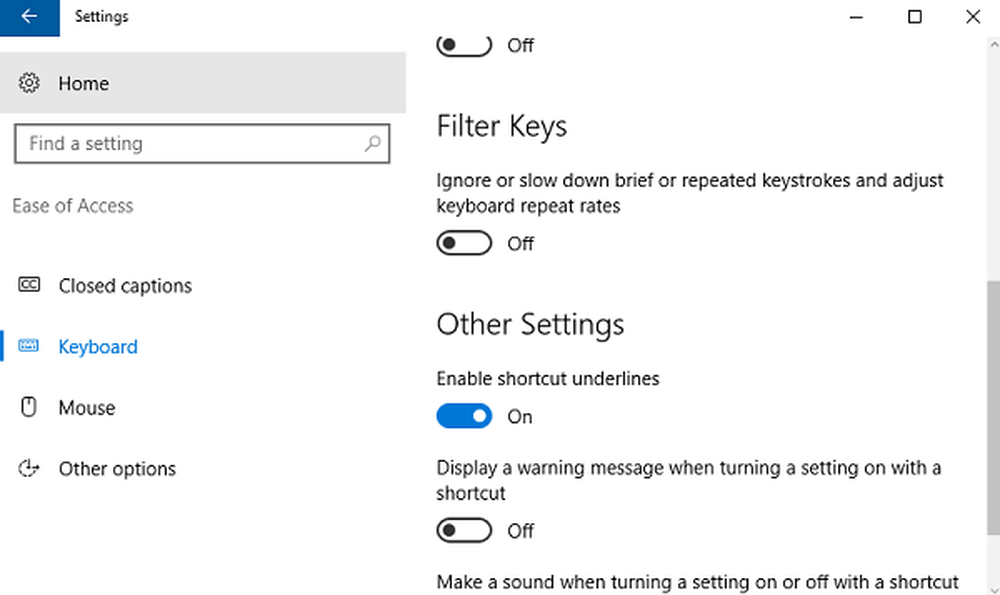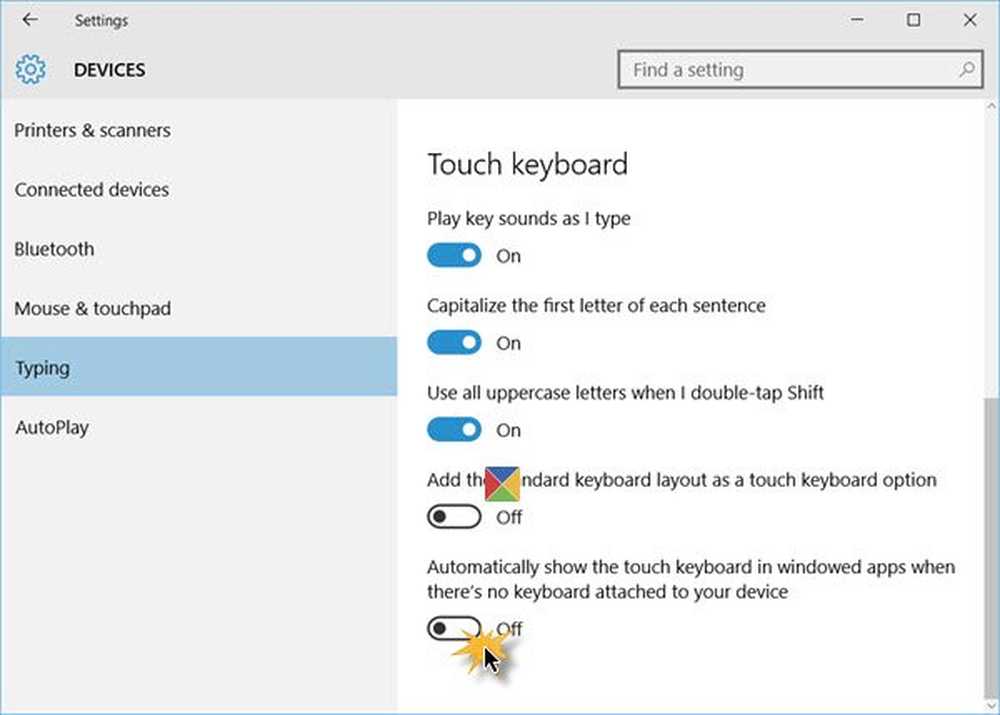Faceți Windows 10 Start, Run, Shutdown și mai rapid

Aceste sfaturi vă vor spune cum puteți face Windows 10 mai rapid. Folosind aceste sfaturi, puteți face Windows PC pornire mai rapidă, și executați și oprire mai repede, precum și îmbunătățirea și creșterea performanței Windows 10. Iată câteva sfaturi utile practice pentru a grăbi un PC lent și a face Windows 10 mai rapid pentru jocuri și utilizare zilnică.
Acesta a fost primul post pe care l-am scris pe WinVistaClub.com pentru Windows Vista, câțiva ani în urmă - și a fost foarte popular, după ce am primit peste 5000 Stumbles - în acele zile. Am decis să îl actualizăm și să-l postăm aici, pentru a fi aplicabil pentru Windows 10, Windows 8.1, Windows 7 - și Windows în general.
NOTĂ: Pentru un utilizator obișnuit primele câteva puncte sunt de obicei mai mult decât suficiente pentru a face Windows mai rapid. Restul sunt mai multe, pe care un pasionat de entuziasm ar putea dori să ia în considerare. Vă sugerăm să creați mai întâi un punct de restaurare a sistemului înainte de a vă alinia sistemul. Vă sugerez, de asemenea, să nu faceți prea multe schimbări la un moment dat sau într-o singură zi. De asemenea, vedeți dacă modificarea specială se aplică versiunii dvs. de Windows.

Faceți Windows 10 mai rapid
În timp ce puteți efectua trucurile manual, folosind freeware, cum ar fi Ultimate Windows Tweaker sau WinPatrol poate face lucrurile mult mai ușor pentru tine.
Restricționați numărul de start-up-uri
De ce au început programele atunci când nu le folosiți. Chiar și cele care aveți nevoie pot fi pornite întotdeauna manual făcând clic pe pictograma programului. Prefer sa nu am vreun startup - cu exceptia software-ului meu antivirus care ruleaza. Deci, decideți pentru dvs. ce dintre dvs. aveți nevoie pentru a porni de fiecare dată când cizme Windows. Puteți utiliza msconfig în Windows 8/7 sau Task Manager în Windows 10 pentru a gestiona programele de pornire. De asemenea, puteți să întârziați programele de pornire sau să controlați ordinea în care se încarcă când Windows boot.
Eliminați Crapware-ul preinstalat
Îndepărtați orice vrăjitoare care s-ar putea să fi fost preinstalate pe noul dvs. Windows PC, la fel de multe ori este acest crapware care provoacă o mașină să se târască!
Activați pornirea rapidă
În Windows 10 / 8.1, puteți selecta opțiunea Porniți pornirea rapidă. Veți vedea această setare în Panoul de control> Opțiuni alimentare> Alegeți ce fac butoanele de alimentare> Setări de închidere.
Reduceți efectele vizuale
Deschideți Panoul de control și căutați efecte vizuale. În Opțiuni de performanță, puteți ajusta pentru cea mai bună performanță sau selectați sau deselectați manual opțiunile. Acest lucru va afecta efectele vizuale și va elimina o mulțime de ochi-bomboane. Cu toate acestea, puteți să verificați Liniile netede ale fonturilor de pe ecran, și, prin urmare, intrați pentru o selecție personalizată.

Dezactivarea tuturor poate nega efectiv scopul Windows-ului "ochi-prietenos" 10/8/7, și face să arate și să se simtă "bland" - deci utilizați-vă discreția și alegeți opțiunile cu înțelepciune.
Defragmentați unitățile
Defragmentați driverele în mod regulat. Desigur, în zilele noastre, nu trebuie să faceți acest lucru manual, deoarece defragmentatorul încorporat Windows 8/10 face o treabă bună în defragmentarea fișierelor în fundal ori de câte ori sistemul dvs. este inactiv. Dar, dacă doriți, puteți utiliza și un software de defragmentare gratuit de la terți.
Verificați hard disk pentru erori
Din când în când, este o practică bună să verificați dacă unitatea de hard disk are erori utilizând un instrument construit în Windows numit CHKDSK (pentru Check Disk). În Windows 8/10, Microsoft a reproiectat utilitarul chkdsk. Discul este verificat periodic pentru erori de sistem de fișiere, sectoare defectuoase, grupuri pierdute etc. în timpul întreținerii automate și acum nu mai trebuie să mergeți și să o rulați.
Ștergeți fișierele nedorite, curățați registrul și optimizați Windows
În timp ce ștergeți fișierele junk și temporare ar putea să nu facă exact Windows-ul dvs. mai rapid, este mai mult o chestiune de menaj bun. Aveți dreptul să utilizați programul de curățare a discurilor încorporat sau un program freeware cum ar fi CCleaner sau Quick Clean pentru a face același lucru. Indiferent dacă ar trebui să folosiți un Registry Cleaner gratuit pentru a curăța periodic Registrul Windows, este o chestiune de dezbatere, așa că puteți lua un apel. Cu toate acestea, o folosesc o dată pe lună pentru a elimina cheile de registry din stânga. Compactarea registrului ocazional este de asemenea o idee bună. Dacă sunteți în căutarea pentru shareware optimizer, poate doriți să ia în considerare Tune Up Utilities, BoostSpeed sau PowerSuite Pro. Aceste sfaturi începători pentru a optimiza Windows pentru o performanță mai bună vă vor interesa, de asemenea.
Fixați-l pentru computerele cu lent Windows
Microsoft a lansat o versiune Fix it pentru computerele cu lent Windows. Acesta va diagnostica automat și remedia cauzele unor performanțe slabe ale sistemului, cum ar fi setarea economizorului de energie, mai multe programe antivirus care rulează, mai multe programe de pornire care rulează și prea mulți utilizatori conectați la computer.
Utilizați un plan de alimentare de înaltă performanță
Valoarea implicită Setarea puterii în planul "Power Saver" limitează CPU-ul la 50% în sistemul de operare Windows. Deschideți panoul de control al opțiunilor de alimentare și schimbați-l la "performanță ridicată" pentru a oferi accelerația completă a procesorului.
Schimbați opțiunile de pornire a sistemului
Puteți schimba timpul pentru a afișa lista sistemelor de operare prin intermediul proprietăților sistemului și a le radia chiar și 10 secunde din timpul de încărcare.
Dacă urmați sfaturile menționate mai sus, ar fi suficient. Dacă sunteți un entuziast, căutați mai multe sfaturi și sfaturi, citiți mai departe.
Procesarea programării
În funcție de utilizarea calculatorului dvs. Windows, puteți configura programarea procesorului, astfel încât să vă ofere cea mai bună performanță în timpul utilizării programelor sau a proceselor de fundal.
Informații și instrumente de performanță
Identificați programele, funcțiile, driverele care încetinesc o pornire rapidă, oprire sau hibernare folosind informațiile și instrumentele de performanță încorporate.
Windows Diagnosticarea performanțelor de boot
De asemenea, puteți utiliza diagnosticul de boot Windows încorporat pentru detectarea problemelor de boot Windows Boot și încercați să determinați cauzele lor de bază.
Dezactivați sau întârziați încărcarea serviciilor Windows
Windows are peste 130 de servicii instalate! Dezactivați serviciile pe care sunteți sigur că nu le solicitați. De exemplu, dacă PC-ul dvs. este unul autonom, este posibil să existe mai multe servicii pe care le puteți dezactiva sau comuta în modul manual. Începerea și închiderea automată a serviciilor necesită timp și resurse. Acestea pot fi salvate. Configurațiile de service ale BlackViper reprezintă un ghid excelent de urmat. Pe baza recomandărilor BlackVipers, am creat SMART, un utilitar pentru a optimiza Windows Services în Windows 10/8/7, Vista, XP Services.
Preferințele personale vor dicta care ar trebui să considerați dezactivarea. Dar există câteva servicii automate pe care le puteți lua în considerare la Manual:
- Dacă nu utilizați o imprimantă, dezactivați serviciul "Spooler de imprimare".
- Dacă nu rulați un Tablet PC, dezactivați serviciul "Tablet PC Input".
- Dacă nu conectați camerele, camerele web sau scanerele la PC, dezactivați serviciul "Achiziționarea de imagini Windows".
Nu aș dezactiva serviciul "ReadyBoost", chiar dacă nu îl folosiți ca "ReadyBoot" este integrat în acest serviciu, astfel încât setarea acestui serviciu să fie manuală sau dezactivată cu încetinirea timpului de încărcare.
De asemenea, puteți întârzia încărcarea anumitor Servicii.
Dezactivați indexarea căutării
Dacă nu utilizați Căutarea în mod regulat, vă recomandăm să dezactivați Indexarea căutării. Pentru a face acest lucru, deschideți Panoul de control \ Sistem și întreținere \ Informații și instrumente de performanță. Pe LHS veți vedea opțiuni pentru Ajustarea opțiunilor de indexare, Efecte vizuale, Setări de putere etc. Dezbaterea fișierelor pentru indexare sub "Opțiuni de indexare" din panoul de control. Cu toate acestea, modul complet de dezactivare a indexării ar implica, de asemenea, intrarea în proprietățile discului dvs. și dezlipirea opțiunii "Indexarea acestei unități pentru o căutare mai rapidă". Apoi, trebuie să intrați în Services.msc, să dezactivați și să opriți serviciul "Căutare Windows". Rețineți că Indexer de căutare rulează numai atunci când computerul este inactiv, deci nu trebuie să dezactivați această caracteristică foarte puternică în Windows 10/8/7.
Dezactivați Managerul Multimonitor tranzitoriu (TMM)
Managerul multimedia multimonial (TMM) este o funcție de sistem de operare Microsoft Windows care vizează îmbunătățirea experienței utilizatorilor de conectare și deconectare a afișajelor, în special pentru utilizatorii mobili. Când porniți Windows 10/8/7 / Vista, veți vedea o întârziere de 2-3 secunde urmată de un ecran neagră necompletat. Acesta este momentul în care Windows caută monitoare externe. Deci, dacă nu utilizați un monitor extern, puteți opri în siguranță acest lucru!Pentru a dezactiva modulul TMM, faceți clic pe Start> Toate programele> Accesorii> Instrumente sistem> Planificator activități. Pe LHS, extindeți "Library Task Scheduler" apoi extindeți "Microsoft", apoi extindeți "Windows" și apoi faceți clic pe "MobilePC". Veți vedea o sarcină numită "TMM". Rt-Faceți clic pe el și selectați "Dezactivează".
Boot Defragmentation
Asigurați-vă că defragmentarea de pornire este activată, astfel încât fișierele utilizate în timpul pornirii să fie asamblate împreună. Pentru a verifica acest lucru, porniți Regedit și navigați la următoarea cheie:
Programul HKEY_LOCAL_MACHINE \ SOFTWARE \ Microsoft \ Dfrg \ BootOptimizeFunction
Selectați Activare din lista din dreapta. Faceți clic dreapta pe acesta și selectați Modificați. Modificați valoarea la Y pentru a activa și pentru a dezactiva N. reboot.
Dezactivați ștergerea fișierului de pagină la închidere
Dacă ați stabilit că fișierul dvs. Pagină va fi șters la fiecare închidere din motive de securitate, va dura ceva timp. Curățarea fișierului de pagină la fiecare închidere înseamnă suprascrierea datelor prin zerouri și este nevoie de timp.
Pentru a schimba această setare, deschideți Registry Editor și navigați la următoarea cheie de registry:
HKEY_LOCAL_MACHINE \ SYSTEM \ CurrentControlSet \ Control \ Manager de sesiuni \ Gestionare memorie
Modificați (și dacă nu este prezent, faceți clic-dreapta în spațiu deschis și creați) Tipurile de valori și numele și valorile:
Tip de date: REG_DWORD [Valoare Dword]
Numele valorii: ClearPageFileAtShutdown
Setarea pentru datele valorii: [0 = Ștergerea fișierului de pagină dezactivat 1 = Ștergeți fișierul de pagină activat]
Ieșiți din Registru și reporniți.
De asemenea, puteți utiliza acest program Microsoft Fix It sau Ultimate Windows Tweaker pentru ao face ușor.
BACSIS: Vedeți acest post dacă icoanele Desktop sunt încărcate lent.
Alte sfaturi diverse
1) Un sfat mic și simplu! Reporniți PC-ul cel puțin o dată pe săptămână, mai ales dacă o folosiți foarte mult. Repornirea unui PC este o modalitate bună de a-și îndepărta memoria și de a se asigura că toate procesele și serviciile eronate care au început să funcționeze se închid.
2) În general, oamenii recomandă, de asemenea, golirea Preîncărcați din când în când. Dar Windows folosește acest director pentru a accelera lansarea aplicațiilor. Analizează fișierele pe care le folosiți în timpul pornirii și aplicațiile pe care le lansați și creează un index unde acele fișiere și aplicații sunt localizate pe hard disk. Utilizând acest index, Windows poate lansa mai rapid fișierele și aplicațiile. Utilitare precum CCleaner au și opțiunea de a șterge prefetcherul. Dacă alegeți să utilizați această opțiune de "clear prefetcher", fiți gata să rulați ferestrele "un optimizate" pentru puțin timp. Prefetcherul este cel mai bine lăsat singur! În orice caz, Windows îl curăță de la 128 intrări până la cele 32 de fișiere prefetch ale celei mai utilizate aplicații.
3) În timpul încărcării, introduceți Setările BIOS, prin apăsarea tastei Del în timpul încărcării și dezactivarea 'Căutați o unitate de dischetă' opțiune. Acest lucru economisește timp pentru cei care nu folosesc unități de dischetă. Există, de asemenea, unele hack-uri BIOS, cum ar fi Activarea Quick Post, dezactivarea întârzierii de boot etc, dar cel mai bine să se abțină de la acestea.
4) Modificați Sequence Boot-Order. În mod normal, BIOS-ul este setat să pornească din prima dischetă, apoi pe CD și apoi pe hard disk. Schimbarea comenzii de boot care urmează să fie: primul hard disk, apoi poate CD / floppy, ar putea "rade" o secundă.
5) Dezactivați Windows sunete de pornire / oprire / conectare / logare. Deschideți Panoul de control> Sunete și dispozitive audio> Fila Sunet. În Evenimentele programului selectați "Niciun sunet" pentru aceste evenimente.
6) Dezactivați economizorul de ecran dacă nu aveți nevoie de ea. Faceți clic dreapta pe Windows 8 Desktop> Personalizare> ScreenSaver> None> OK.
7) Fonturi ia timp pentru a încărca. Eliminarea unor persoane poate salva resursele. Dar trebuie să fii atent în a decide ce fonturi să elimini. Dacă ștergeți unele fonturi de sistem, este posibil să aveți probleme.
8) Pentru a reduce cu adevărat timpul de oprire, deschideți Regedit și navigați la următoarea cheie:
HKEY_LOCAL_MACHINE / SYSTEM / CurrentControlSet / Control
Faceți clic pe folderul "Control". Selectați "WaitToKillServiceTimeout"Faceți clic dreapta pe el și selectați Modify (Modificare). Valoarea implicită este, cred, 20000. Setarea acesteia la o valoare mai mică de patru cifre (să zicem 5000) va face oprirea PC-ului mai rapidă, dar ar putea să pierdeți date sau să provocați corupția pe disc, astfel încât să utilizați acest tweak judicios. Rețineți că Windows nu recunoaște în niciun caz un număr de 3 cifre aici.
9) Dezinstalați unele programe suplimentare încorporate Windows se instalează pe care nu le folosiți. Este posibil să nu utilizați unele jocuri, spațiu de întâlnire, fax etc. Pentru a face acest lucru, deschideți Panoul de control \ Programe \ Programe și caracteristici> Activați sau dezactivați funcțiile Windows și faceți ce este necesar. Dar așteptați, înainte să vă grăbiți, faceți puțină precauție aici! De exemplu, este posibil să doriți să dezactivați "Componentele Tablet PC etc." - dar apoi setați-vă să pierdeți și instrumentul Snipping!
10) Dezactivarea Aero NU va îmbunătăți cu adevărat performanța în Windows 7.
11) Windows-ul poate dura timp pentru a porni sau a opri imediat după instalare, datorită "OOBE" (Out of Box Experience), dar asta ar trebui să dispară după câteva repornii. De asemenea, nu uitați că mașina dvs. Windows va avea tendința să ruleze puțin mai repede, după primele câteva săptămâni, după instalarea sistemului de operare, datorită caracteristicii sale noi numite SuperFetch, care studiază în esență programele pe care utilizatorul le execută frecvent și le încarcă automat în memorie.
12) Puteți, de asemenea, verifica Soluto, ceea ce face Windows boot mai repede.
Ryan Wieser, un entuziast de performanță din SUA, și-a mai adăugat câteva aici:
Dezactivați crearea fișierului 8.3
Sistemul de fișiere NFTS este setat să creeze automat un "nume de fișier scurt" pentru orice fișier considerat "nume de fișier lung" în Windows. Acest lucru se face, astfel încât fișierele sunt compatibile cu aplicațiile vechi de 16 biți vechi. Microsoft recunoaște că crearea de nume de fișiere de 8,3 poate degrada performanța sistemului de fișiere. Pentru a dezactiva numele fișierelor 8.3 pentru fișierele viitoare, va trebui să deschideți "regedit" și să navigați la: "HKEY_LOCAL_MACHINE \ SYSTEM \ CurrentControlSet \ Control \ FileSystem" și să găsiți DWORD "NtfsDisable8dot3NameCreation"Și setați valoarea la 1. Pentru a dezactiva numele fișierelor de 8,3 pentru fișierele existente, va trebui să deschideți un prompt de comandă și să tastați" setul de comportament fsutil.exe disable8dot3 1 ". Sursă Microsoft.
Opriți ehtray.exe
Când utilizați Windows Media Center în Windows Vista, pentru prima dată va adăuga automat un proces de fundal la pornirea numită "ehtray.exe". Această intrare de pornire nu poate fi pur și simplu dezbinată în msconfig sau șters și nu se așteaptă să apară niciodată din nou. Odată ce ați pornit din nou Media Center, va crea o intrare duplicat, indiferent dacă intrarea existentă a fost dezactivată sau ștearsă. "Ehtray.exe" ar trebui să fie un proces cu pictograma tavă pentru accesul facil la "Media Manager Digital". Acest proces este complet inutil pentru mine și folosește memoria. Pentru a împiedica funcționarea ehtray-ului, puteți redenumi fișierul însuși sau puteți să îl ștergeți împreună, ceea ce nu va împiedica funcționalitatea Media Center. Pentru a redenumi sau a șterge acest fișier de sistem, mai întâi trebuie să luați proprietatea și controlul complet prin adăugarea acestei extensii de meniu contextual. Fișierul este găsit în directorul C: \ Windows \ ehome. Pur și simplu redenumiți-l la ehtray.old sau ștergeți-l după ce ați luat proprietatea.
Activați citirea directă și scrierea memoriei cache
Numai din punctul de vedere al tweakerelor, puteți stoca o performanță mai mică din unitatea hard disk SATA, permițând scrierea memoriei cache. Dar există un risc crescut de corupție sau pierdere a datelor, dacă vă confruntați cu o pierdere de putere! Faceți clic pe butonul Start, scrieți Device Manager și faceți clic pe Enter. Extindeți apoi dischetele. Acum faceți clic dreapta pe unitatea HDD și selectați Proprietăți. Aici, în secțiunea Politici, verificați Activarea performanțelor avansate. Faceți clic pe OK. Implicit, Windows va scrie date pe disc și apoi va stoca datele în memoria cache pentru o performanță mai bună. Puteți schimba acest comportament pentru o performanță și mai bună, permițându-vă hard diskului să sări peste datele de scriere direct pe hard disk și mai degrabă arunca datele direct în memoria cache. Acest lucru va duce la o performanță și mai bună, dar există o risc mic. Dacă puterea dvs. se stinge brusc, veți pierde datele scrise în memoria cache și, din moment ce datele nu au fost scrise pe disc, este posibil să ajungeți la fișiere pierdute sau chiar la o instalare deteriorată a Windows, în funcție de tipul de date pe care hard disk a avut în cache. Dacă aveți un UPS, atunci ar trebui să fie perfect sigur pentru a activa această setare. Nu am un UPS, dar riscul nu este destul de mare pentru mine, așa că activez această setare. Pentru a face acest lucru, pur și simplu intrați în managerul de dispozitive, căutați sub proprietățile unității de hard disk, faceți clic pe fila Politică și bifați "Activați performanța avansată".
Schimbați serverele DNS
În acest moment, probabil că utilizați serverele DNS ale ISP pentru a traduce adresele web, care sunt, în majoritatea cazurilor, lente. OpenDNS pretinde că are servere DNS de mare viteză care, în cele mai multe cazuri, sunt mult mai receptive decât serverele ISP. Încercați și vedeți dacă observați o îmbunătățire.
Ajustați fișierul Pagină
Fișierul Pagină este memorie virtuală stocată pe hard disk și este în mod constant în uz, indiferent de cantitatea de RAM pe care o aveți. Dezactivarea nu este o idee bună dacă nu aveți 3 - 4 GB de memorie RAM, caz în care puteți experimenta. Dacă aveți două unități de hard disk, puteți să stocați fișierul Page pe un disc separat, departe de instalarea Windows, ceea ce va îmbunătăți performanța. Dacă cea de-a doua unitate este mai lentă decât unitatea rădăcină, atunci aș recomanda păstrarea fișierului dvs. Page pe unitatea root. Este important să setați fișierul dvs. de pagină suficient de mare și să îl faceți o dimensiune fixă pentru a preveni extinderea acestuia, ceea ce poate duce la pierderea performanței. Deci este important să setați mărimea "inițială" și "maximă" a paginii de fișier la fel și să vă permiteți să aveți mai mult spațiu suficient pentru paginare.
RAM: Dimensiunea inițială și cea maximă a fișierului Pagină-
- 1GB: 2048-2048MB
- 2 GB: 1024-1024MB
- 3-4GB: 512-512MB sau niciunul dacă doriți să experimentați
- Si asa mai departe.
Aveți posibilitatea să redimensionați fișierul de pagină după cum este necesar. Nu contează cât de mare este. Singurul dezavantaj al unui fișier de pagină mai mare este spațiul de pe disc mai puțin. Asigurați-vă că o păstrați la o dimensiune fixă mare.
Îmbunătățiți performanța generală a Explorer
Aceasta este destul de explicativă. Du-te în unitatea principală, faceți clic pe Organizare, indicați spre Aspect și desfaceți "Detalii panou". Panoul de detalii pare să încetinească cu adevărat reacția ferestrei. Sub butonul Organize, faceți clic pe "Dosar și opțiuni de căutare". În fila "Vizualizare", selectați "Afișați informații privind dimensiunea fișierelor în sfaturile dosarului" și "Afișați descrierea pop-up pentru elementele de dosar și desktop". Apoi faceți clic pe "Aplicați la toate dosarele" din partea de sus a ferestrei Opțiuni folder pentru a scăpa de panoul Detalii din toate dosarele.
Faceți diferite meniuri în Windows să apară mai repede
Acesta a fost un truc popular în Windows XP pentru a elimina încetinirea meniului de pornire lentă. Din moment ce Windows Vista și mai târziu au un meniu de start diferit, această optimizare nu se va mai aplica, dar funcționează în continuare pe alte meniuri diferite din Windows care altfel au o întârziere lungă atunci când o întrerup peste ele. Deschideți regedit și navigați la HKEY_CURRENT_USER \ Control Panel \ Desktop. Schimba "MenuShowDelay"Șir la o valoare de" 20 ". Puteți să-l setați la fel de scăzut pe cât doriți, dar am găsit "20" pentru a fi o valoare bună.
Mulțumesc fericit!