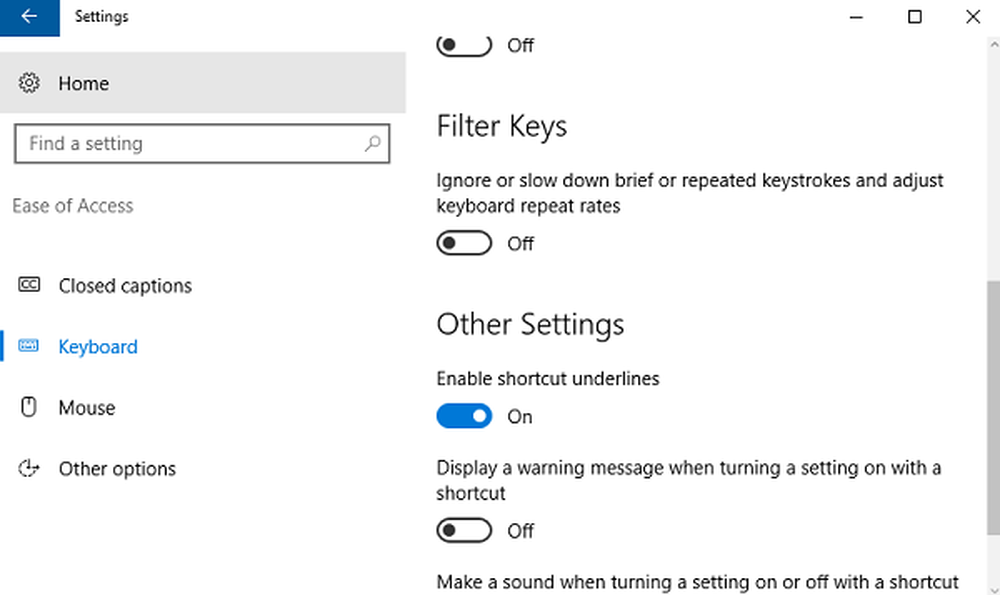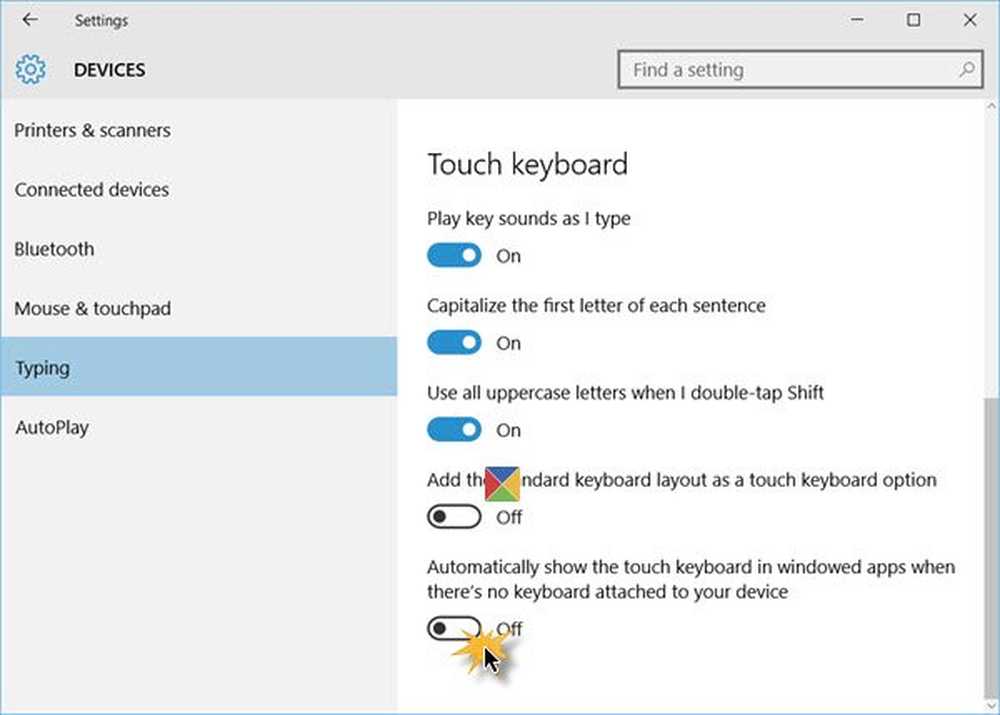Faceți Windows 10 Subliniază și evidențiați tastele de comenzi rapide din meniu
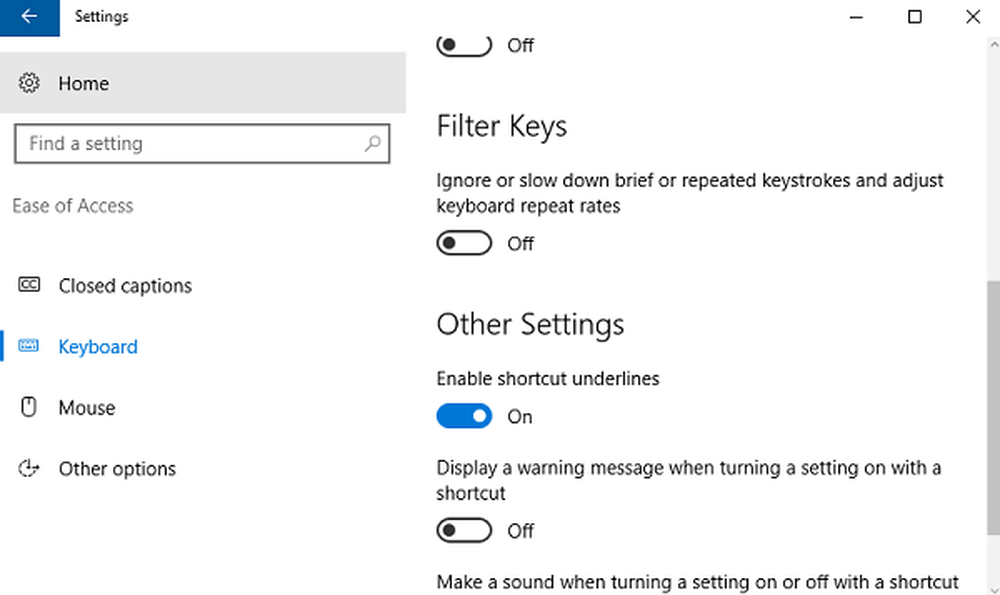
Comenzile rapide ale tastaturii Microsoft funcționează diferit pentru diferiți oameni. Este convenabil pentru cei care sunt obișnuiți cu ei. Dar cei care nu se pot obișnui cu ei pentru că nu-și pot aminti comenzile rapide pentru a putea să le folosească, nu prea are sens. Microsoft, grijuliu ca dezvoltatorii, sunt listate tastele de comenzi rapide din meniu pentru unele programe. Unii folosesc asta. Și unii nu știu despre asta. Dacă tocmai ați aflat despre acest lucru și doriți să învățați cum să faceți acest lucru, ați ajuns la locul potrivit.
Este posibil să nu fi găsit cheile de comenzi rapide afișate în meniu deoarece nu sunt vizibile. Implicit, această caracteristică este dezactivată. Dacă doriți să utilizați lista cu tastele de comandă rapidă, trebuie să o activați. Nu vă faceți griji, procesul de activare a tastelor de comenzi rapide din meniu nu implică utilizarea unor taste rapide.
Sublinierea și evidențierea tastelor de comenzi rapide din meniu
Ambele procese enumerate mai jos sunt pentru Windows 10. Procesul este destul de simplu, iar setările sunt disponibile în Setările de tastatură pentru acces facil Windows 10 v1709. Tot ce trebuie să faceți este să urmați pașii simpli enumerați mai jos.
Metoda 1
Aceasta este cea mai simplă metodă din listă. Vezi dacă funcționează pentru tine.
- Deschideți "Setări" pentru a găsi meniul principal.
- Găsiți "Ușor de acces" și selectați-l.
- Mergeți la tastatură. O veți găsi în panoul din stânga.
- Derulați în jos în panoul din partea dreaptă și găsiți segmentul "Alte setări".
- În Alte setări, găsiți "Activați sublinierea comenzii rapide" și selectați-o.
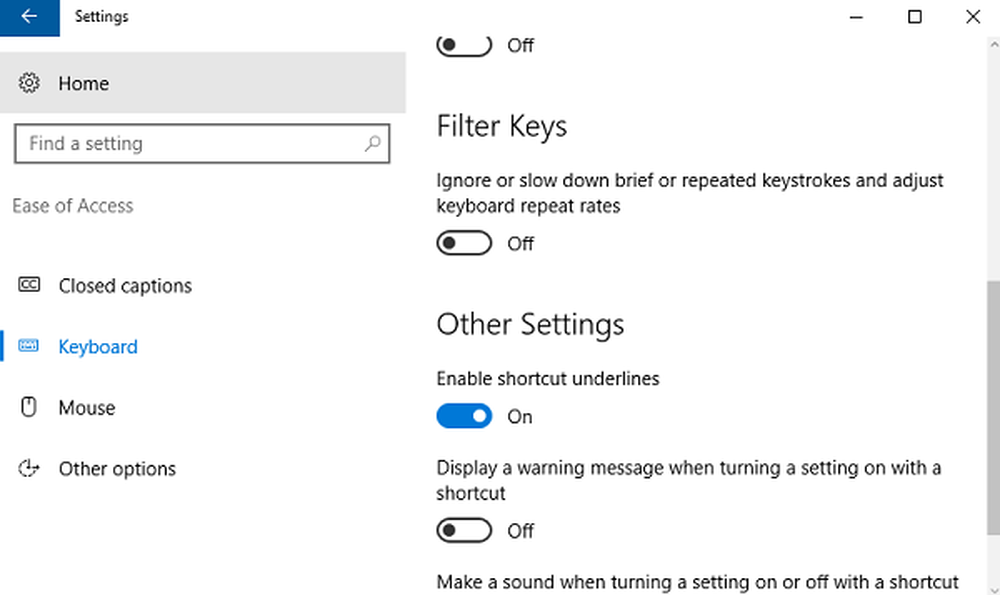
Dacă acest lucru a funcționat, veți vedea cheile de comenzi rapide subliniate în meniurile pe care le deschideți.
Când ați activat tastele de comenzi rapide din meniu, se schimbă și alte lucruri. Aceasta nu este o setare individuală implicită. Deci, când ați activat evidențiarea tastelor de comandă rapidă, în sistemul dvs. de operare Windows 10 vor fi evidențiate alte lucruri. Unul din aceste lucruri este puterea cursorului de nivel în secțiunea Baterie. Nu va fi evidențiată în mod prestabilit, dar după ce ați urmat pașii de afișare a tastei de comandă rapidă, aceasta se va întâmpla automat.Dacă acest lucru este enervant pentru dvs., puteți face o notă fizică cu privire la tastele de comenzi rapide pentru diferite meniuri atunci când este activată și apoi dezactivați-o cu totul, urmând aceiași pași menționați mai sus, pentru a ajunge la spațiul în care primiți opțiunea de a dezactiva aceasta.
Dacă nu vă deranjează acest lucru, puteți să vă bucurați de navigarea pe ce altceva s-a schimbat activarea tastelor de comandă rapidă în sistem. Acesta va fi un timp bun de distracție pentru o vreme, și s-ar putea găsi, de asemenea, caracteristica evidențierii mai convenabil pentru a vă ghida prin ceea ce aveți nevoie.
Metoda 2
Un alt mod în care puteți activa comenzile rapide de la tastatură este prin Panoul de control:
- Accesați Panoul de control din bara de căutare.
- Selectați "Centrul de accesare a accesului".
- Derulați în jos pentru a găsi opțiunea "Faceți tastatura mai ușor de utilizat" și faceți clic pe ea.
- Derulați în jos pentru a găsi opțiunea "Comenzi rapide pentru tastatură și chei de acces subliniere". Apasa pe el.
- Derulați un pic mai mult pentru a găsi "OK" și faceți clic pe acesta pentru a salva modificările.

Aceasta pare a fi procedura mai simplă a celor două. Dar de ce primul este dat primul este pentru că va trebui să începeți să vă obișnuiți cu asta. Microsoft va muta totul la Setări. Panoul de control vechi vechi va deveni în curând depășit. Deci, mai bine începeți să vă obișnuiți cu schimbarea înainte de a fi singura opțiune.
Aveți încredere în Microsoft pentru a vă asigura că panoul Setări va fi organizat și convenabil de utilizat. Poate că este mai bine, dar panoul de control va fi ratat.