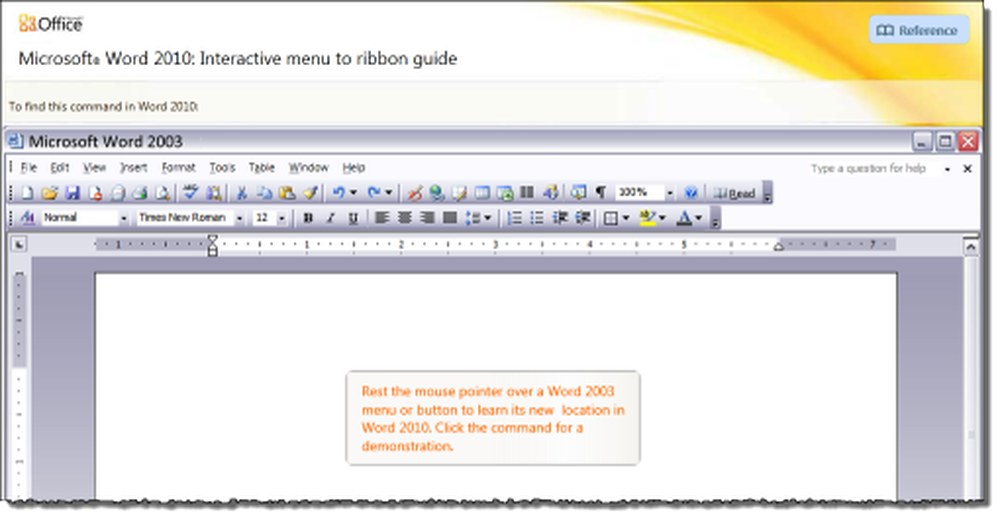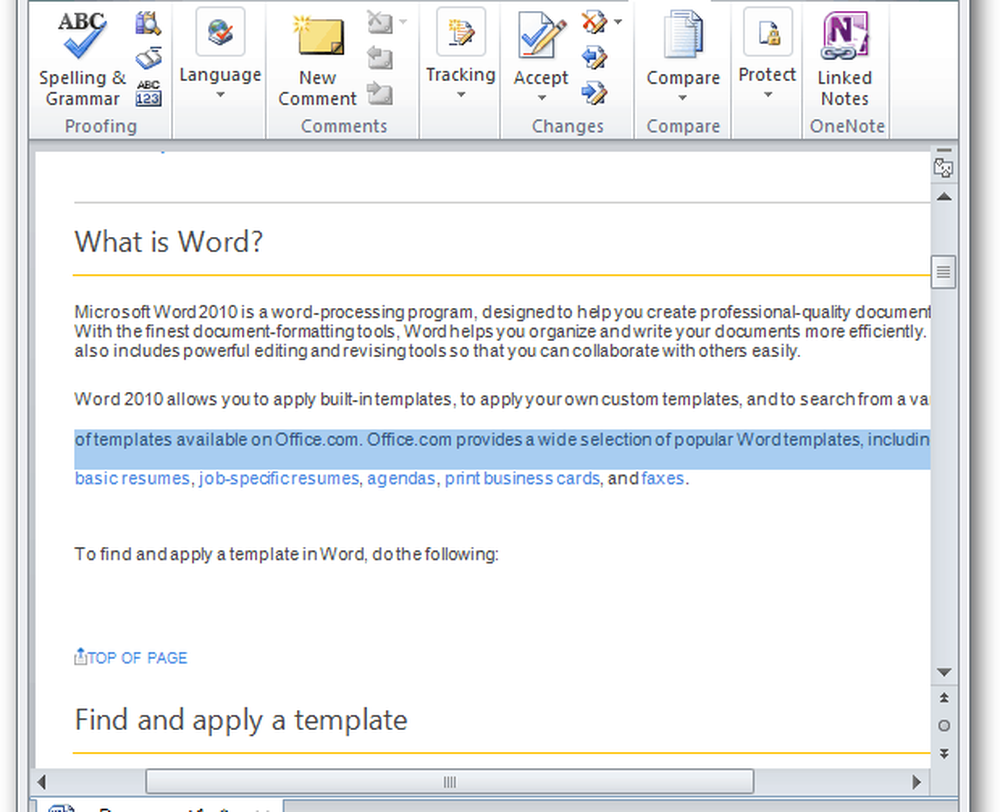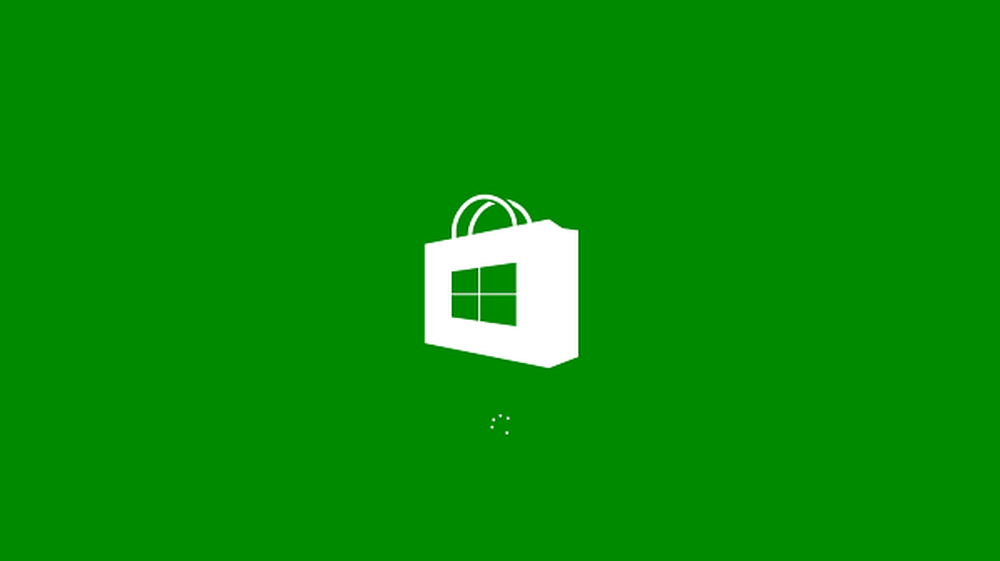Aplicațiile Microsoft.Windows.ShellExperienceHost și Microsoft.Windows.Cortana trebuie să fie instalate corect
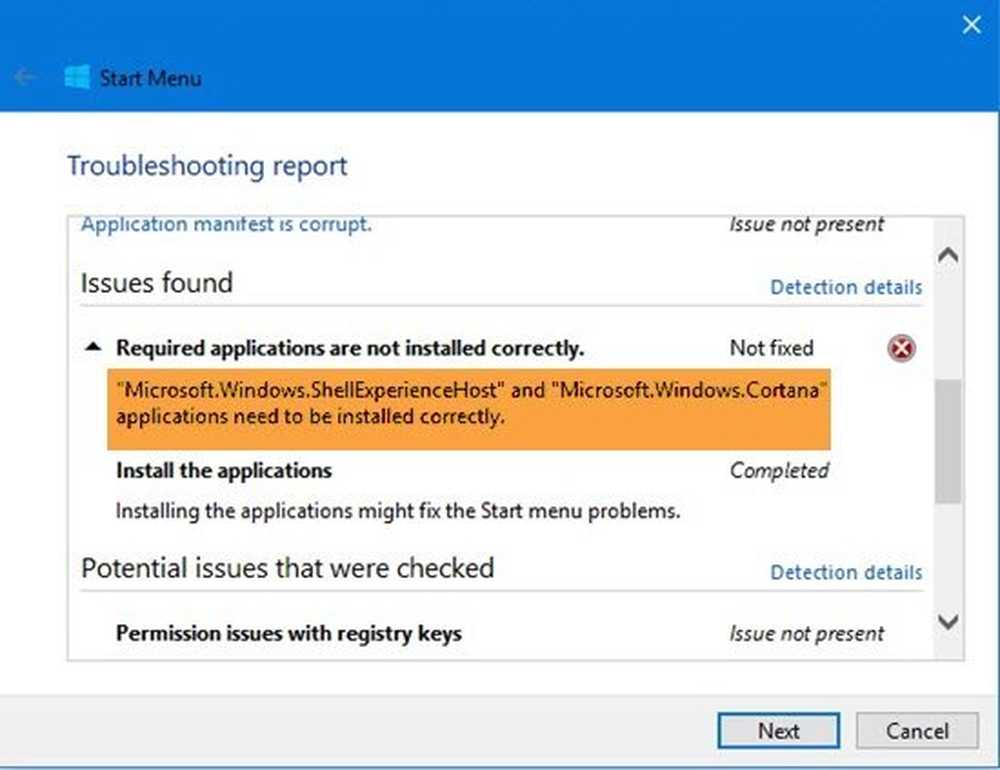
Dacă după executarea Troubleshooter-ului din Windows 10 Start Menu, primiți Aplicațiile Microsoft.Windows.ShellExperienceHost și Microsoft.Windows.Cortana trebuie să fie instalate corect eroare, pe care Troubleshooter nu o poate repara, iată câteva lucruri pe care le puteți încerca.
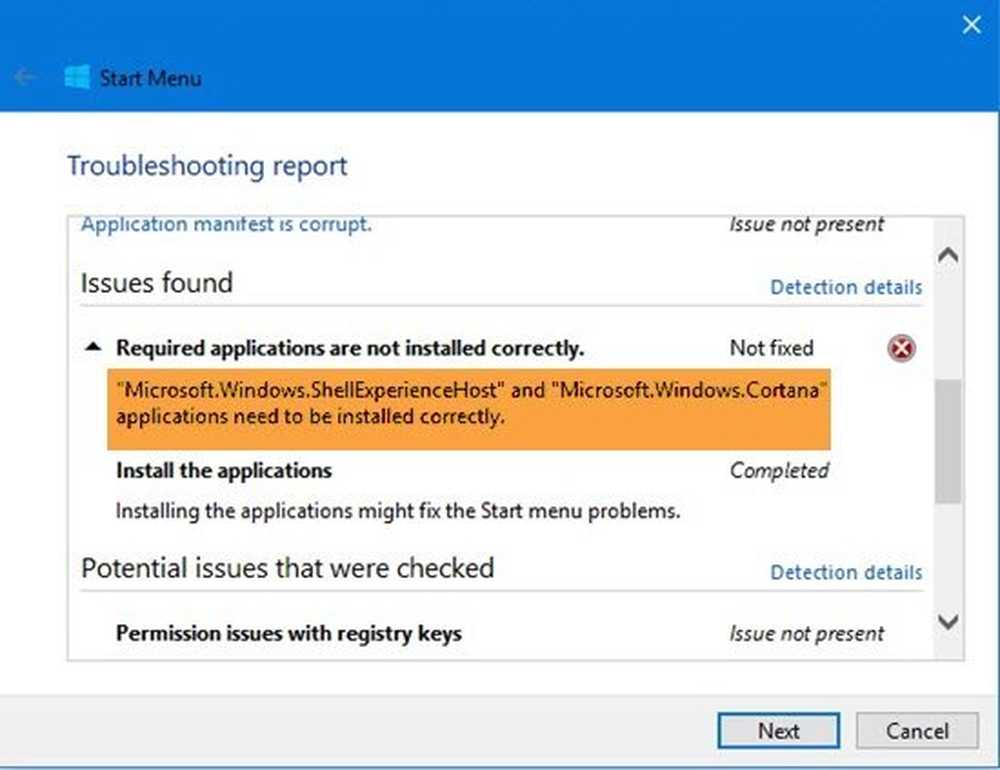
Aplicațiile Microsoft.Windows.ShellExperienceHost și Microsoft.Windows.Cortana trebuie să fie instalate corect
Este clar din mesaj că sa produs o anumită corupție și Troubleshooter vă cere să reinstalați aceste două procese. Ei bine, aici sunt câteva lucruri pe care ar trebui să le încercați. Dar, înainte de a începe, nu uitați să creați mai întâi un punct de restaurare a sistemului.
1] Rulați următoarea comandă într-un prompt de comandă ridicat, pentru a rula Sistem de verificare a fișierelor.
sfc / scannow
Reporniți după terminarea scanării și vedeți dacă aceasta a ajutat-o. De asemenea, puteți folosi FixWin pentru a rula System File Checker cu un clic.
2] Reparați imaginea Windows. Deschideți o copie ridicată CMD-lipiți următoarele și apăsați pe Enter
Dism / Online / Curățire-Imagine / RestoreHealth
Reporniți după terminarea scanării și vedeți dacă aceasta a ajutat-o.
Alternativ, puteți utiliza FixWin pentru a repara imaginea de sistem cu un clic.
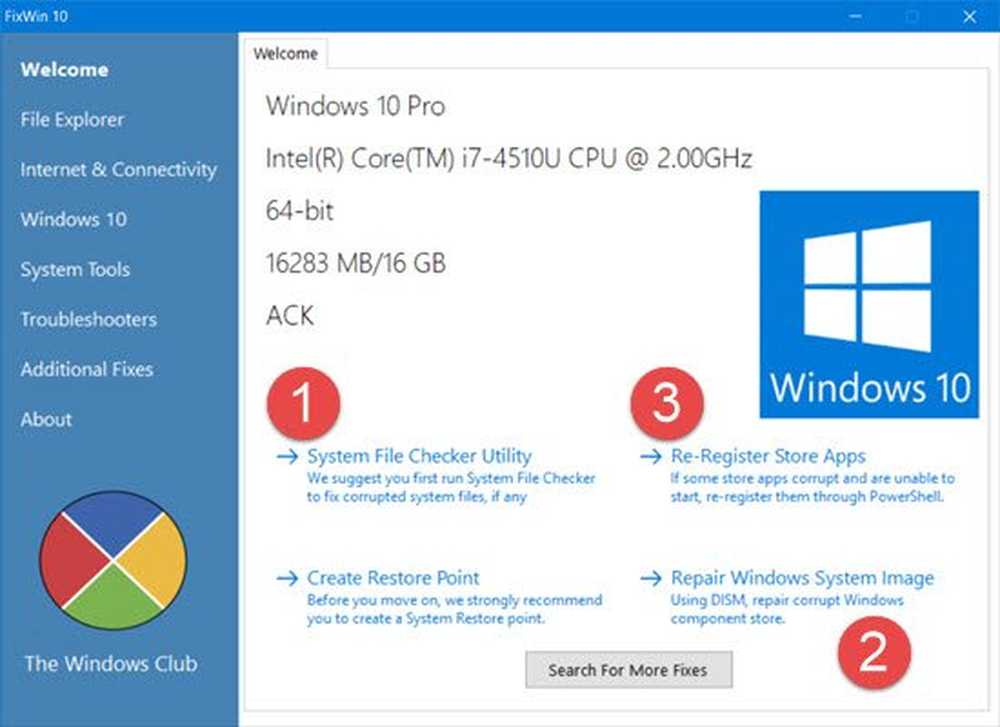
3] Rulați următoarea comandă la reinstalați meniul Start.
Pentru a deschide o solicitare PowerShell ridicată, tastați PowerShell în căutarea în bara de activități și în rezultatul "Windows Powershell" care apare, faceți clic dreapta și selectați Run as administrator.
Introduceți următoarele și apăsați Enter:
Obțineți-AppxPackage Microsoft.Windows.ShellExperienceHost | Executați Add-AppxPackage -DisableDevelopmentMode -Registrați "$ ($ _. InstallLocation) \ AppXManifest.xml"
La reînregistrați Cortana, executați această comandă:
Obțineți-AppxPackage Microsoft.Windows.Cortana | Foreach Adăugați-AppxPackage -DisableDevelopmentMode -Register "$ ($ _. InstallLocation) \ AppXManifest.xml"
Reporniți computerul și verificați.
Puteți face acest lucru și pentru a deschide o fereastră de comandă sau Powershell. Apăsați Ctrl + Shift + Esc pentru a deschide Managerul de activități. Faceți clic pe meniul Fișier> Executare sarcină nouă. Pentru a deschide o fereastră de comandă, tastați cmd. Pentru a deschide un prompt PowerShell, tastați PowerShell. Nu uitați să verificați Creați această sarcină cu privilegii administrative Caseta de bifat. Apoi apăsați Enter.
BACSIS: Puteți utiliza freeware-ul nostru FixWin pentru a reînregistra toate aplicațiile din Magazin Windows cu un clic.
4] Dacă nu ajută nimic, salvați-vă datele și utilizați Resetați acest PC opțiune sau Început proaspăt opțiune. Resetare Cortana Resetare este, de asemenea, o opțiune pe care ați putea dori să o luați în considerare.
Sper că ceva ajută.