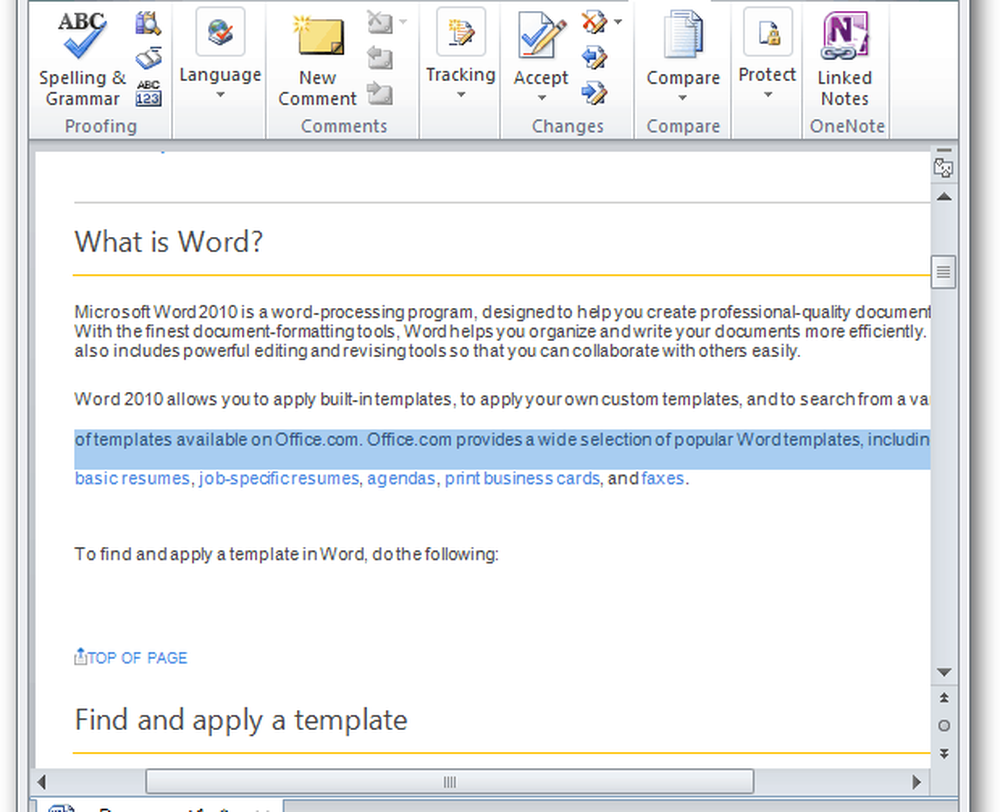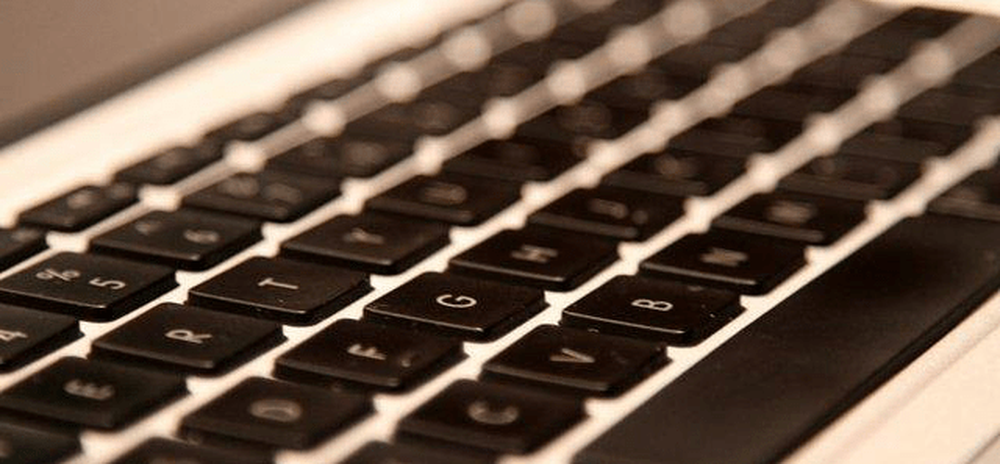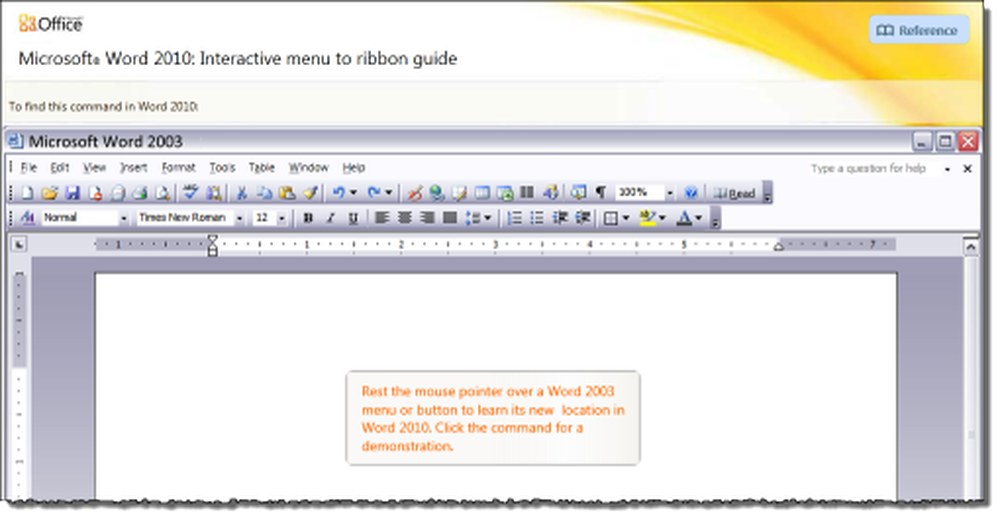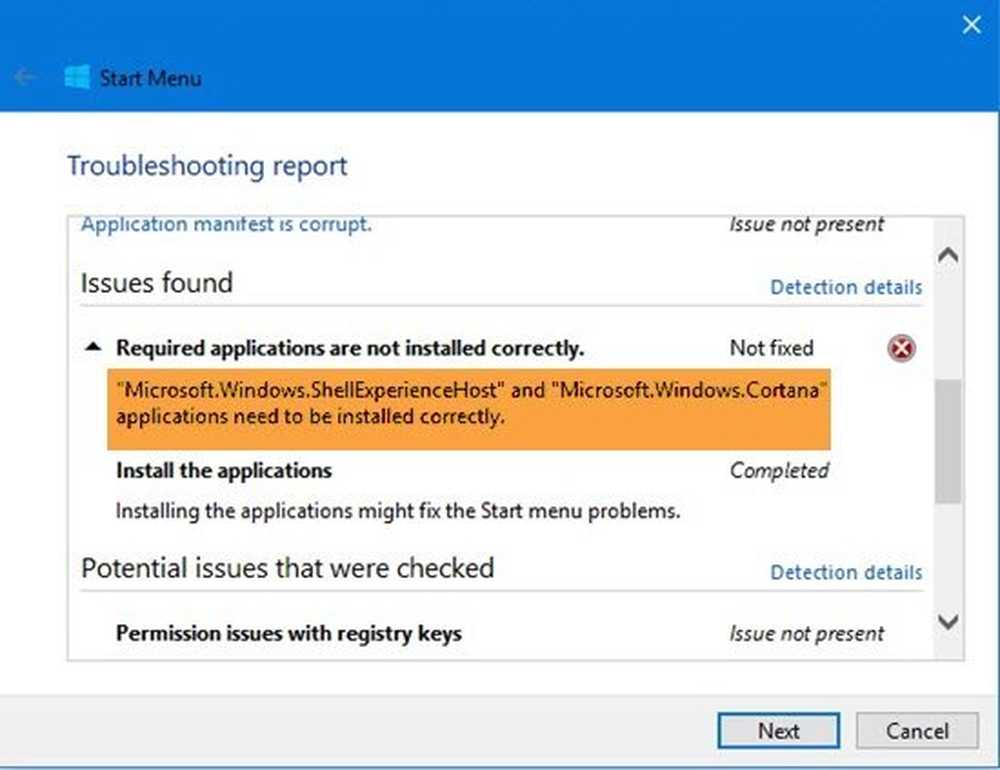Stocarea Microsoft Windows nu se deschide sau se închide imediat după deschidere
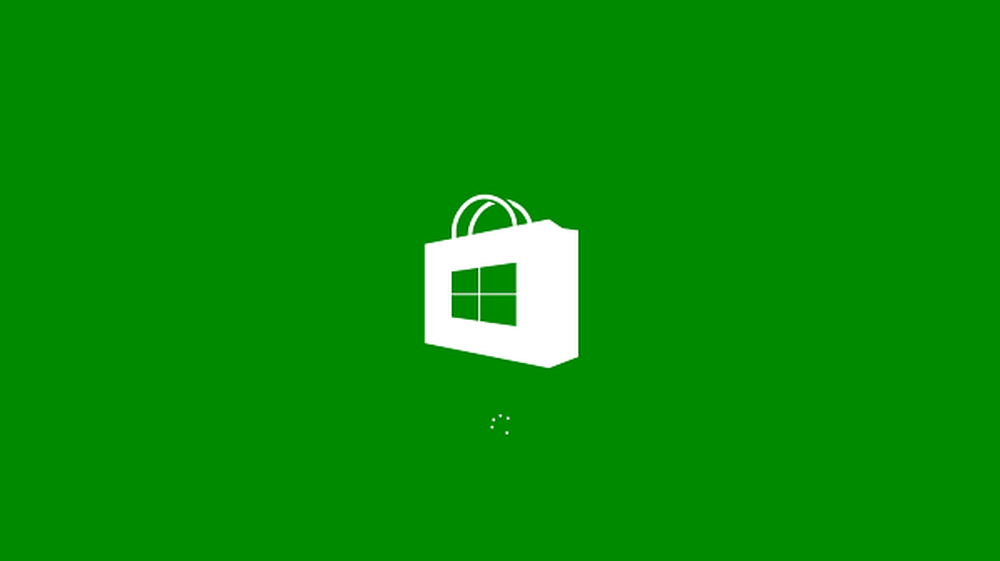
Puteți sau nu să fiți un utilizator obișnuit al aplicațiilor moderne care sunt disponibile în Windows Store pe telefonul dvs. Windows 10 /8.1, dar uneori, poate doriți să verificați aplicațiile bune disponibile în Magazin. Dacă descoperi că Windows App Store nu se deschide, nu se încarcă sau nu funcționează, sau se închide imediat după deschidere, și te face fără sfârșit să aștepți cu o animație de încărcare? Ei bine, există câteva soluții simple pe care doriți să încercați să remediați această problemă.
Magazinul Microsoft Windows nu se deschide
Imaginile pot fi de Windows 8.1, dar procedura este aceeași pentru Windows 10.
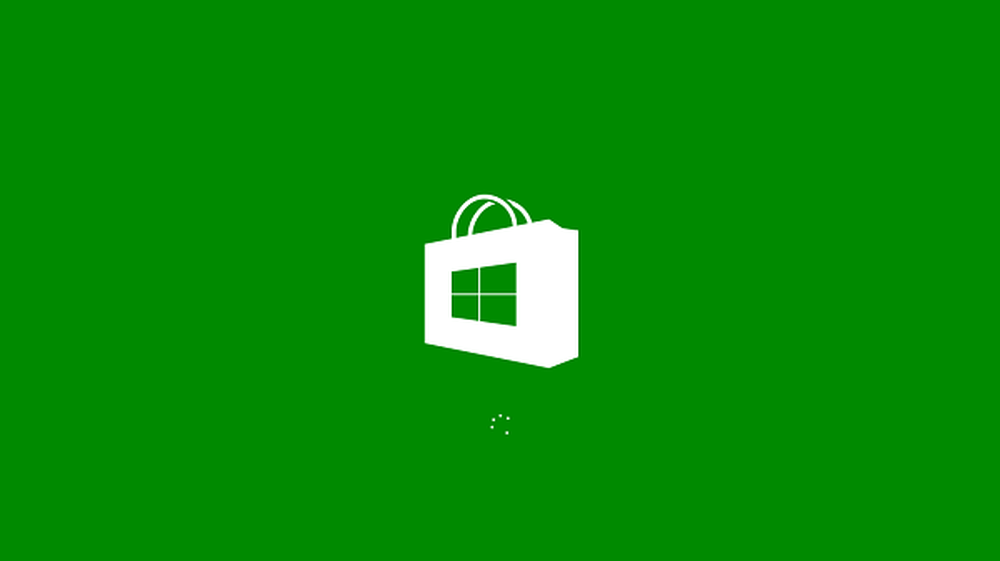
Înainte de a trece prin soluțiile recomandate, asigurați-vă că Windows PC-ul dvs. îndeplinește următoarele cerințe de bază:
- Ați activat UAC (Control cont utilizator)
- Aveți o conexiune activă la internet pentru a vă conecta la stocarea și descărcarea aplicațiilor
- Rezoluția minimă a ecranului PC-ului dvs. este de 1024 x 768
- Driverul plăcii video a fost actualizat
1] Reglați setările datei și orei
A avea setări incorecte de dată / oră este cel mai des întâlnit lucru neobservat. Pentru a ajusta setările de dată și oră, urmați acești pași:
- Căutați și deschideți "Data și ora".
- Selectați "Modificați data și ora".
- Ajustați data și ora corecte făcând clic pe "Schimbați data și ora"
- De asemenea, reglați fusul orar exact în funcție de regiunea dvs.
2] Dezactivați conexiunea proxy Setările dvs. de proxy ar putea opri deschiderea magazinului Windows. Urmați acești pași pentru a dezactiva setările proxy de internet:

- Căutați și deschideți "Opțiuni Internet".
- Selectați "Opțiuni Internet" care deschide fereastra "Proprietăți Internet".
- În fila "Conexiuni" faceți clic pe "Setări LAN".
- Debifați opțiunea "Utilizați serverul proxy" și faceți clic pe "OK".
3] Rulați instrumentul de depanare a problemelor Windows Apps
Când se execută acest instrument de remediere a erorilor, acesta rezolvă automat unele dintre problemele de bază care ar putea împiedica funcționarea magazinului sau a aplicațiilor - cum ar fi rezoluția ecranului inferior, setările de securitate incorecte sau contul, etc. Vă rugăm să consultați și noul Troubleshooter pentru aplicațiile Windows Store Windows 10 de la Microsoft.4] Ștergeți cache-ul Windows Store
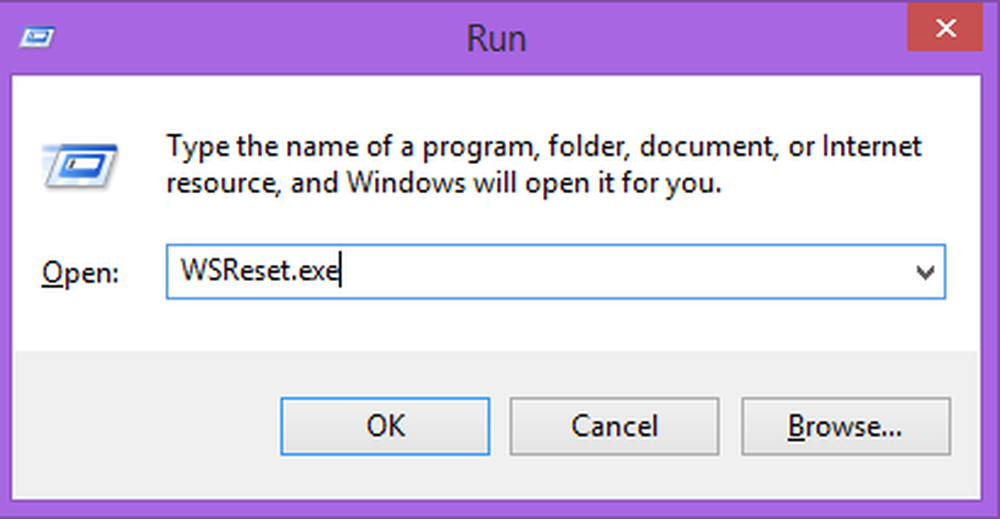
- presa ferestre cheie + R pentru a deschide caseta de rulare.
- Tip WSReset.exe și apăsați Enter.
Procedând astfel, toate setările de memorie cache și de corupție sunt resetate, iar magazinul Windows se va deschide normal. Acest post detaliază caracteristica Resetare memorie cache Windows Store.
5] Resetați Windows Store
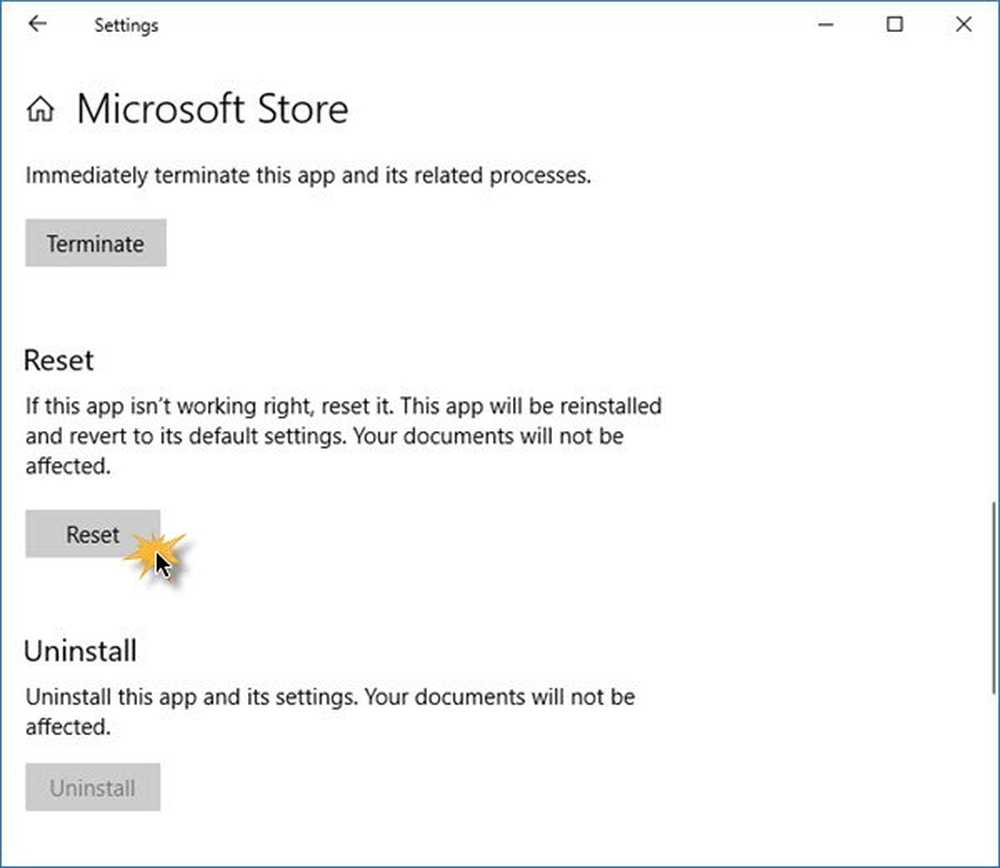
Dacă Windows Store nu funcționează corect, deschideți Windows 10 Setări> Aplicații> Aplicații și caracteristici> Localizați magazinul Microsoft> Opțiuni avansate> Resetați.
Windows nu poate găsi ms-windows-store: PurgeCaches
Dacă primiți o eroare - Windows nu poate găsi ms-windows-store: PurgeCaches. Asigurați-vă că ați tastat corect numele și încercați din nou, trebuie să reînregistrați aplicația Magazin Windows executând următoarea comandă într-o fereastră de comandă elevată:
powershell -ExecutionPolicyPachete fără restricții Add-AppxPackage -DisableDevelopmentMode -Register $ Env: SystemRoot \ WinStore \ AppxManifest.xml
Citit: Serverul stânjenit - Windows 10 Store eroare.
Sperăm că soluțiile menționate mai sus v-au ajutat să depășiți problema problemei magazinului Windows, care nu se deschide.
Trebuie să citiți link-uri similare:- Veți avea nevoie de o aplicație nouă pentru a deschide acest magazin ms-windows
- Aplicațiile Windows Store nu se deschid în Windows 10.