Hotspotul mobil nu funcționează în Windows 10
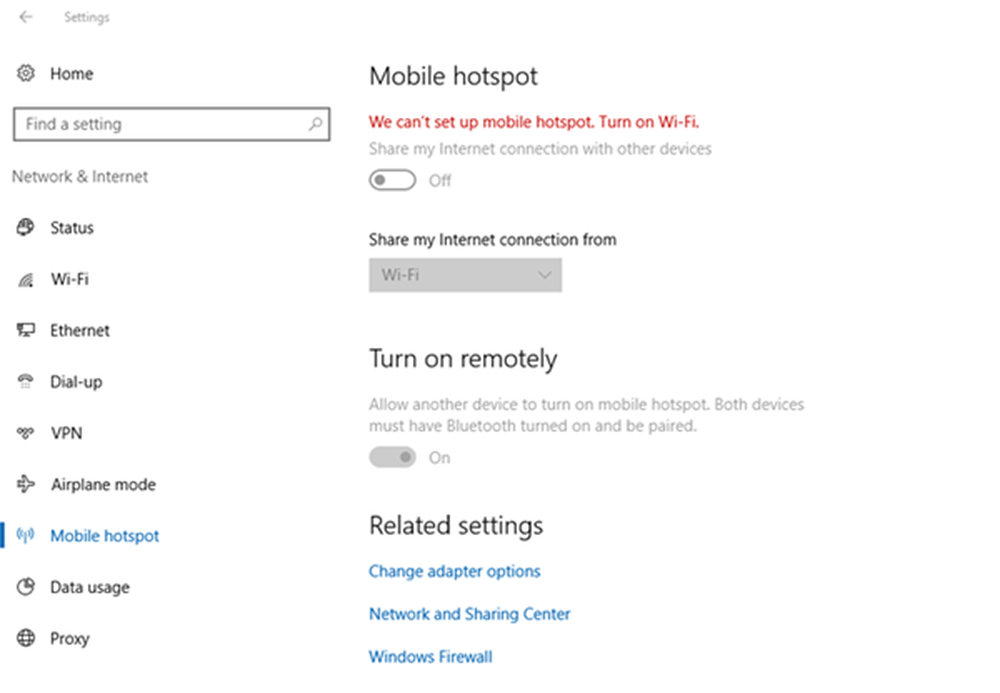
Dacă nu puteți activa hotspot-ul mobil WiFi și veți vedea un mesaj Nu putem configura un hotspot mobil, Porniți Wi-Fi pe PC-ul Windows 10, iată câteva sugestii care vă vor ajuta să remediați problema.
Hotspotul mobil nu funcționează în Windows 10

Nu putem configura hotspot mobil, Porniți Wi-Fi
Internetul este ceva de care avem nevoie de pretutindeni, dacă nu de date mobile și de bandă largă; avem nevoie de hotspot de la cineva. În timp ce hotspotul mobil este o opțiune foarte convenabilă, uneori arată erorile de configurare.
Un hotspot mobil este o tehnologie care vă permite să vă partajați conexiunea la internet cu alte dispozitive utilizând caracteristica WiFi.
Dacă nu puteți activa hotspot-ul mobil WiFi și veți vedea un mesaj Nu putem configura un hotspot mobil pe PC-ul Windows 10, iată câteva sugestii care vă vor ajuta să remediați problema. Există mai multe motive care pot duce la astfel de erori la conectarea la hotspot-ul mobil. Dar, înainte de a începe cu remedierile acestor erori, primul lucru recomandat este să verificați conexiunea cu un alt dispozitiv, astfel încât să știți că problema cu setările hotspot-ului în Windows PC sau în dispozitivul pe care îl conectați.
Cel de-al doilea lucru recomandat este să verificați dacă conexiunea la internet funcționează corect sau nu, dacă sistemul sau conexiunea însăși generează problema.
Ei bine, dacă aceste două verificări sunt efectuate și încă nu reușiți să le conectați, verificați următoarele remedii-
Porniți instrumentul de depanare a adaptorului de rețea

Windows 10 PC vine cu instrumentul de depanare pentru toate problemele dvs., verificați mai întâi cu acesta și clasificați exact ce este eroarea.
- Tip Depanarea în bara de căutare a calculatorului dvs. și deschideți setările de depanare.
- Derulați în jos panoul din dreapta și selectați "Adaptor de retea' și faceți clic pe "Executați Troubleshooter ".
- PC-ul va începe apoi verificarea eventualelor erori și va detecta eventual problema.
Citit: 5 Troubleshooters pentru a rezolva problemele legate de rețea.
Actualizați driverul
Dacă sunteți un utilizator obișnuit de PC, trebuie să știți că driverele depășite creează adesea probleme în funcționalitate. Prin urmare, este recomandat să actualizați Driver de adaptor de rețea dacă vă confruntați cu problemele legate de conectarea hotspotului mobil.
Pentru a actualiza driverul, trebuie să deschideți Device Manager.
- Introduceți Manager dispozitive în caseta de căutare și deschideți-l.
- Accesați Adaptorii de rețea.
- Selectați Adaptorul de rețea din listă și faceți clic dreapta.
- Selectați Update driver (Actualizare driver)
- După ce ați terminat actualizarea, reporniți computerul.
- Verificați dacă rezolvă problema hotspotului mobil.
Schimbă setările adaptorului

- Deschideți setările Mobile Hotspot pe PC.
- presa Win + I pentru a deschide Setări și a accesa Retea si internet.
- Derulați în jos pe panoul din stânga și selectați Punct de acces mobil.
- Mergi la 'Setări corelate " din panoul din dreapta și faceți clic pe Modificați opțiunile pentru adaptor.
- Identificați adaptorul dvs. hotspot mobil, faceți clic dreapta și accesați Proprietăți.
- Deschideți fila Partajare și debifați "Permite altor utilizatori de rețea să se conecteze prin conexiunea la Internet a acestui computer".
Prin intermediul Editorului de registri
Tastați regedit din meniul Start și deschideți Registry Editor. Faceți clic dreapta și selectați Rulat ca administrator. Acum, navigați la următoarea cheie de registry:
HKEY_LOCAL_MACHINE \ SYSTEM \ CurrentControlSet \ Services \ WlanSvc \ Parameters \ HostedNetworkSettings \
Faceți clic dreapta pe HostedNetworkSettings în panoul din dreapta și selectați Șterge.
Acestea sunt câteva dintre remedierile pentru cele mai frecvente erori în timp ce conectați un hotspot mobil pe Windows 10. Dați-ne să știți dacă aveți alte remedii pe care să le adăugați la listă.



