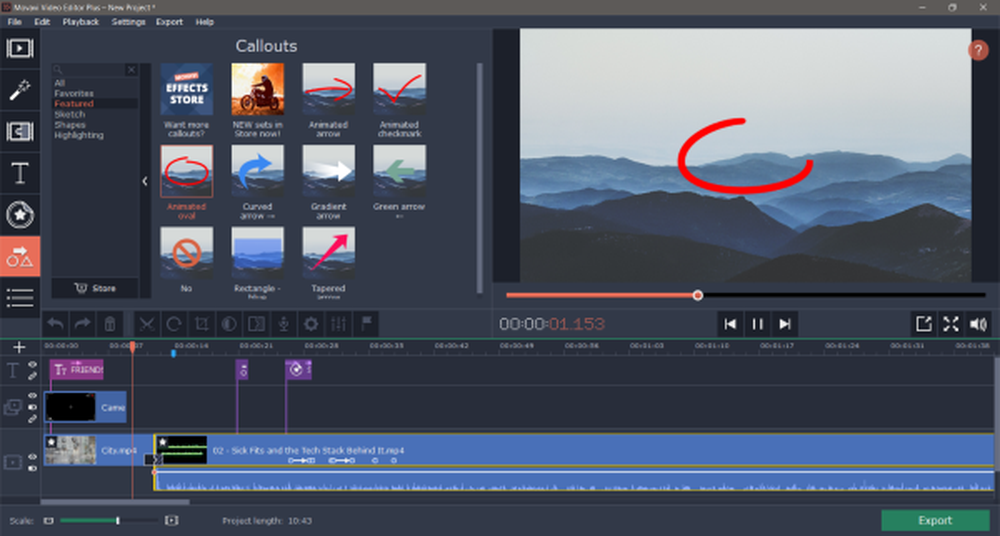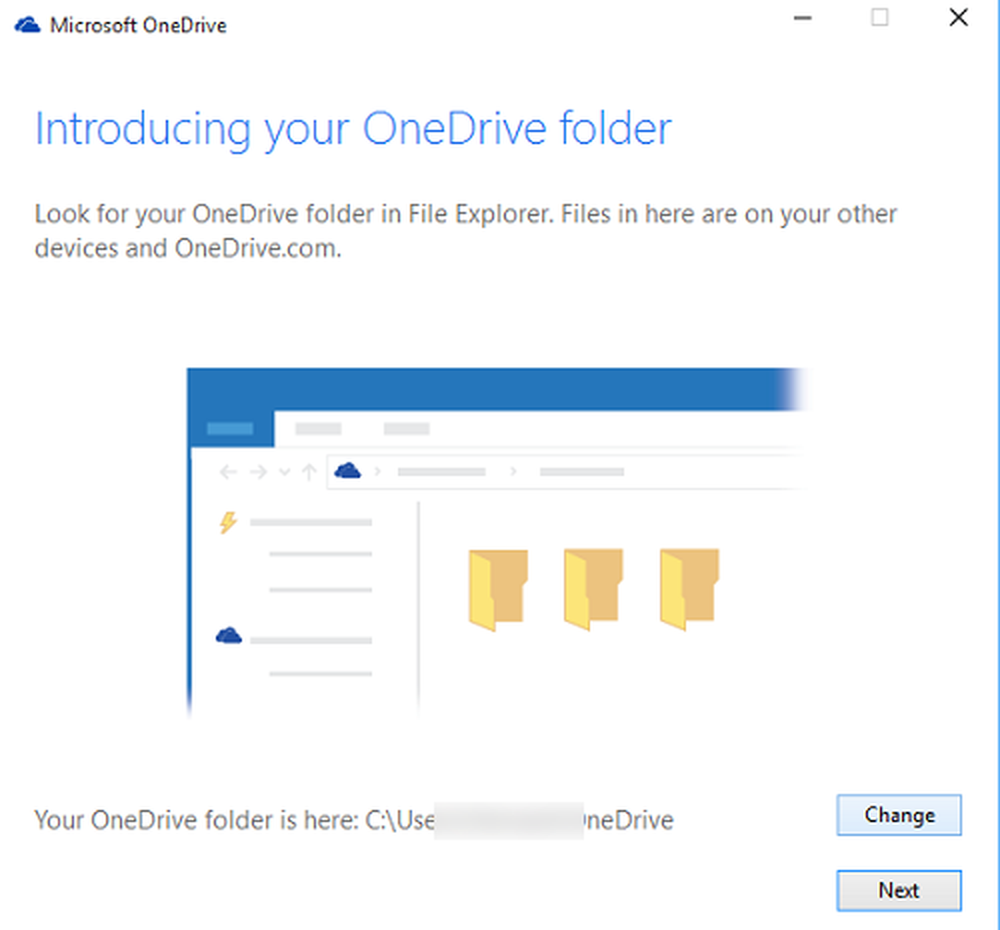Deplasați mouse-ul cu un pixel la un moment dat cu tastatura în Windows 10 / 8.1
În acest articol vom vedea cum putem îmbunătăți precizia mouse-ului și folosim deplasarea indicatorului mouse-ului folosind tastatura, câte un pixel în același timp în Windows 10 / 8.1 / 7. S-ar putea să fi fost momente în care s-ar fi putut vreodată să vă luptați pentru a vă deplasa cursorul mouse-ului exact cu un pixel în timp ce selectați o regiune dreptunghiulară a unei imagini sau când ați desenat o linie precis orizontală sau verticală într-un instrument de desen. În astfel de scenarii, devine imperativ să se controleze acuratețea mouse-ului.
Mutați mouse-ul câte un pixel la un moment dat
Pentru a muta mouse-ul câte un pixel la un moment dat, deschideți panoul de control> Ușor de acces> Faceți mouse-ul mai ușor de utilizat.
Aici verificați Porniți cheile de mouse Caseta de bifat.
Faceți clic pe Configurați cheile de mouse.
Puteți configura cheile de mouse în funcție de specificațiile dvs. Dacă activați cheile de mouse, puteți să activați și să dezactivați cheile de mouse cu Alt + Shift + Num Lock, utilizând Alt + Shift stânga. Dați clic pe Aplicați> OK.
Acum puteți utiliza săgețile de pe tastatura numerică pentru a muta mouse-ul.
Folosind aceste setări puteți îmbunătăți precizia mouse-ului făcându-l să meargă mai lent și astfel veți putea să mutați chiar și un pixel la un moment dat!
Există un program freeware care vă permite să mutați indicatorul mouse-ului cu un pixel la un moment dat. Se numeste… . Mutați mouse-ul câte un pixel la un moment dat!
Când rulați acest instrument, veți vedea pictograma sa în zona de notificare. În mod implicit, puteți să mutați cursorul mouse-ului apăsând tasta Windows Right + una din tastele săgeată. Făcând clic pe pictograma din bara de activități, puteți deschide dialogul de configurare în care puteți personaliza combinația de taste. Opțiunile sunt:
- Windows dreapta + tastele săgeată
- Windows dreapta + Control + tastele săgeată
- Control + Alt + tastele săgeți
- Shift + Control + tastele săgeți
- Tastele numerice 1, 2, 3, 4, 6, 7, 8, 9
Dezvoltatorul afirmă că unele combinații de taste nu pot funcționa în mediul inspecțional. În acest caz, ar trebui să alegeți o altă combinație.
Am verificat-o pe Windows 10 / 8.1 și părea că funcționează bine. Descarca-l aici dacă doriți să o verificați.
În timp ce pe acest subiect, poate doriți să citiți acest articol interesant despre Trucuri utile mouse-ului pentru utilizatorii de Windows.