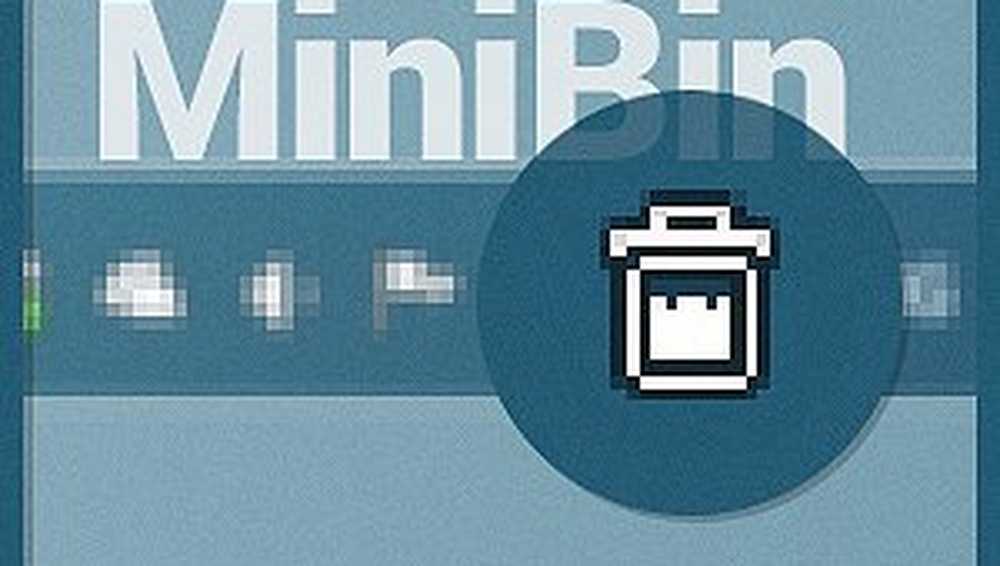Mutați sau modificați locația folderului OneDrive în Windows 10
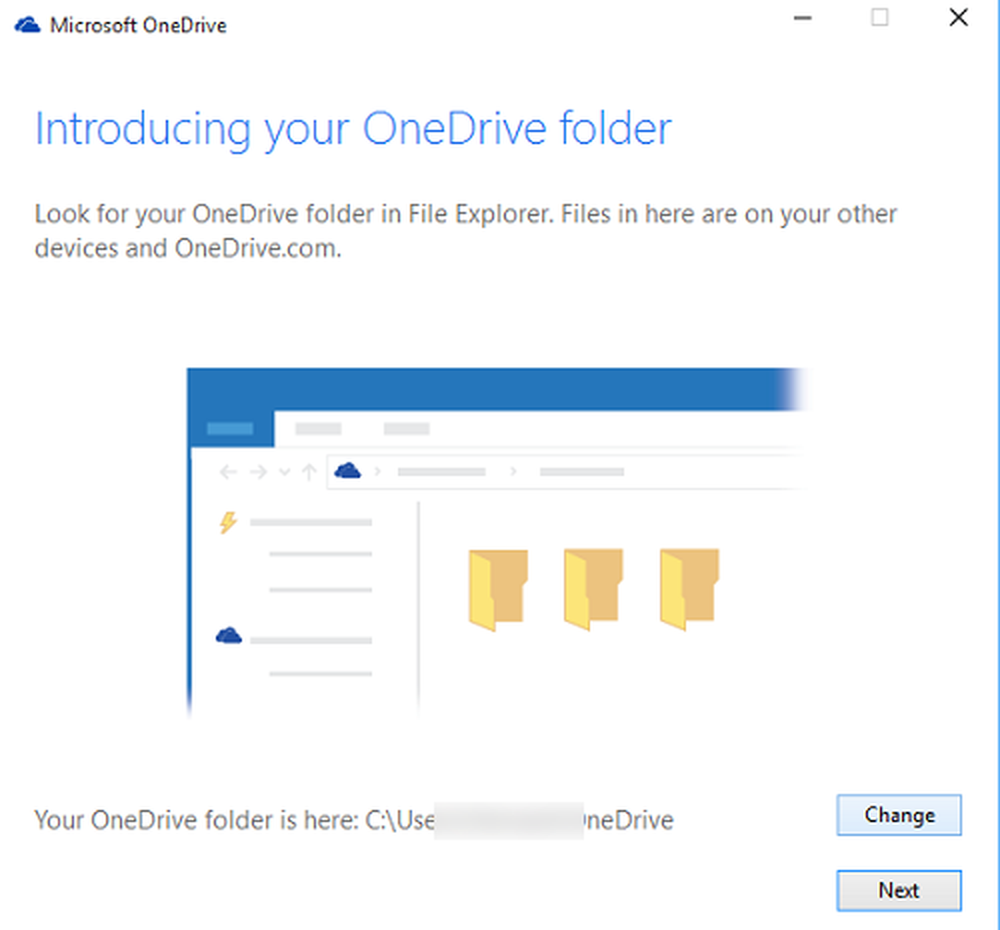
OneDrive este un serviciu gratuit de stocare online oferit de Microsoft și vine cu contul dvs. Microsoft. Sale profund integrate în cea mai recentă versiune de Windows 10, unde vă permite să salvați fișierele și să le primiți de pe orice PC, tabletă sau telefon. În timp ce acest lucru este benefic în majoritatea cazurilor, acesta poate afecta productivitatea muncii, mai ales când există o capacitate de stocare limitată a capacității de stocare. Într-un astfel de caz, poate doriți să mutați folderul OneDrive într-o locație nouă. Domeniul de aplicare al articolului se referă la acest subiect - Schimbați locația de salvare implicită a Fișierelor OneDrive în Windows 10.
Schimbați locația folderului OneDrive
Mulți utilizatori de Windows utilizează două unități separate pe computerele lor - o unitate principală ca un SSD pentru a rula sistemul de operare și alte programe și un hard disk obișnuit pentru a stoca cea mai mare parte a conținutului lor. OneDrive, în mod implicit, stochează fișiere către C: \ Utilizator \\ OneDrive Locație. În orice caz de nefericire, un utilizator poate pierde toate fișierele dacă le-a stocat pe unitatea C. Prin urmare, ca măsură de precauție, puteți schimba locația fișierelor oriunde doriți.
Pentru a face acest lucru, mai întâi, trebuie să deconectați OneDrive din contul dvs. și apoi să repetați procesul de configurare. Pentru aceasta, faceți clic dreapta pe pictograma OneDrive din zona de notificare și apoi selectați Setări.

Din lista de opțiuni, selectați "Deconectați OneDrive„.

Apoi, conectați-vă la OneDrive. Serviciul vă va solicita să salvați dosarele într-o locație sugerată. Ignorați locația sugerată și, în schimb, faceți clic pe "Schimbare'.

Apoi, navigați la locul unde ați mutat folderul OneDrive în pasul anterior.

După ce ați terminat, OneDrive va muta toate fișierele OneDrive din locația implicită în noua locație.
Acest lucru ar trebui să ajute!
Citiți în continuare: Criptați și asigurați fișierele OneDrive.