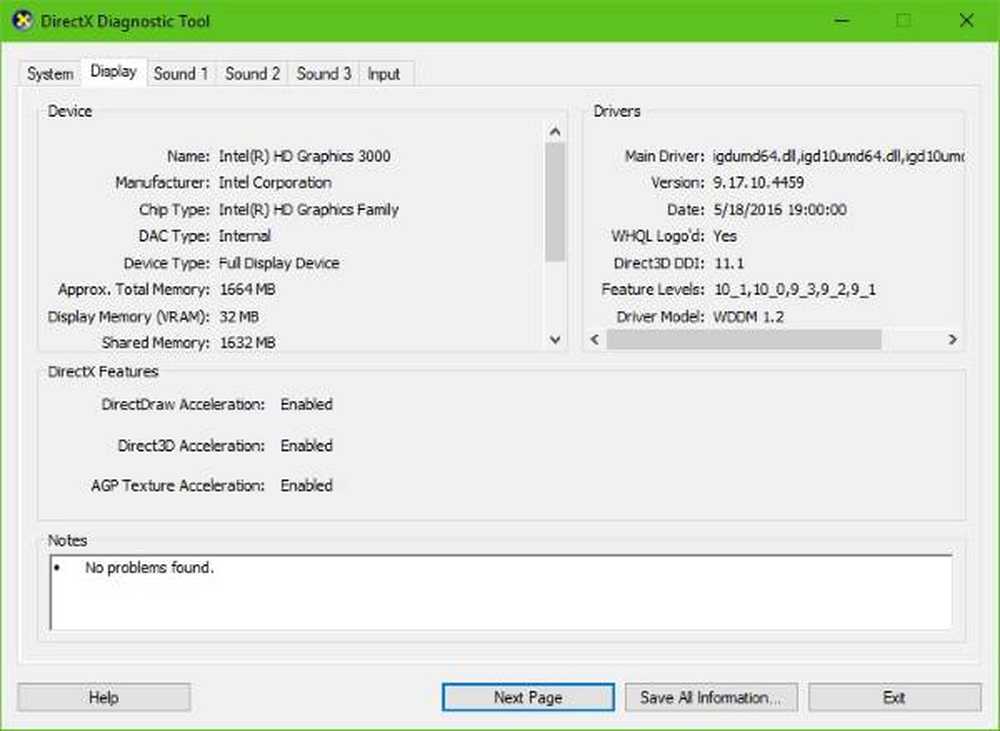NVIDIA GeForce Experience, Ceva a mers greșit la Windows 10

Computerele care vin cu o placă grafică de la NVIDIA trebuie să instaleze driverele corespunzătoare pentru aceasta. Și când veți obține ultimele drivere pentru placa NVIDIA GeForce Graphics, veți obține Experiența NVIDIA GeForce Cu acesta. De multe ori, din motive diferite, cum ar fi driverele cardului grafic învechite, unele servicii fiind oprite în mod neașteptat sau din orice alt motiv. Eroarea pe care o aruncă este:
NVIDIA GeForce Experience, Sa întâmplat ceva, încercați să reporniți experiența GeForce

Vom vedea cum puteți rezolva această problemă.
NVIDIA GeForce Experience nu funcționează sau nu se va deschide
Dacă NVIDIA GeForce Experience nu funcționează sau nu se va deschide și veți vedea erori Ceva nu a mers bine, încercați să reporniți GeForce Experience, atunci aceste sugestii vă vor ajuta. După cum am menționat mai devreme, principalul vinovat este șoferul Qualcomm Atheros. Pentru a remedia această eroare, vom încerca următoarele remedii:
- Verificați serviciile driverului de afișare NVIDIA.
- Actualizați driverele de afișare NVIDIA.
- Curățați instalarea și reinstalați driverele.
Dacă aveți tendința de a crea în mod obișnuit un punct de restaurare a sistemului, puteți încerca să anulați orice modificări pe computerul dvs., efectuând restabilirea sistemului. În cazul în care nu aveți obiceiul de a crea un punct de restaurare a sistemului; Vă sugerez să începeți să faceți acest lucru, deoarece este o caracteristică foarte puternică care vă va permite să vă reparați calculatorul într-o serie de scenarii.
1] Verificați serviciile driverului de afișare NVIDIA
Va trebui să deschideți Managerul de servicii Windows. Începeți prin a lovi WINKEY + R butonul pentru a lansa Alerga utilitate. Apoi tastați, services.mscși apoi apăsați Enter. Acesta va lansa acum fereastra Servicii și va ocupa o listă de servicii.

- Conținutul afișajului NVIDIA LS - automat
- Conținutul NVIDIA NetworkService - Manual
- Conținutul NVIDIA LocalSystem - automat
- Conținutul NVIDIA LocalSystem - automat
- Serviciul de experiență NVIDIA GeForce - Automat (Start întârziat)
- NVIDIA Geforce Experiență Backend Service - Automat (Start întârziat)
- Serviciu de containere NVIDIA Telemetrie - automat
Faceți dublu clic pe acesta pentru a deschide caseta Proprietăți. Dacă serviciul nu funcționează deja, trebuie doar să selectați start pentru a începe să le difuzați mai întâi selectați Stop apoi selectați start pentru a le reporni.
Verificați dacă aceasta vă rezolvă problema.
2] Actualizați driverele de afișare NVIDIA
Unul dintre principalele lucruri pe care ar trebui să le faceți este să vă actualizați driverele de afișare NVIDIA. Pentru aceasta, trebuie doar să vă îndreptați către cel mai recent site de descărcare a driverului de afișare pentru a descărca driverul NVIDIA.
Din meniurile derulante, trebuie să selectați modelul exact al plăcii grafice. Apoi, la lovirea Căutare , ar trebui să puteți vedea cea mai recentă versiune a driverului pentru placa grafică. Acceptați condițiile de utilizare și apoi descărcați driverul. În cele din urmă, executați fișierul descărcat pentru a instala cele mai recente drivere.
Reporniți computerul pentru ca modificările să aibă efect.
3] Curățați instalarea și reinstalați driverele
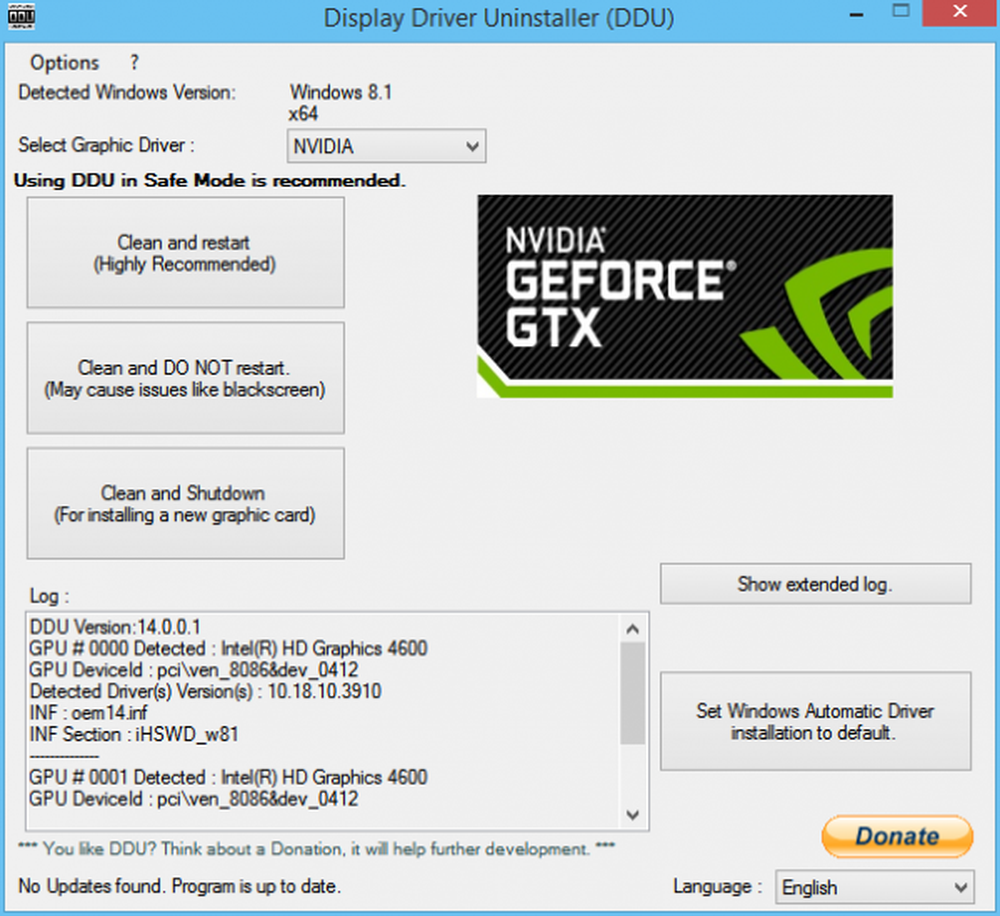
Puteți utiliza programul Display Uninstaller pentru a curăța să instalați driverul de afișare NVIDIA.
După aceasta, puteți descărca și instala cea mai recentă versiune a driverelor NVIDIA Graphics Drivers de la nvidia.com.
Sper că acest lucru vă ajută!