Modul driver kernal NVIDIA a încetat să mai răspundă și sa recuperat

Dacă aveți un computer Windows care utilizează o unitate de procesare grafică (GPU) realizată de NVIDIA, s-ar putea să existe momente în care s-ar fi confruntat cu unele erori. Cel care este într-adevăr comun este ceea ce spune Driverul de afișare a încetat să răspundă. Se descrie în continuare, spunând:
Driverul de afișare NVIDIA Windows Kernal Driver, versiunea xxx.xx a încetat să mai răspundă și a reușit să se recupereze
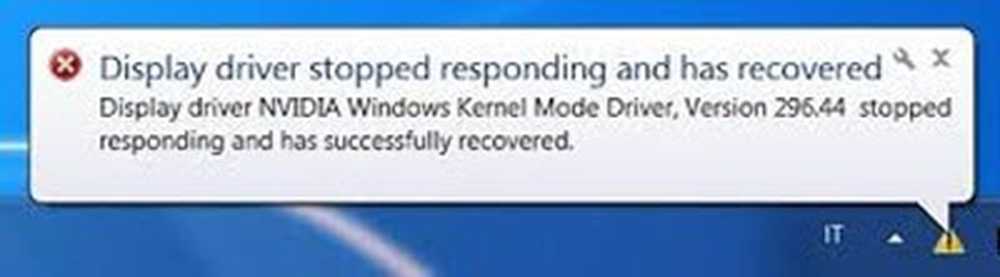
Acest lucru nu ne spune nimic despre cauza de eroare sau o remediere permanentă. Acest lucru se datorează faptului că nu se rezolvă definitiv niciodată, deoarece această problemă este văzută de nenumărate ori. Ei bine, ne-am conectat la Vizualizatorul de evenimente pentru a vedea jurnalul care arată cauzele principale ale acestei erori. Principala eroare care a apărut, a fost Kernal Driver de către NVIDIA, este coruptă. Sau poate șoferul este depășit sau incompatibil.
Ce se întâmplă cu faptul că driverul de setări Visual Windows se confruntă cu driverul de la NVIDIA și cauzează această eroare. Să discutăm despre modul de remediere a acestei erori.
Driverul de mod Kernal NVIDIA a încetat să răspundă
Citiți în legătură cu: Conducătorul NVIDIA continuă să se prăbușească.
1] Curățați să instalați driverul NVIDIA
Mai întâi, descărcați cea mai recentă versiune de Display Driver Uninstaller.
Apoi porniți în Windows 10 în Safe Mode.
Acum, executați Display Driver Uninstaller făcând dublu clic pe fișierul executabil și instalându-l.
După ce se instalează, trebuie să deschideți programul și acesta va afișa un ecran ca acesta.
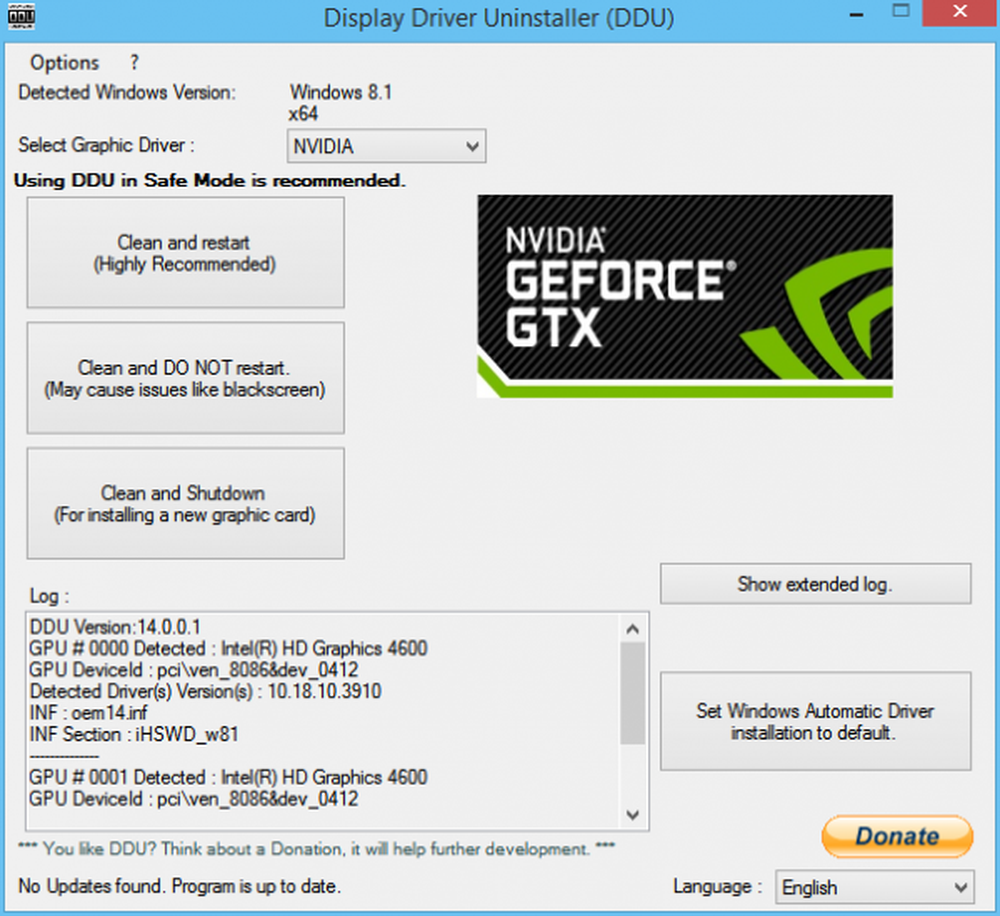
Apoi, după cum vedeți în imagine, faceți clic pe Curățare și repornire.
După ce computerul repornește, descărcați driverele NVIDIA.
Selectați-vă Tipul de produs, seria de produse, produsul, sistemul de operare și limba care se potrivește cu specificațiile hardware și cu cerințele personale.
Click pe Căutareși va afișa cel mai recent driver disponibil disponibil, conform informațiilor pe care le-ați introdus.
Acum faceți clic pe Acceptați și descărcațipentru a începe descărcarea ultimului fișier executabil al driverului.
După ce se termină descărcarea, executați fișierul executabil și selectați PersonalizatClick pe Următor →.
Apoi selectați Instalare curatăși continuați. Acesta va instala cel mai recent driver pe calculatorul dumneavoastră.
Acum, reporniți mașina.
Dacă eroarea persistă, încercați să obțineți o versiune mai veche a driverului și verificați dacă funcționează.
2] Reglați pentru cea mai bună performanță
Mai întâi de toate, apăsați asta WINKEY + R pentru a începe Run.
Acum introduceți sysdm.cplîn interiorul ferestrei de rulare și apoi lovit O.K.
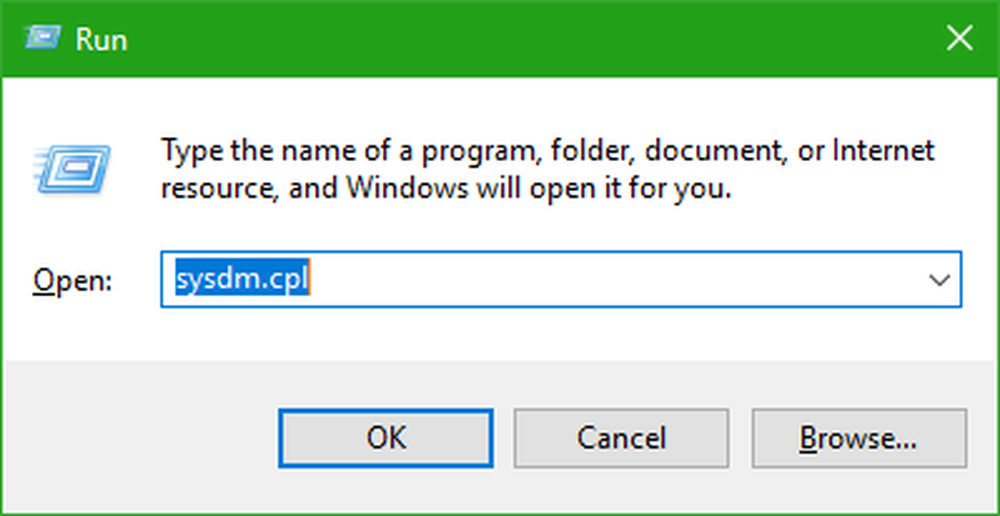 Navigați la Avansatși sub tablou Performanţă faceți clic pe coloană Setări.
Navigați la Avansatși sub tablou Performanţă faceți clic pe coloană Setări.
Pentru a deselecta fiecare opțiune, faceți clic pe Reglați pentru cea mai bună performanțăbuton de radio.
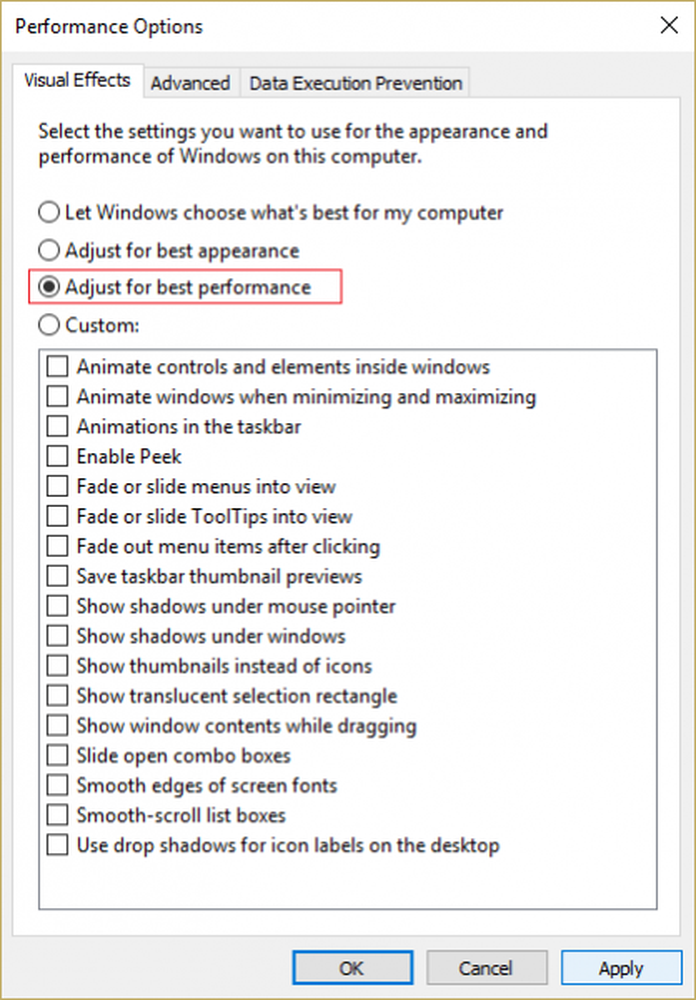 Acum, trebuie să verificați următoarele butoane:
Acum, trebuie să verificați următoarele butoane:
- Liniile netede ale fonturilor de pe ecran
- Panouri cu listă de derulare netedă
- Utilizați umbrele de umplere pentru etichetele cu pictograme de pe desktop
Click pe O.Kpentru a aplica toate setările modificate.
rebootPC-ul dvs. pentru a aplica toate setările noi în cele din urmă.
Eroarea ar fi trebuit corectată.
3] Configurație PhysX
Deschis Panoul de control NVIDIAprin clic dreapta pe o zonă goală de pe desktop. Sau puteți să faceți clic dreapta pe sigla NVIDIA din tava de sistem.
Acum, extindeți setările 3Dopțiune în 3 sub-opțiuni.
Din aceste sub-opțiuni selectați Configurați Surround, PhysX.
Acolo va trebui să selectați placa grafică sub divizia Processor în loc de Auto-select.

Lovit aplicasetați toate setările noi.
Reporniți aparatulpentru a porni aparatul cu toate setările și remedierile noi.
4] Setări 3D
Deschis Panoul de control NVIDIA prin clic dreapta pe o zonă goală de pe desktop. Sau puteți să faceți clic dreapta pe sigla NVIDIA din tava de sistem.
Acum, extindeți opțiunea Setări 3D în 3 sub-opțiuni.
Din aceste sub-opțiuni selectați Gestionați setările 3D.
Acum, defilați la Sincronizare verticalăsub "Aș dori să folosesc următoarele setări 3D".
Sub Sincronizare verticală, selectați de pesau Forțată oprită.Aceasta va dezactiva Sincronizarea verticală.
Lovit aplica setați toate setările noi.
Reporniți aparatul pentru a porni aparatul cu toate setările și remedierile noi.
5] Verificați setările Registrului
Mai întâi de toate, apăsați WINKEY + R pentru a începe Run.
Acum introduceți regedit în interiorul ferestrei de rulare și apoi lovit O.K.
Click pe daîn mesajul UAC.
Acum, navigați la adresa următoare
HKEY_LOCAL_MACHINE \ SYSTEM \ CurrentControlSet \ Control \ GraphicsDrivers
Faceți clic dreapta pe Drivere graficeși faceți clic pe Nou> valoare DWORD (32 biți).
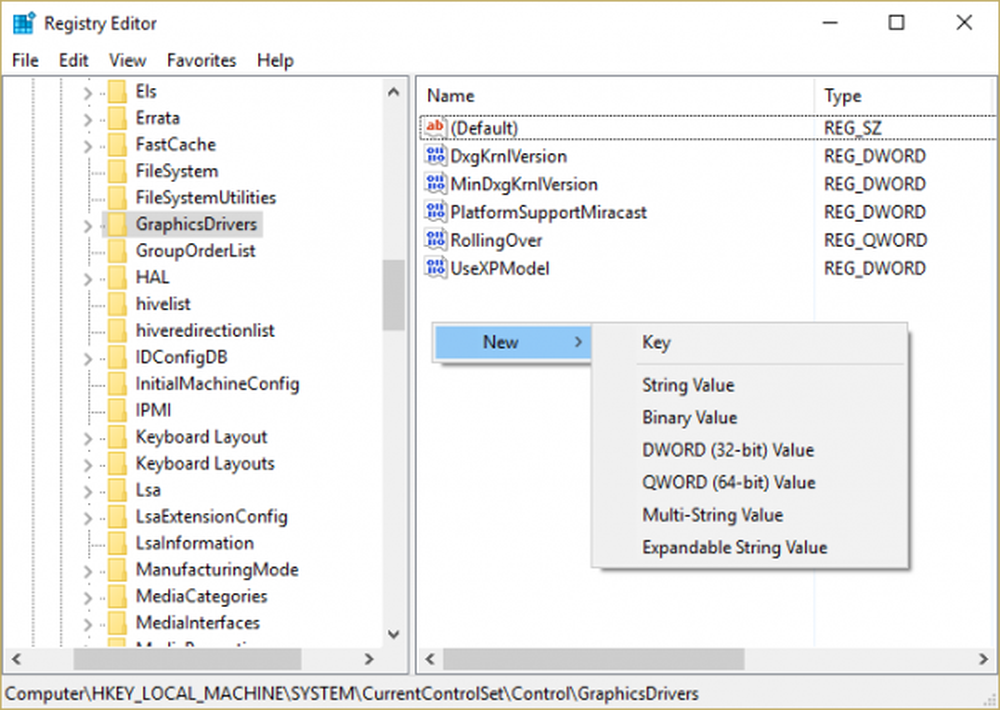
A stabilit TdrDelayca nume pentru DWORD.
Apoi selectați hexazecimalca bază.
Și acum, setați valoarea la 8.
Aceasta va schimba timpul de răspuns al GPU-ului NVIDIA (unitatea de procesare grafică) de la 2 secunde la 8 secunde acum.
Doar faceți clic pe O.Kîn scopul de a salva regitry.
Acum, repornițiaparatul dvs. pentru a aplica această remediere.
Acum, presupun că cel puțin o remediere din cele de mai sus 5 va rezolva problema driverului GPU-urilor NVIDIA. Dacă aveți în continuare probleme cu driverul plăcii grafice NVIDIA, asigurați-vă că îi comentați. Voi încerca tot ce pot pentru a le repara. Altfel, dacă aveți alte metode de remediere a acestei probleme, vă rugăm să comentați. Ajutorul dvs. va fi apreciat de mulți.
Citiți în continuare: Driverul de afișare a încetat să răspundă și sa recuperat.



