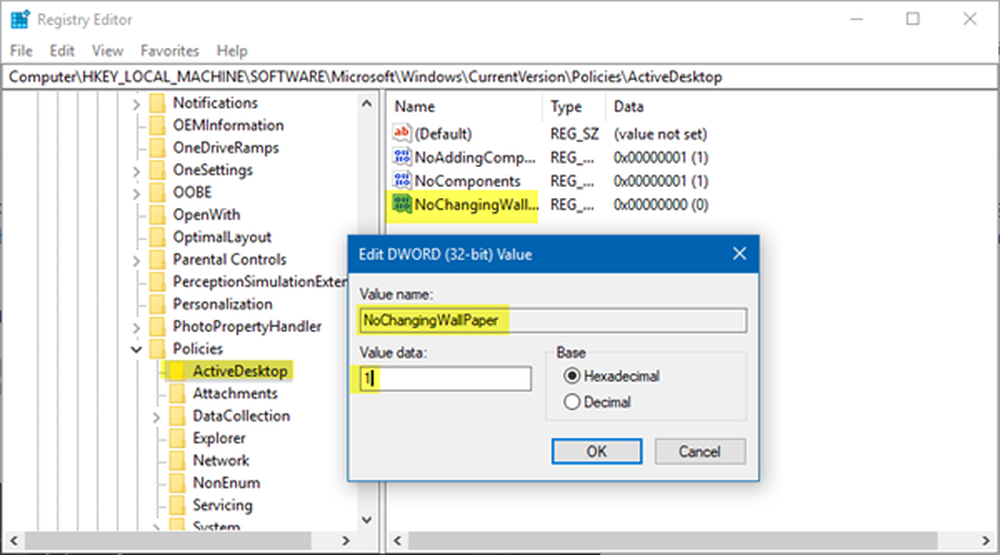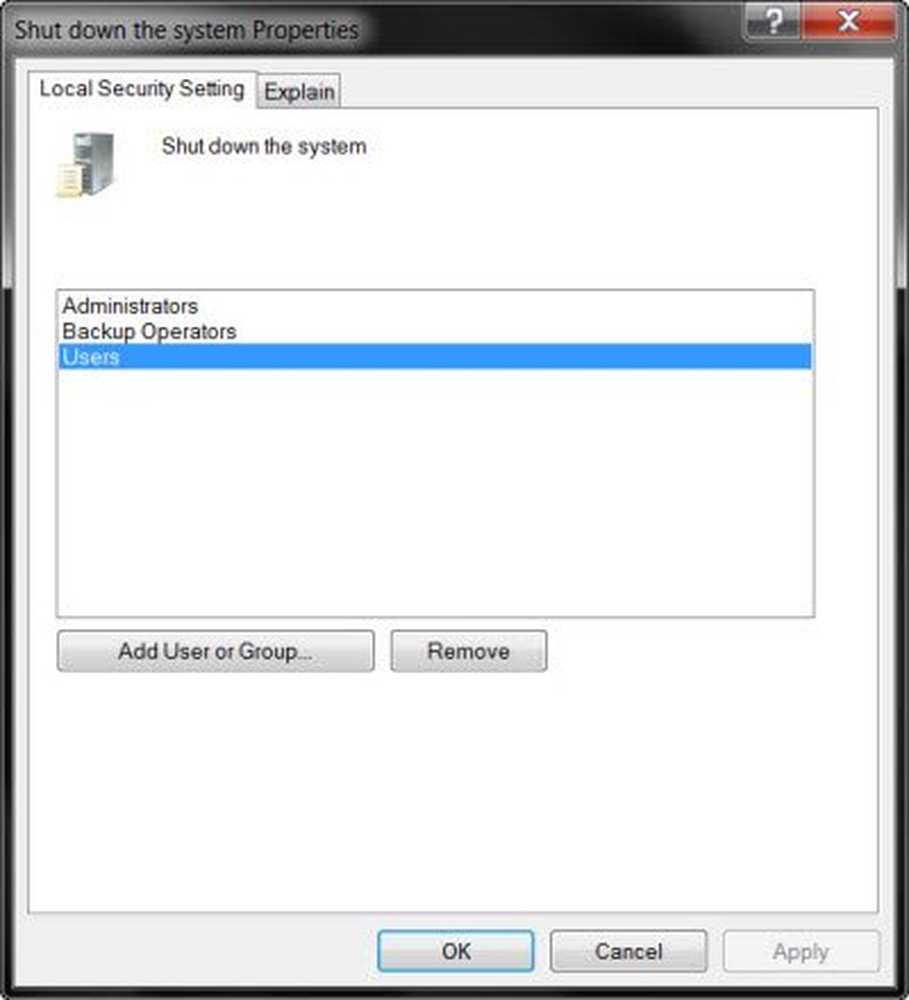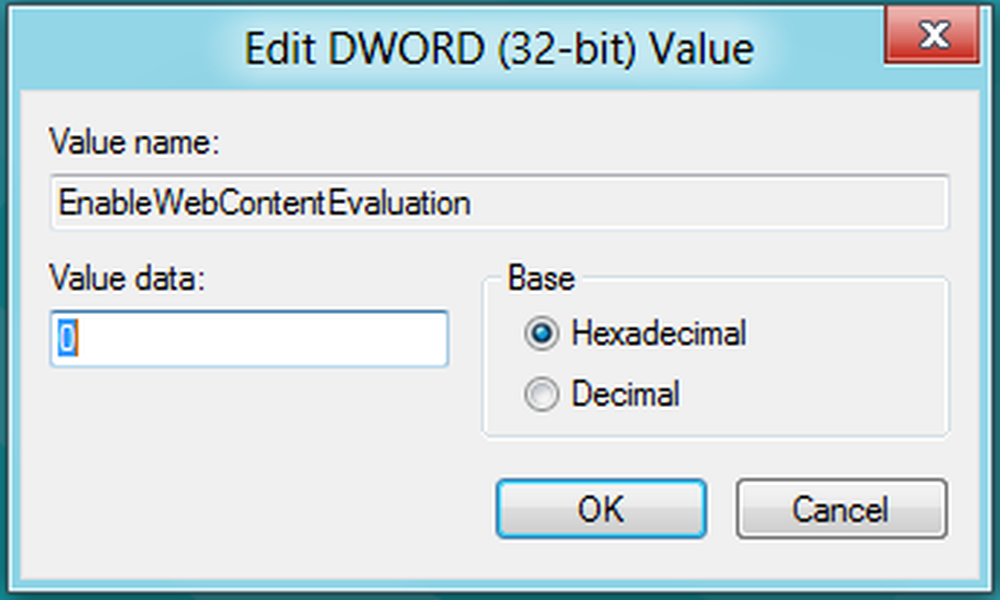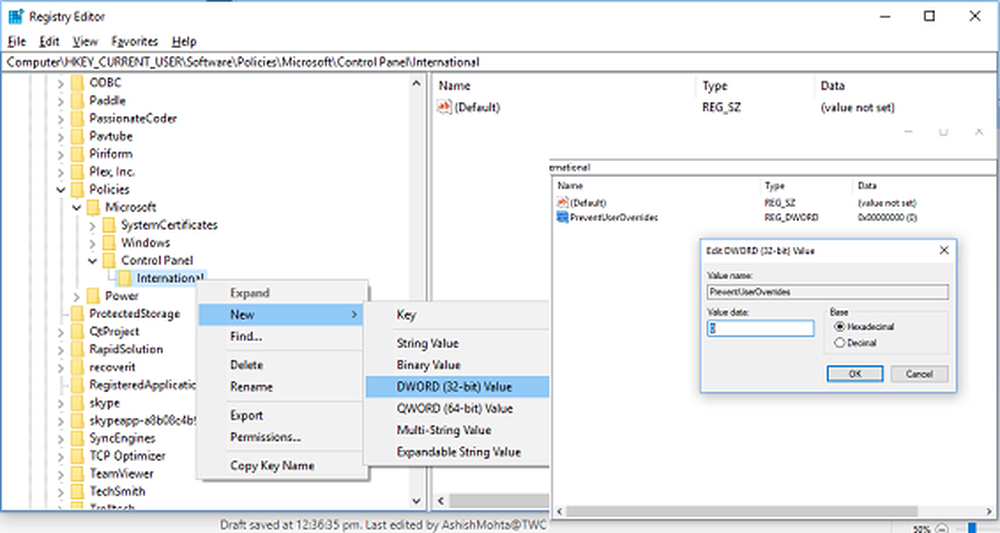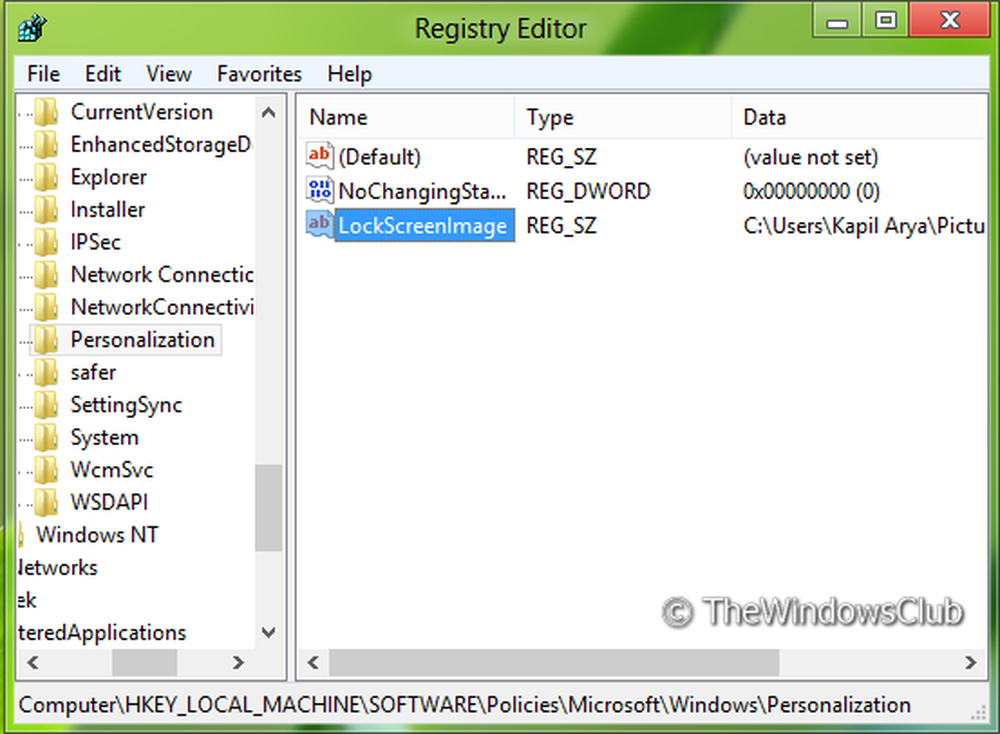Împiedicați utilizatorii să schimbe parola în Windows 10/8/7
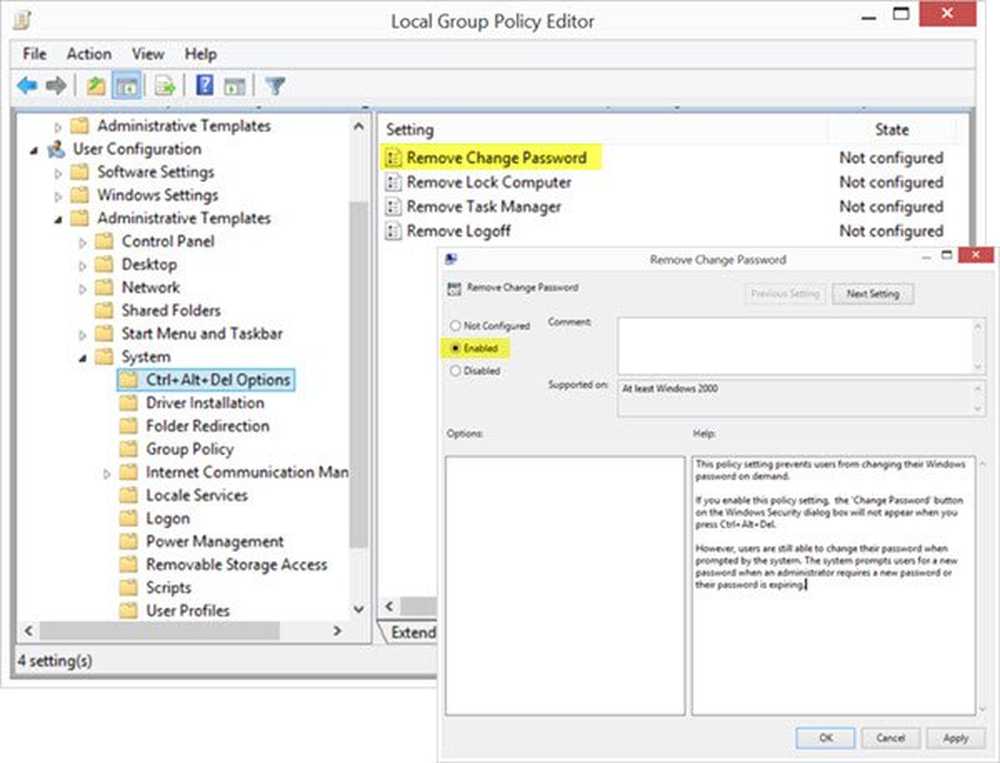
Pot exista momente când doriți să restricționați sau împiedica utilizatorii să schimbe parola în Windows 10/8. Motivele ar putea fi multe - poate aveți doi utilizatori care utilizează același cont de utilizator pentru a vă conecta la Windows și nu faceți una directă pentru a schimba parola. Sau pur și simplu nu doriți ca un utilizator să-și schimbe parola. În astfel de cazuri, puteți împiedica utilizatorii standard să-și schimbe parola în Windows 10/8/7, utilizând Computer Management, Group Policy și Editor Registry.
Împiedicați utilizatorii să schimbe parola
Utilizarea Managementului calculatorului
Din meniul WinX din Windows, deschideți Computer Management. În panoul din stânga, derulați în jos la System Tools> Local Users and Groups> Users.
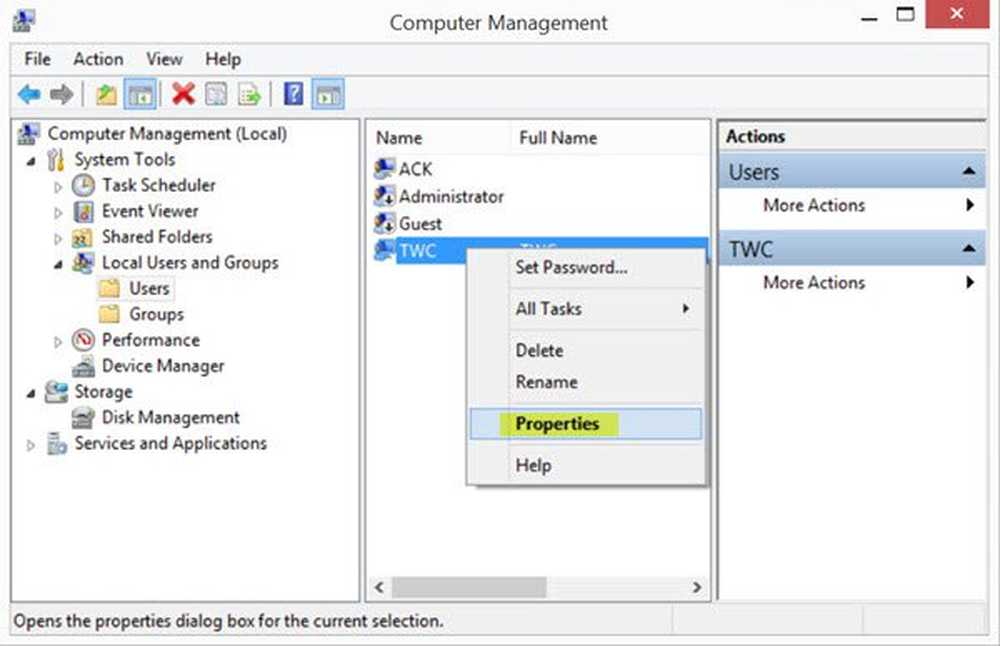
În panoul din mijloc, veți vedea lista de conturi de utilizator de pe computerul dvs. Windows. Faceți clic dreapta pe numele de utilizator pe care doriți să aplicați această restricție și selectați Proprietăți. Se va deschide următoarea fereastră.
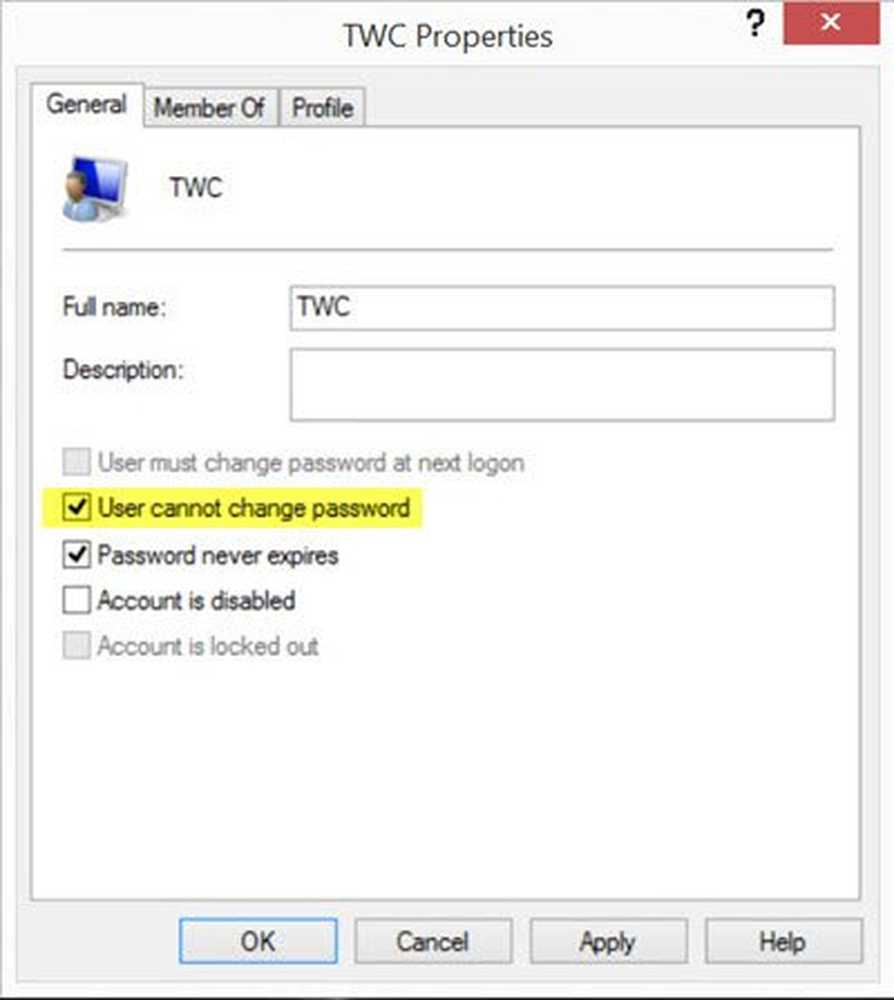
Aici verificați Utilizatorul nu poate schimba parola și dați clic pe Aplicați.
Acum, dacă utilizatorul încearcă să-și schimbe parola, el va primi mesajul Windows nu poate schimba parola.
Utilizarea Editorului de politici de grup
Din meniul WinX, deschideți caseta Executare, tastați gpedit.msc și apăsați Enter pentru a deschide Editorul politicilor de grup.
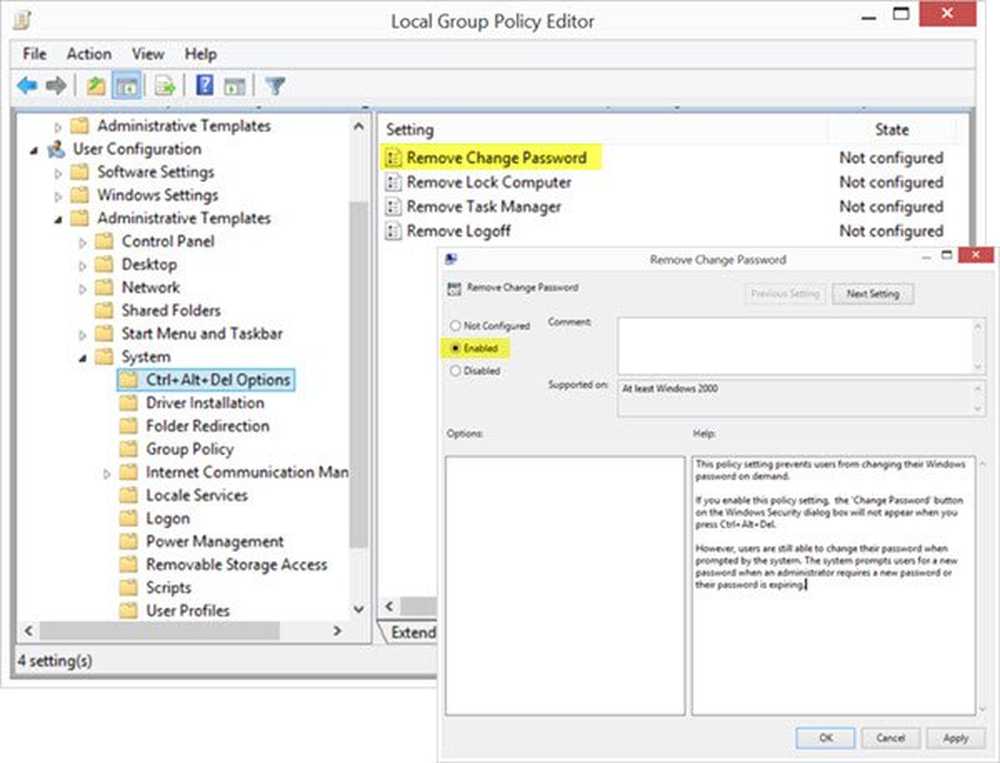
Navigați la următoarea setare:
Configurare utilizator> Șabloane administrative> Sistem> Ctrl + Alt + Del Opțiuni
În panoul din dreapta, faceți dublu clic pe Eliminați parola de schimbare și selectați Activat.
Această setare de politică împiedică utilizatorii să își schimbe parola Windows la cerere. Dacă activați această setare de politică, butonul "Schimbare parolă" din caseta de dialog Securitate Windows nu va apărea când apăsați Ctrl + Alt + Del. Cu toate acestea, utilizatorii își pot schimba parola când sunt solicitați de sistem. Sistemul solicită utilizatorilor o parolă nouă atunci când un administrator necesită o nouă parolă sau parola expiră.
Faceți clic pe Aplicați și ieșiți.
Utilizarea Editorului de registri
Dacă versiunea dvs. de Windows nu are politică de grup, utilizați Editorul de registry.
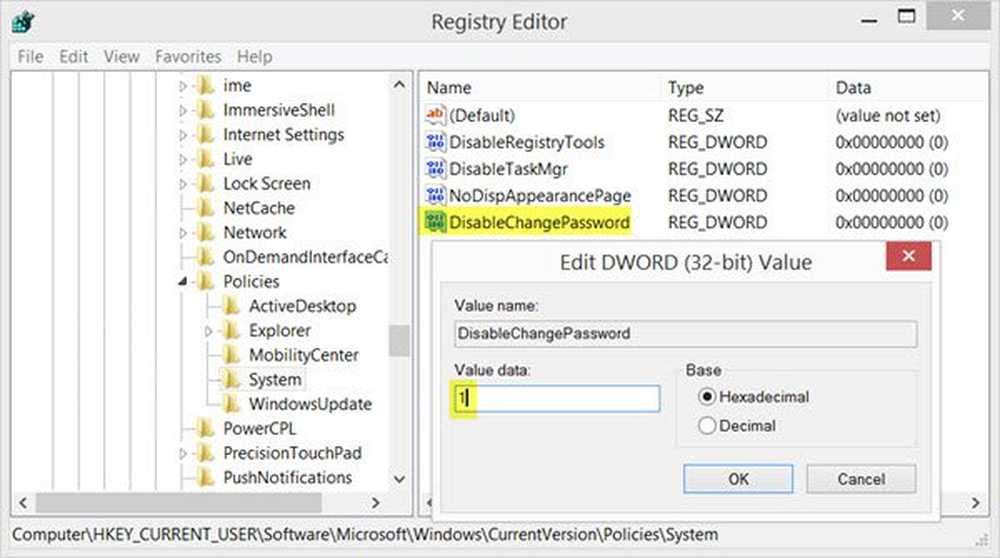
Alerga regedit pentru a deschide Editorul de Regiștri și pentru a naviga la următoarea cheie de registry:
HKEY_CURRENT_USER \ Software \ Microsoft \ Windows \ CurrentVersion \ Policies
Acum, în panoul din dreapta, faceți clic dreapta și selectați DWORD (32-bit) pentru a crea cheia. Denumiți noul DWORD, DisableChangePassword. Faceți dublu clic pe acesta pentru a modifica valoarea acestuia. Acum, da-i date valoroase, 1.
Este posibil să vi se solicite să reporniți computerul Windows.
Acum, aflați cum puteți întări Windows Password Policy.