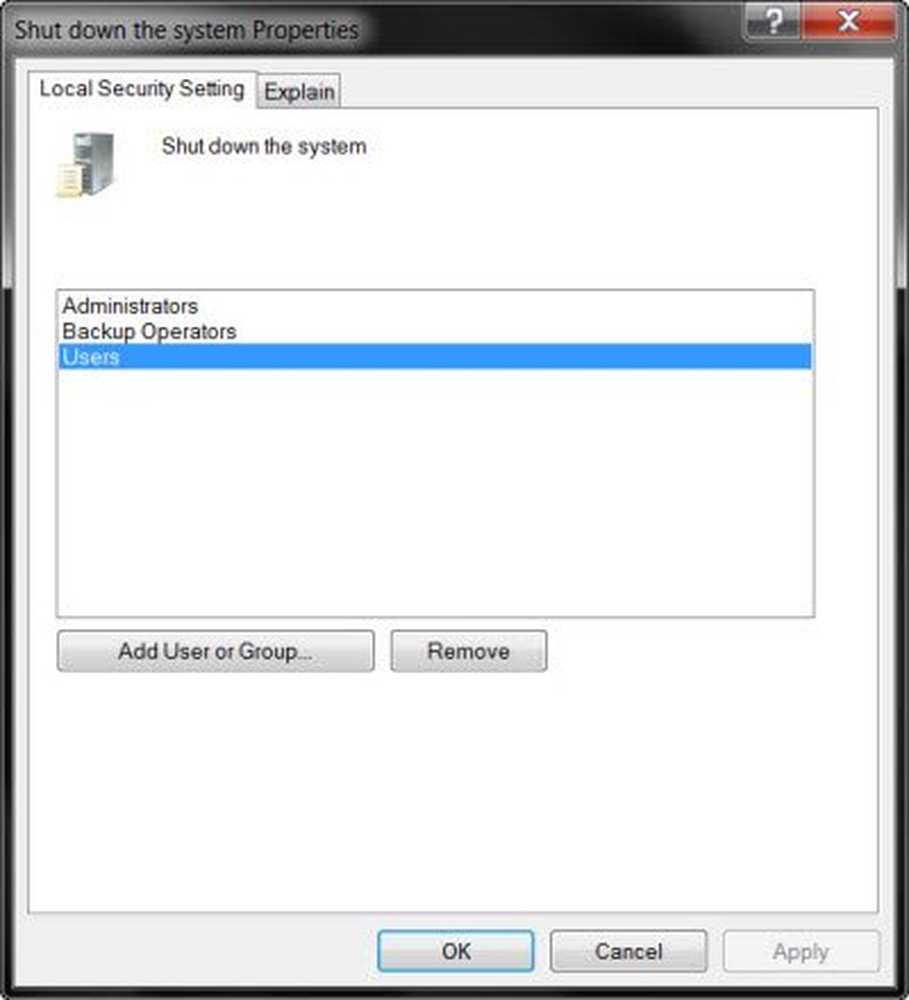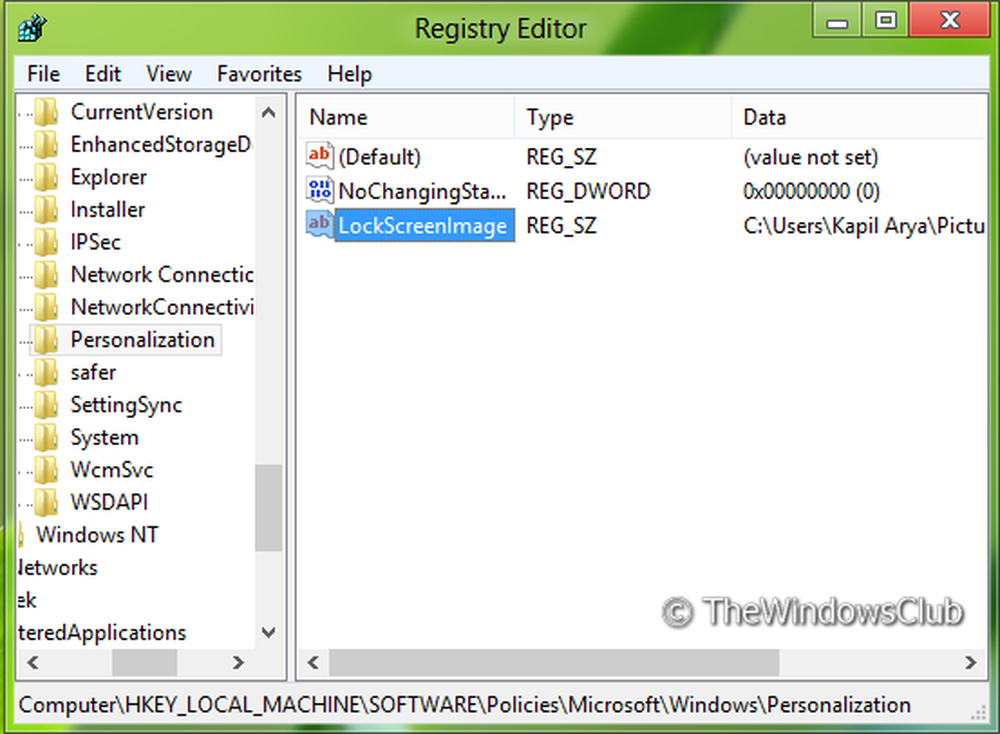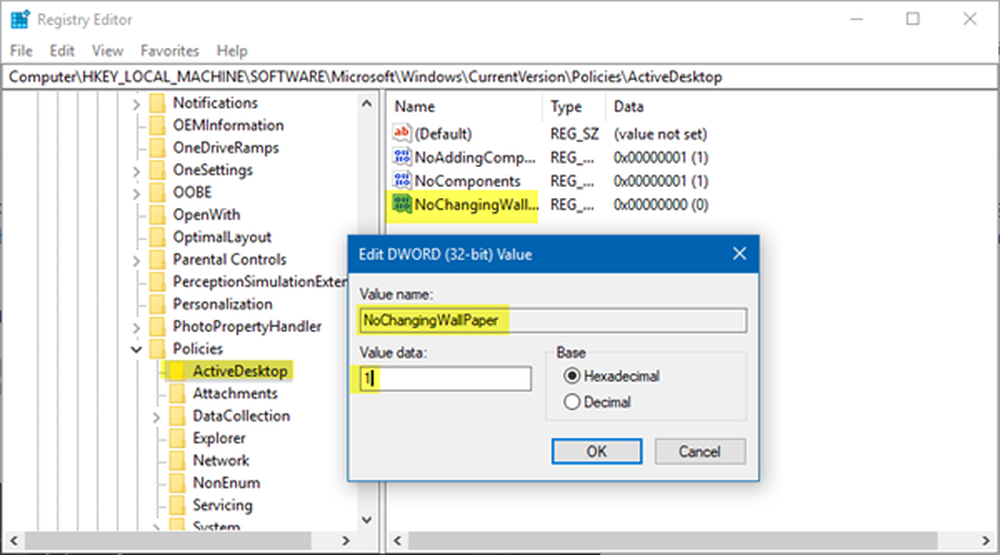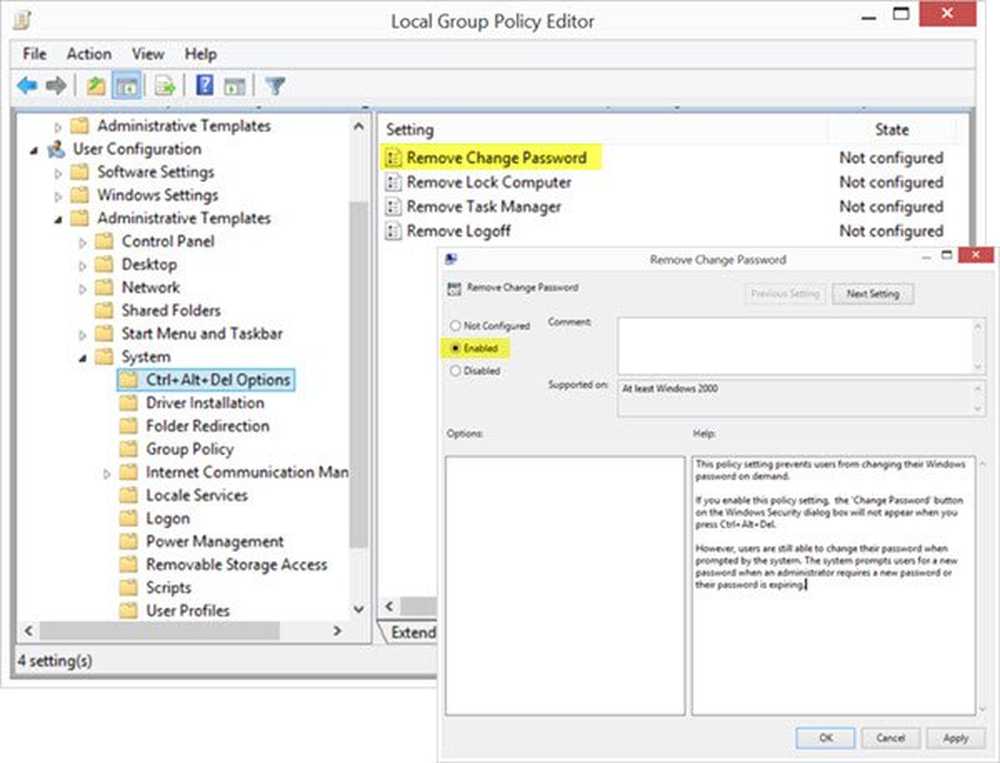Împiedicați utilizatorii să schimbe data și ora în Windows 10
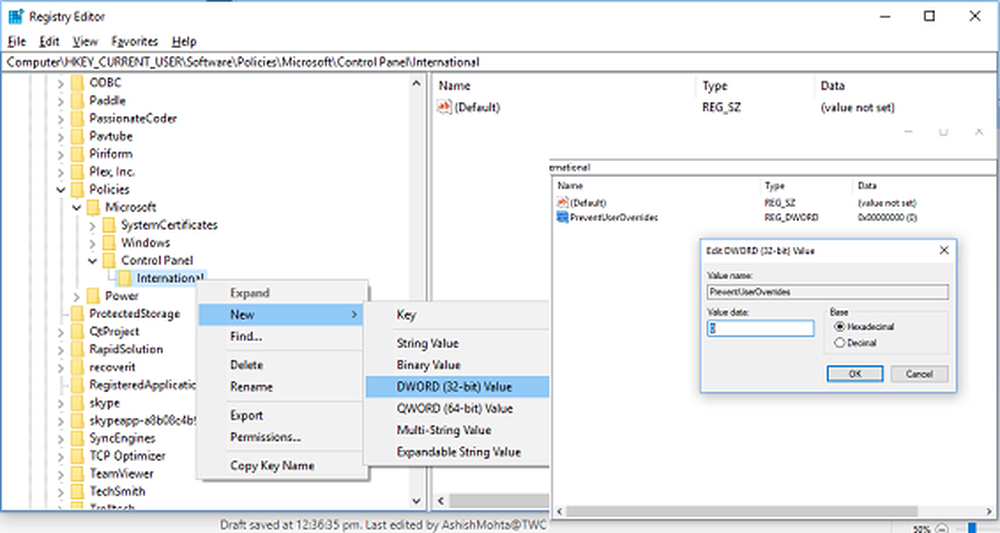
De cele mai multe ori utilizatorii de Windows pot schimba data și ora, mai ales într-un singur scenariu de utilizator în care are privilegii administrative. Acestea fiind spuse, dacă aveți un caz în care sunteți administrator și nu doriți ca nimeni să schimbe data și ora, puteți împiedica ușor utilizatorii să schimbe data și ora în Windows 10. Acest scenariu este foarte comun într-o companie unde administratorii trebuie să se asigure că toate PC-urile sunt sincronizate pentru ca aplicațiile să funcționeze. Acest lucru asigură, de asemenea, că securitatea este la par. O modalitate este de a crea un singur cont de utilizator standard, dar dacă aveți mai mulți administratori, puteți împiedica modificarea datei și a orei în Windows 10, cu excepția dvs..
Dacă doriți să blocați ora și data sistemului, puteți împiedica utilizatorii să schimbe data și ora în Windows 10 utilizând Registry sau Policy Group. De asemenea, puteți să o dezactivați pentru un anumit utilizator. Înainte de a merge mai departe, asigurați-vă că creați un punct de restaurare a sistemului - ceea ce va fi de ajutor dacă nu merge bine.
Împiedicați utilizatorii să schimbe data și ora
Există două metode pentru a face acest lucru. Una este cea în care schimbați cheile de registru, iar a doua este politica de administrare a grupului. Va trebui să aveți ediția Pro, Educație și Enterprise pentru metoda de politică a grupului.
1: Împiedicați utilizatorii să schimbe data și ora utilizând Editorul de Registry
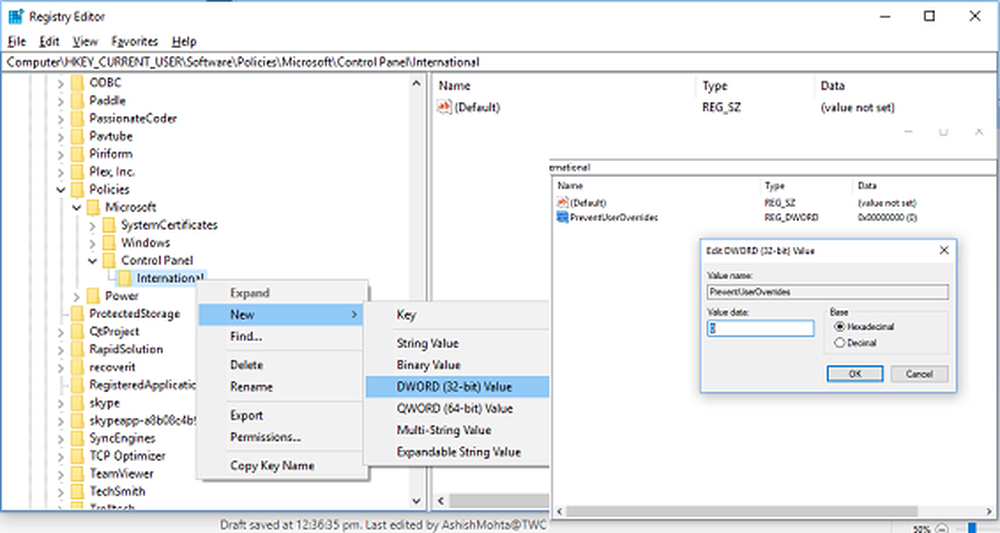
Deschideți promptul de rulare (Windows Key + R), apoi tastați regedit și apăsați Enter pentru a deschide Editor de registri.
Navigați la următoarea cheie:
HKEY_CURRENT_USER \ Software \ Policies \ Microsoft \
Verificați dacă aveți Panoul de control \ Internațional. Dacă nu, faceți clic dreapta pe Microsoft și apoi selectați New> Key. Denumiți această cheie ca Panou de control. Apoi dați din nou clic dreapta pe Panoul de control, apoi creați o altă tastă și denumiți-o Internaţional.
Acum faceți clic dreapta pe International, apoi selectați New> DWORD (32-bit).
Denumiți acest DWORD nou creat ca PreventUserOverrides apoi faceți dublu-clic pe el și îi dați o valoare 1. Opțiunile sunt:
- 0 = Activați (Permiteți utilizatorilor să schimbe data și ora)
- 1 = Dezactivează (împiedică utilizatorii să schimbe data și ora)
În mod similar, urmați aceeași procedură în interiorul următoarei locații:
HKEY_LOCAL_MACHINE \ SOFTWARE \ Politici \ Microsoft \ Panoul de control \ Internațional
Odată terminat, închideți totul și reporniți computerul pentru a salva modificările.
2: Împiedicați utilizatorii să modifice data și ora folosind Editorul de politici de grup
Notă: Editorul de politici locale pentru grupuri nu este disponibil în utilizatorii de ediție Windows 10 Home, deci această metodă este valabilă numai pentru utilizatorii ediției Pro, Education și Enterprise.
Deschideți promptul de rulare (Windows Key + R), apoi tastați gpedit.msc și apăsați Enter.
Navigați la Configurare computer> Șabloane administrative> Sistem> Servicii locale.
Faceți dublu clic pe Nu permiteți suprascrierea setărilor locale pentru utilizatori politică.Pentru a activa modificarea formatelor de dată și oră pentru toți utilizatorii: Selectați Neconfigurat sau invalid.
Pentru a dezactiva modificarea formatelor de dată și oră pentru toți utilizatorii: Selectați Activat.
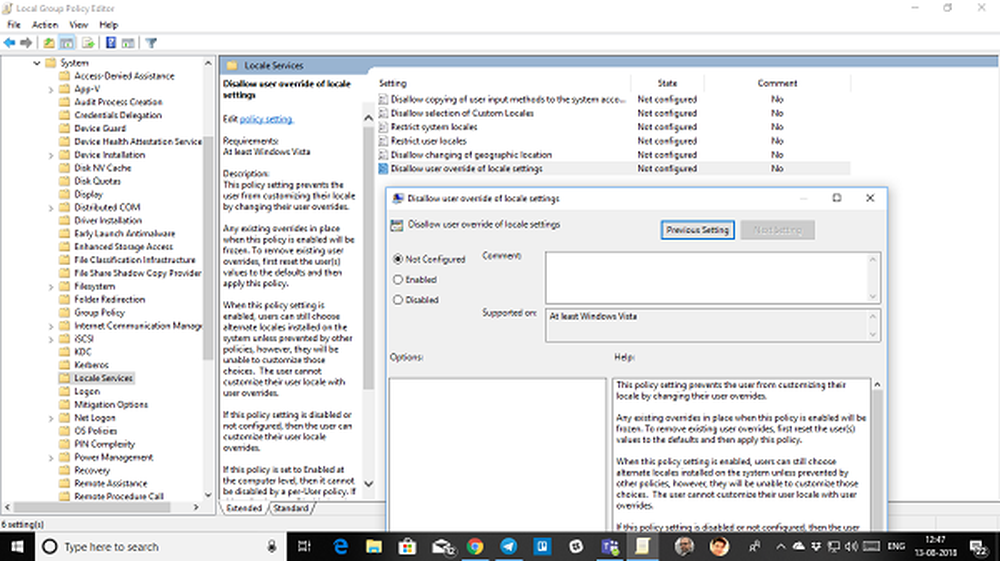
Aplicați, apoi faceți clic pe OK și ieșiți. Reporniți sistemul.
Această modificare a politicii va împiedica utilizatorul să își personalizeze localizarea prin modificarea suprasarcinilor utilizatorului. În cazul în care există setări specifice pentru utilizatori, acestea vor fi ignorate. Va trebui să o resetați de aici mai întâi, iar politica locală se va schimba.
Acum este un lucru pe care ar trebui să-l cunoașteți. Atunci când este activat în modul Prevenire, utilizatorii locali pot să aleagă localizări alternative instalate pe sistem, dacă nu sunt împiedicate de alte politici. Cu toate acestea, ele nu vor putea personaliza aceste opțiuni.
Neajunsul acestui sistem este că va fi aplicat pentru toți. Dacă doriți să faceți acest lucru pentru un singur utilizator, trebuie să setați această politică pe bază de utilizatori, să vă asigurați că politica de tip pre-computer este setată la Not Configured.
3: Împiedicați anumitor utilizatori să modifice data și ora folosind Editorul de politici de grup
Pentru a face acest lucru, va trebui să încărcați editorul de obiecte pentru politica de grup din Consola de administrare Microsoft.
Deschis mmc.exe din promptul de rulare. Aceasta va lansa consola MMC.
Faceți clic pe Fișier> Adăugați / eliminați snapin> Adăugați Editor de obiecte pentru politica de grup și faceți clic pe butonul Adăugați
În caseta de dialog care apare, faceți clic pe "Răsfoiți".
Faceți clic pe fila "Utilizatori" și selectați un utilizator.
Acum urmați aceeași cale, dar în Configurare utilizator > Șabloane de administrare> Sistem> Servicii locale.
Faceți dublu clic pe Nu permiteți suprascrierea setărilor locale pentru utilizatori politică.
Pentru a activa modificarea formatelor de dată și oră pentru toți utilizatorii: Selectați Neconfigurat sau invalid.
Pentru a dezactiva modificarea formatelor de dată și oră pentru toți utilizatorii: Selectați Activat.
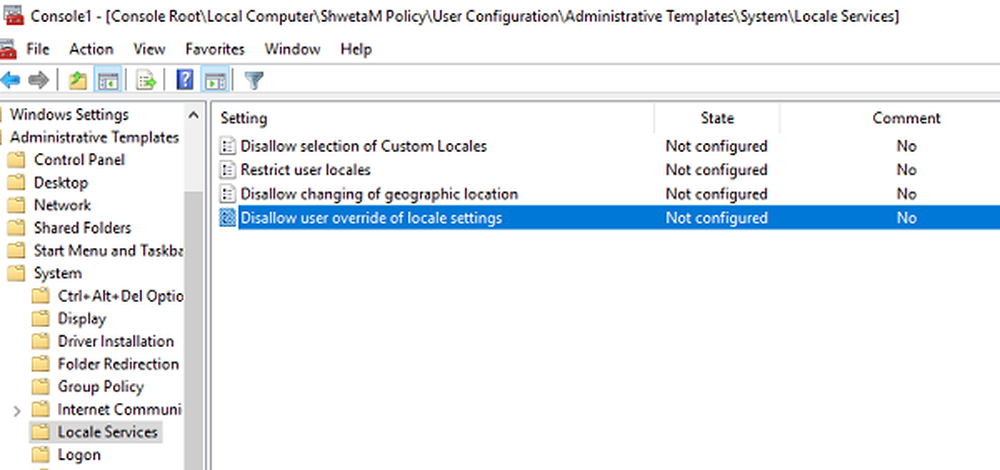
Ultima metodă este cea mai eficientă metodă pe măsură ce puteți viza un anumit utilizator în locul unui anumit administrator. Pe măsură ce utilizatorii cresc, unii sunt perfecți pentru a fi administratori, în timp ce alții încă învață. De aceea, trebuie să dezactivați apoi pe bază de utilizatori, în loc să le schimbați pentru toți utilizatorii de pe PC.
Sper că acest lucru vă ajută!