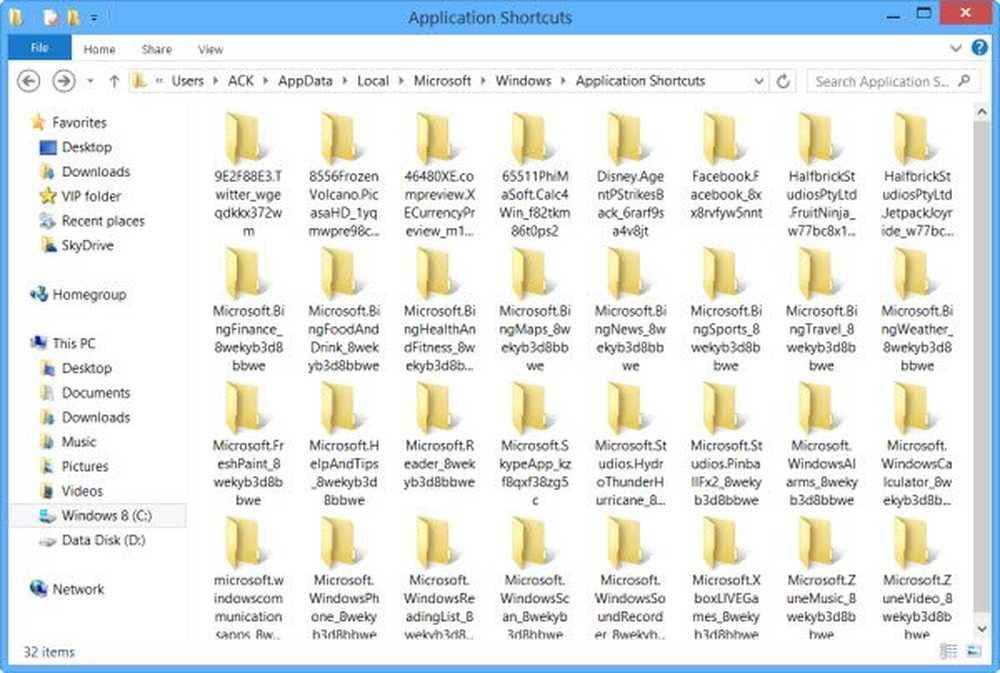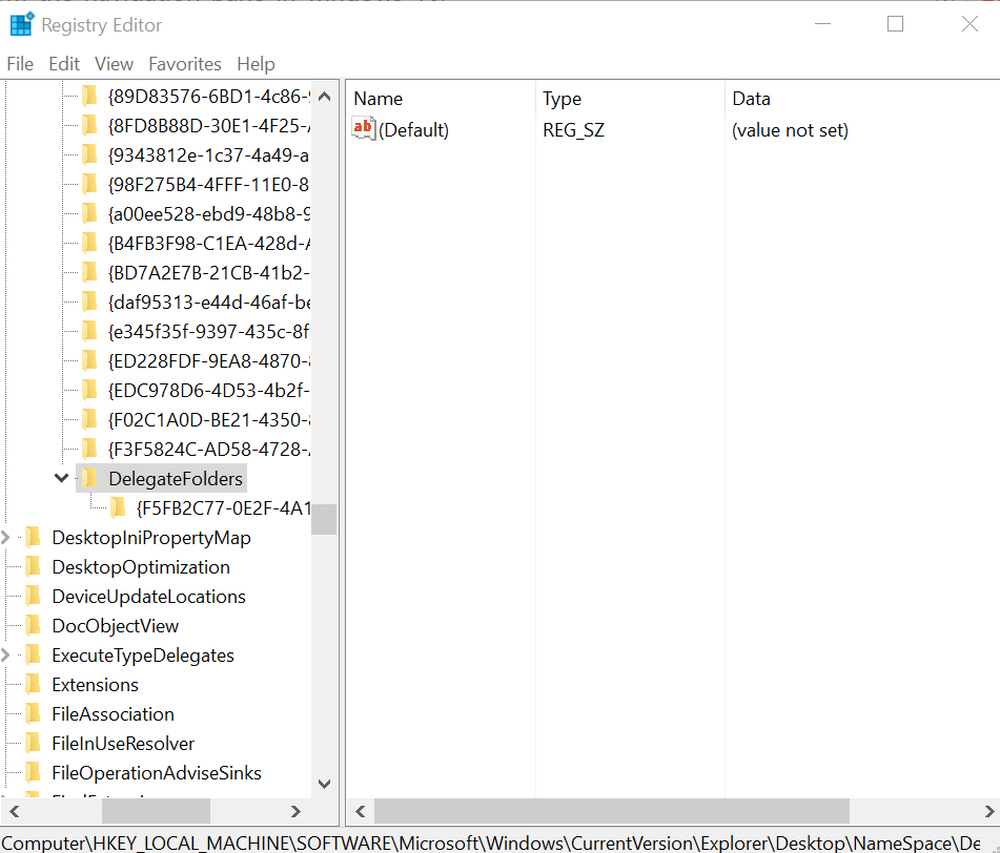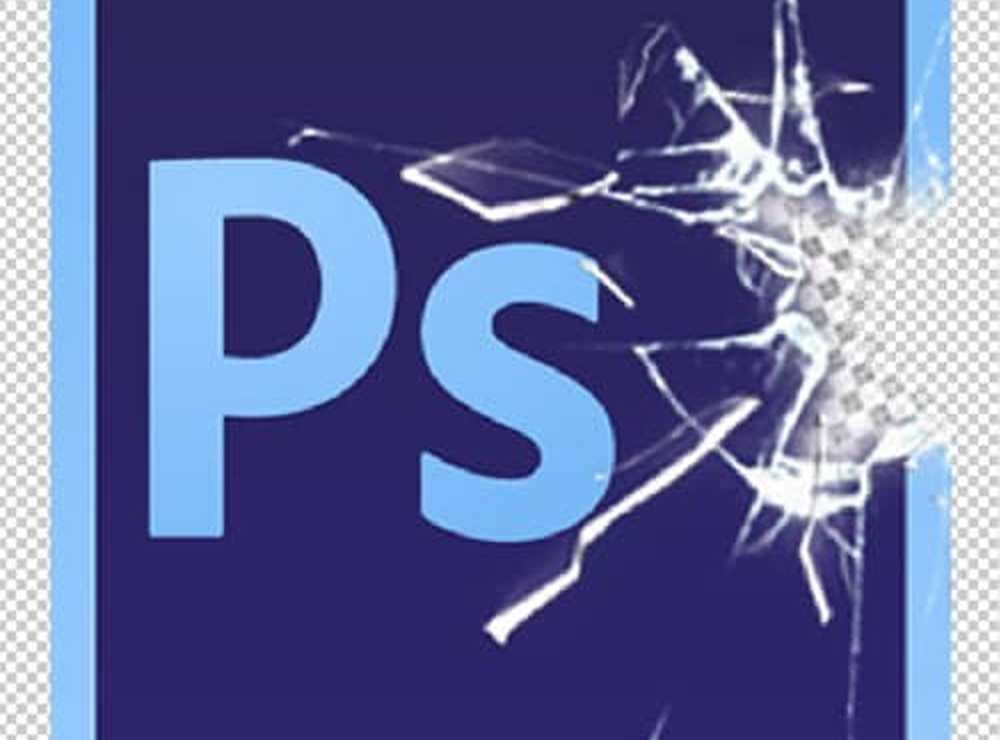Eliminați aplicațiile încorporate în Windows 10 pentru toți utilizatorii care utilizează PowerShell Script
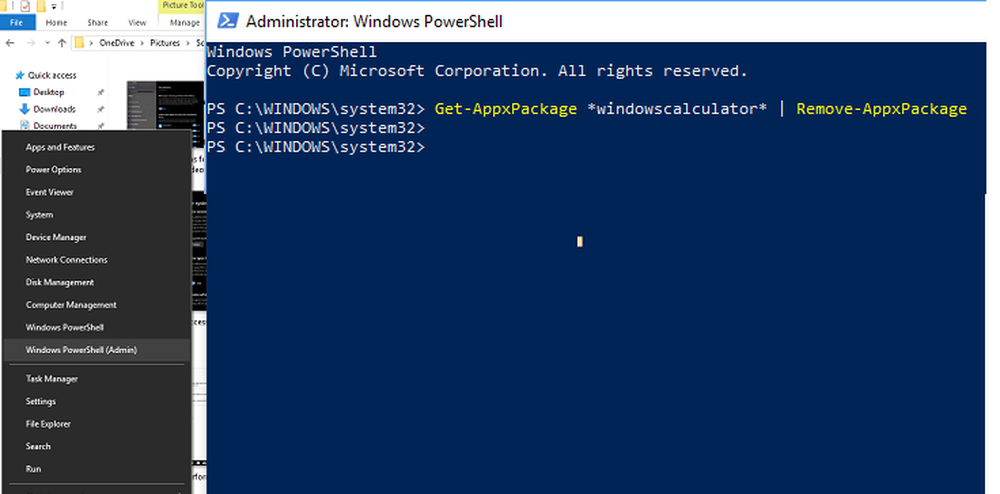
De când Windows 10 a început să ruleze, a venit cu aplicații preinstalate. Unele dintre aceste aplicații sunt esențiale pentru consumatori, în timp ce unele aplicații sunt instalate din perspectiva publicității. Există mai multe motive pentru care Microsoft adaugă aplicații chiar și când faceți upgrade de la o versiune la alta - dar poate fi eliminată. Deci, dacă aveți această întrebare, Ce aplicații Windows 10 pot să dezinstalez - apoi în acest ghid, vă vom arăta cum să eliminați aplicațiile încorporate în Windows 10 folosind un produs readymade PowerShell Script din Galeria TechNet.
Microsoft vinde și Windows Enterprise, și nu există niciun loc pentru aplicațiile preinstalate. Acestea sunt restricționate de politicile companiilor, iar numai aplicațiile aprobate pot fi instalate și disponibile.
Eliminați aplicațiile Windows 10 încorporate utilizând PowerShell
Ambele instrucțiuni funcționează perfect, dar există unele dezavantaje. Unele aplicații cum ar fi Cortana, Edge etc. nu pot fi eliminate deoarece sunt esențiale pentru experiența completă. De asemenea, prima metodă poate lăsa câteva linkuri întrerupte în meniul de pornire.
Eliminați aplicațiile din fișierul ISO
Această soluție funcționează pe mașinile Windows 10, unde o veți instala în stare proaspătă. Va trebui să eliminăm aplicațiile din fișierul ISO și apoi să le instalăm, astfel încât niciuna din aceste aplicații să nu fie instalată pe prima oară.
Acest script PowerShell are o listă simplă de aplicații și apoi elimină aplicațiile din instalarea implicită. Ulterior, imaginea WIM poate fi utilizată pentru distribuire cu Managerul de configurare sau soluții similare. Când începe scriptul, WIM-Image este montat automat într-un director temporar. Apoi, toate aplicațiile preinstalate sunt citite și apoi dezinstalate.
Notă: Această metodă este numai pentru utilizatorii de putere care înțeleg nivelul tehnic.
Iată un videoclip urmat de instrucțiuni:
Comenzi de exemplu:
- .\ removeapps.ps1 -pathhtowim c: \ 10 \ install.wim
- .\ removeapps.ps1 -pathtowim c: \ 10 \ install.wim -selectapps $ true
- .\ removeapps.ps1 -pathtowim c: \ 10 \ install.wim - selectați $ true -index 2
Există însă un dezavantaj major. Instalarea Post OS sau ori de câte ori adăugați un utilizator nou, meniul de pornire va fi plin de comenzi rapide nevalide, cu numele aplicației eliminate în pătrat. Acesta va arata ca "P ~ Microsoft.SkypeApp_kzf8qxf38zg5c! App". Acest bug este încă de răspuns, dar este acolo, și este enervant.
Puteți descărca scriptul PowerShell din Galeria TechNet.
Dezinstalarea aplicațiilor după instalarea Windows 10
Dacă ați crezut că opțiunea de dezinstalare este suficient de bună, nu vă permite să eliminați cu ușurință câteva din cele mai importante aplicații încorporate.
Pentru a obține această ordonare, va trebui să folosim PowerShell cu un cont de administrator. Urmați pașii de mai jos:
- Utilizați Windows + X, apoi alegeți opțiunea "Windows PowerShell (Admin)" din meniul Power User.
- După dialogul de confirmare interactivă, PowerShell va completa permisiunea de încărcare.
- Apoi copiați una dintre următoarele comenzi și apăsați repetat.
- Postați-l, aplicația va fi dezinstalată și va fi dezinstalată pentru toți utilizatorii.
- Este posibil să trebuiască să instalați din nou aplicația din magazin.

Calculator dezinstalați:
Obțineți-AppxPackage * windowscalculator * | Eliminați-AppxPackage
Dezinstalați constructorul 3D:
Obțineți-AppxPackage * 3dbuilder * | Eliminați-AppxPackage
Dezinstalați calendarul și poșta:
Obțineți-AppxPackage * windowscommunicationsapps * Eliminați-AppxPackage
Dezinstalați alarmele și ceasul:
Obțineți-AppxPackage * windowsalarms * Eliminați-AppxPackage
Dezinstalați camera:
Obțineți-AppxPackage * windowscamera * | Eliminați-AppxPackage
Dezinstalați Office Get:
Obțineți-AppxPackage * officehub * | Eliminați-AppxPackage
Dezinstalați Începeți:
Obțineți-AppxPackage * getstarted * | Eliminați-AppxPackage
Dezinstalați Skype:
Obțineți-AppxPackage * skypeapp * | Eliminați-AppxPackage
Dezinstalați muzica Groove:
Obțineți-AppxPackage * zunemusic * | Eliminați-AppxPackage
Dezinstalați hărți:
Obțineți-AppxPackage * windowsmaps * | Eliminați-AppxPackage
Dezinstalați colecția Microsoft Solitaire:
Obțineți-AppxPackage * solitairecollection * Eliminați-AppxPackage
Dezinstalați bani:
Obțineți-AppxPackage * bingfinance * | Eliminați-AppxPackage
Dezinstalați filmele și televizorul:
Obțineți-AppxPackage * zunevideo * | Eliminați-AppxPackage
Știre dezinstalare:
Obțineți-AppxPackage * bingnews * | Eliminați-AppxPackage
Dezinstalați OneNote:
Obțineți-AppxPackage * onenote * | Eliminați-AppxPackage
Dezinstalați persoanele:
Obțineți-AppxPackage * persoane * | Eliminați-AppxPackage
Dezinstalați telefonul Companion:
Obțineți-AppxPackage * windowsphone * | Eliminați-AppxPackage
Dezinstalați fotografiile:
Obțineți-AppxPackage * fotografii * Eliminați-AppxPackage
Dezinstalați sport:
Obțineți-AppxPackage * bingsports * | Eliminați-AppxPackage
Dezinstalați magazinul:
Obțineți-AppxPackage * windowsstore * | Eliminați-AppxPackage
Dezinstalați înregistrarea vocală:
Obțineți-AppxPackage * soundrecorder * Eliminați-AppxPackage
Dezinstalați vremea:
Obțineți-AppxPackage * bingweather * | Eliminați-AppxPackage
Dezinstalați Xbox:
Obțineți-AppxPackage * xboxapp * | Eliminați-AppxPackage
Cel mai bun lucru este că, chiar dacă aplicațiile încorporate embedded în Windows 10 utilizând PowerShell, pot fi întotdeauna instalate din magazin. Spre deosebire de Windows 7, Windows 10 oferă Microsoft Store, care este un loc central pentru a instala și actualiza toate aplicațiile de pe PC.
Deoarece restricționăm ghidul de a utiliza PowerShell, aceste două metode sunt cele mai bune pentru a finaliza sarcinile.