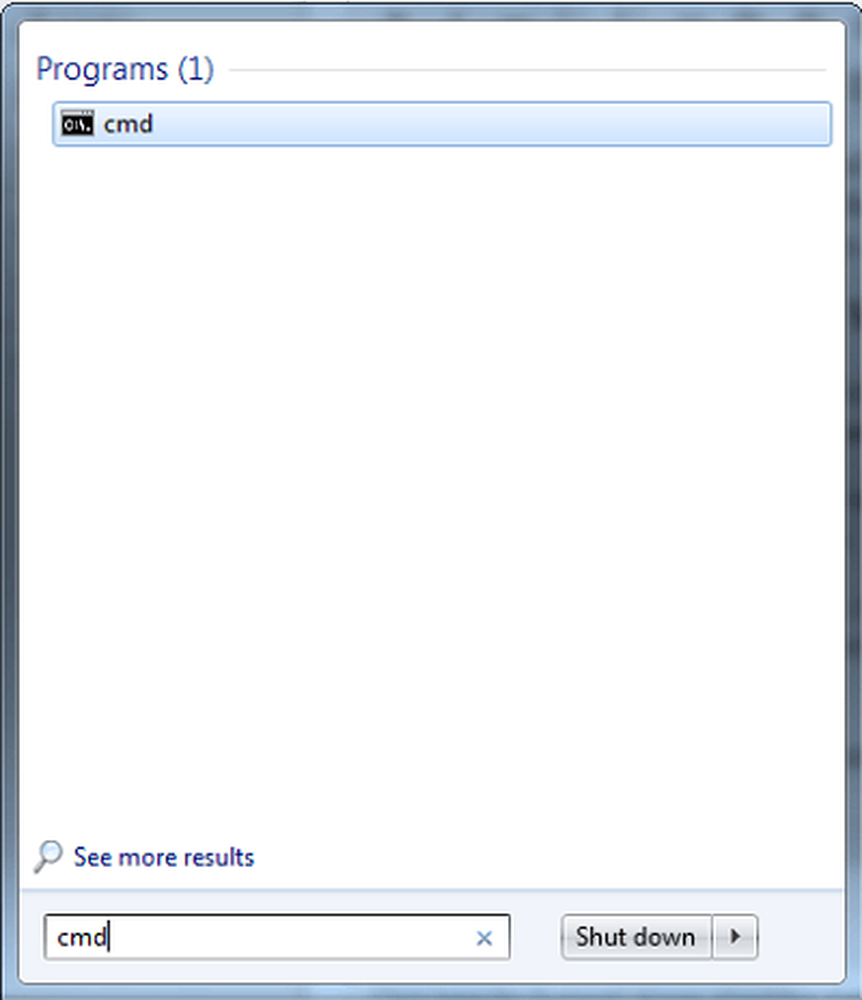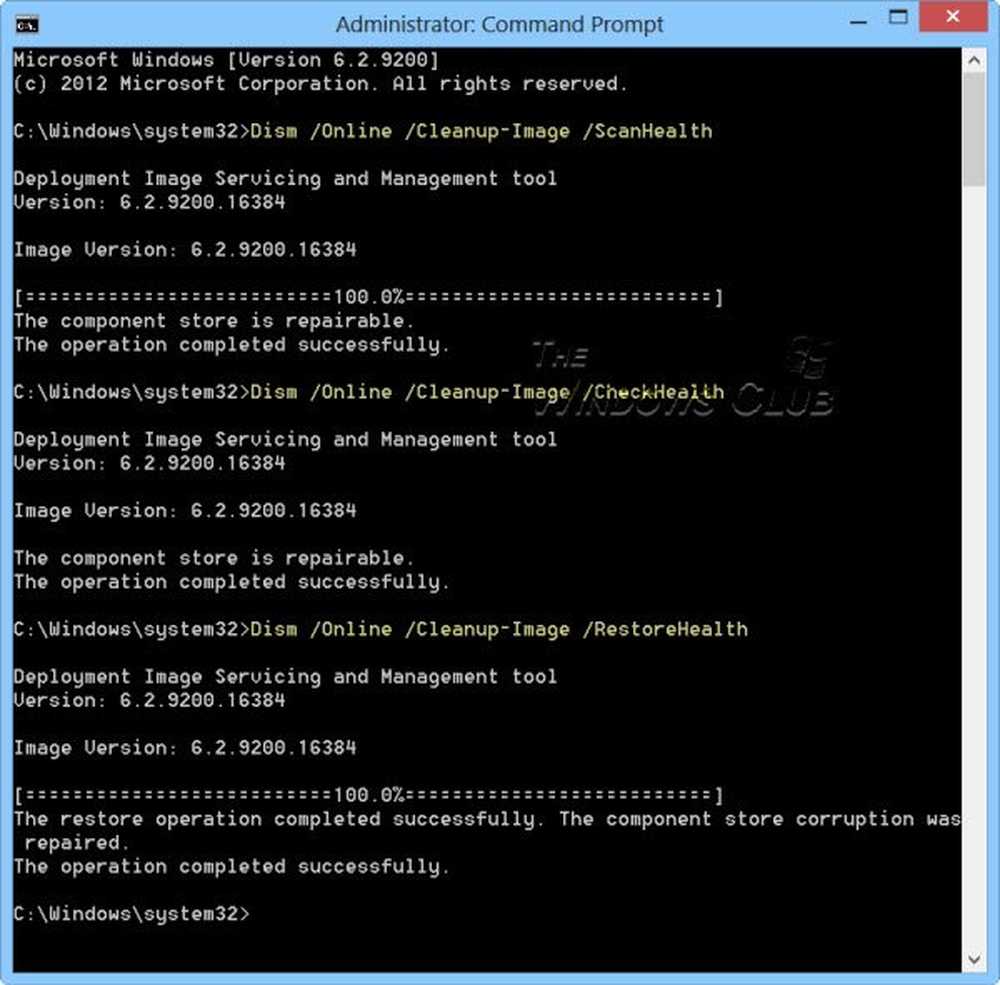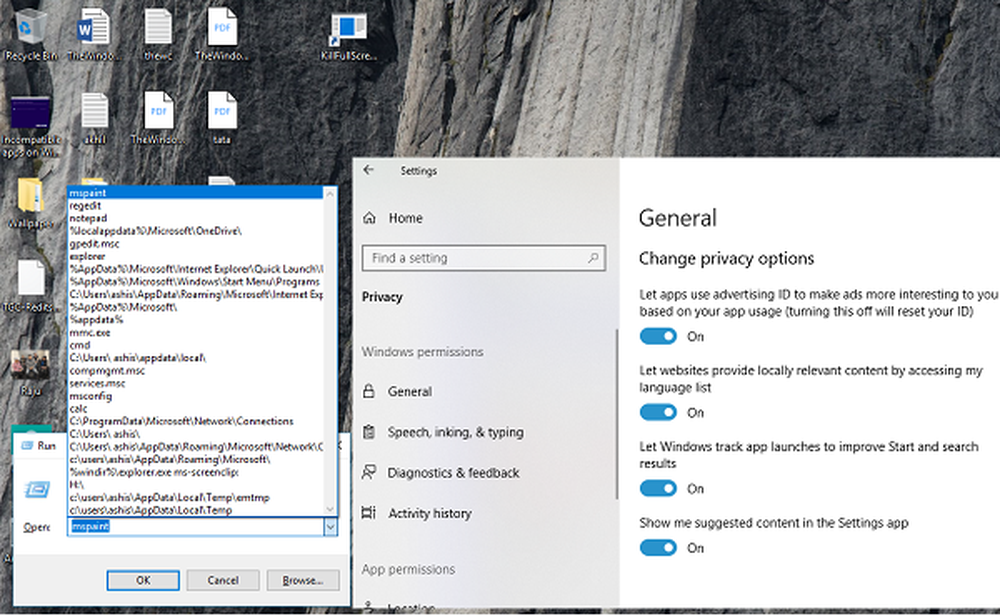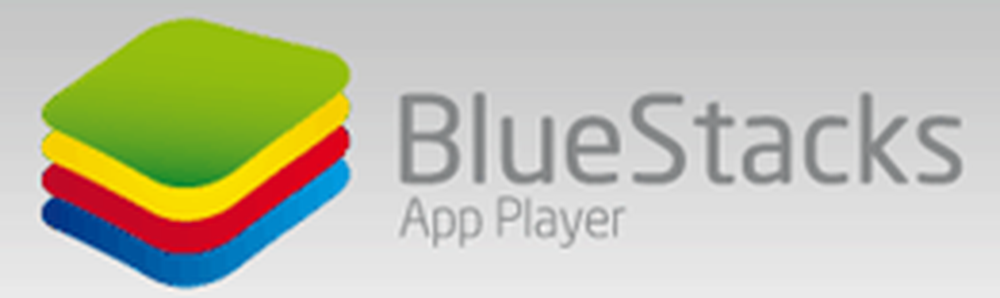Rulați ca administrator care nu funcționează în Windows 10
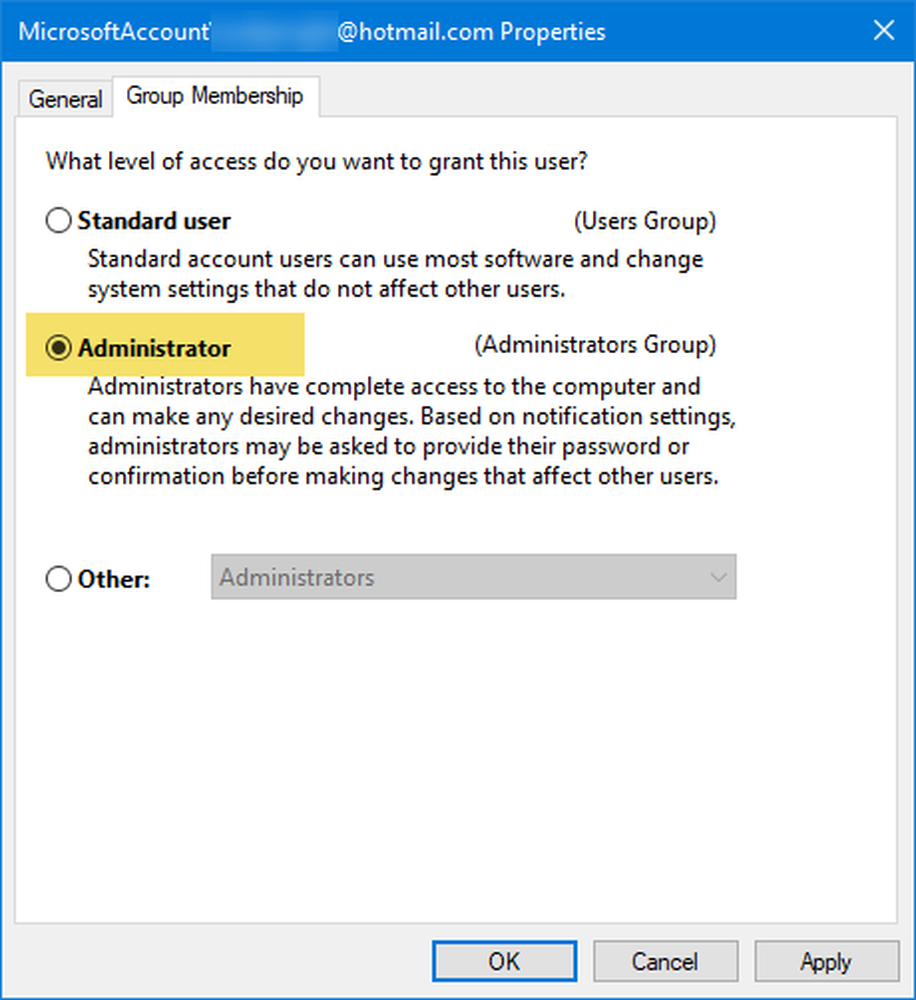
Dacă încercați să utilizați Rulat ca administrator în meniul contextual din Windows 10, dar găsiți că nu funcționează sau nu deschideți programul cu privilegii de administrator, atunci poate fi necesar să efectuați câteva lucruri.
Rulați ca administrator nu funcționează
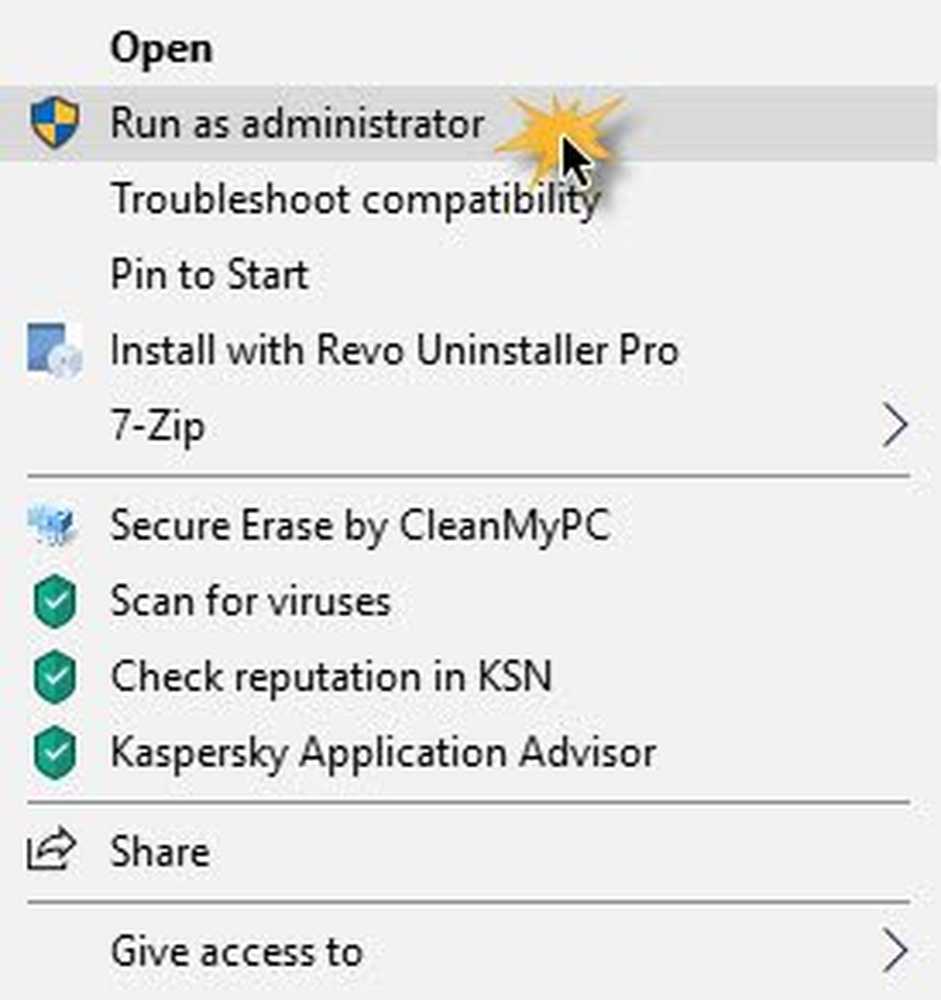
Pentru a rezolva asta Rulat ca administrator nu lucrați, urmați aceste sugestii:
- Porniți controlul contului de utilizator
- Curăță Contect elemente de meniu
- Efectuați scanări SFC și DISM
- Modificați calitatea de membru al grupului
- Sistemul de scanare cu programe anti-malware
- Remedierea problemelor în starea Clean Boot
- Creați un nou cont de Administrator.
1] Activați controlul contului de utilizator
Dacă încercați să deschideți software cu privilegii de administrator, apare promptul UAC sau Control cont utilizator, unde trebuie să confirmați permisiunea. Cu toate acestea, dacă ați dezactivat UAC din greșeală sau dacă un anumit program malware a făcut-o fără consimțământul dvs., s-ar putea să vă confruntați cu această problemă. Prin urmare, verificați dacă UAC este pornit sau nu. Dacă nu, activați Controlul contului de utilizator și vedeți dacă acest lucru vă ajută.
2] Curățați elementele din meniul contextual
Utilizați unul dintre aceste software-uri Editor de meniu contextual pentru a elimina elementele meniului contextual nedorit - în special cele care ar putea fi adăugate în trecutul recent.
3] Efectuați scanări SFC și DISM
Dacă un fișier de sistem a fost corupt, această problemă poate apărea. Deci, rulați System File Checker, precum și DISM pentru a repara fișierele de sistem.
4] Modificați calitatea de membru al grupului
Conectați-vă la contul dvs. de administrator sau solicitați-i administratorului să facă acest lucru. Dacă aveți un cont de utilizator standard, adăugați contul dvs. la grupul de administratori.
Pentru a face acest lucru, căutați netplwiz în caseta de căutare din bara de activități și deschideți rezultatul. După aceea, selectați contul de utilizator și faceți clic pe Proprietăți buton.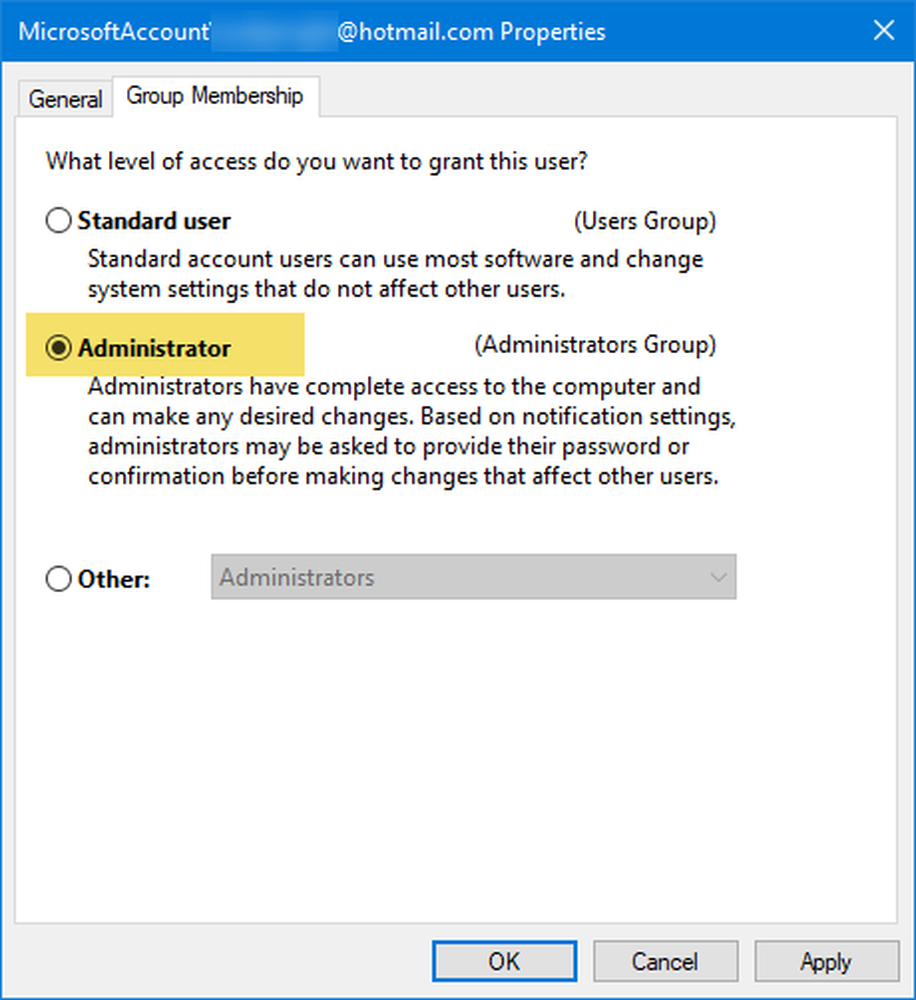
Apoi, du-te la Membru al grupului fila> selectați Administrator > faceți clic pe Aplicați și pe butoanele OK pentru a salva modificarea.
Apoi, reînregistrați-vă în computer și verificați dacă opțiunea Executare ca administrator funcționează sau nu.
5] Sistem de scanare cu antimalware
Uneori, această problemă apare din cauza programelor malware. Dacă niciuna dintre soluții nu funcționează pentru dvs., trebuie să instalați un software antimalware și să scanați întregul sistem. Există multe programe antivirus gratuite, cum ar fi Bitdefender, Kaspersky, etc., disponibile care pot face o treabă bună.
6] Depanarea în starea Clean Boot
Puteți să depanați în starea Clean Boot pentru a vedea care Serviciu terță parte poate provoca problema. Un Boot Clean pornește un sistem cu drivere minime și programe de pornire. Când porniți computerul în boot curat, computerul pornește utilizând un set minim pre-selectat de drivere și programe de pornire și deoarece calculatorul pornește cu un set minim de drivere, este posibil ca unele programe să nu funcționeze așa cum vă așteptați.
7] Creați un nou cont de utilizator de administrator
În cazul în care contul de utilizator standard nu utilizează funcția "Executare ca administrator", încercați să creați un nou cont de utilizator de administrator și să verificați dacă puteți utiliza același lucru sau nu. Trebuie să vă conectați cu contul principal de admin și apoi să creați un alt cont de administrator și să îl utilizați.
Sper că aceste soluții vă vor ajuta.