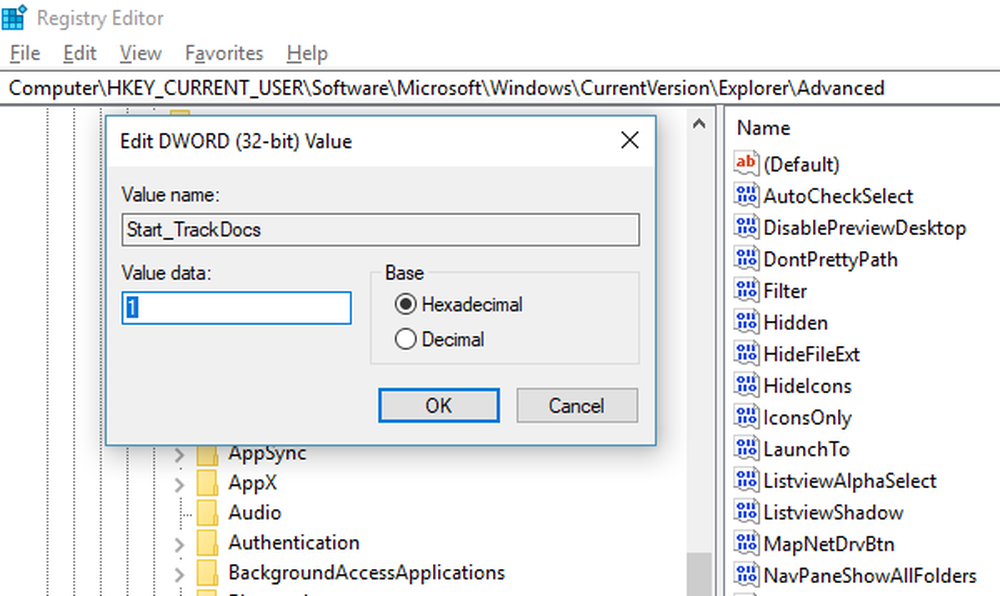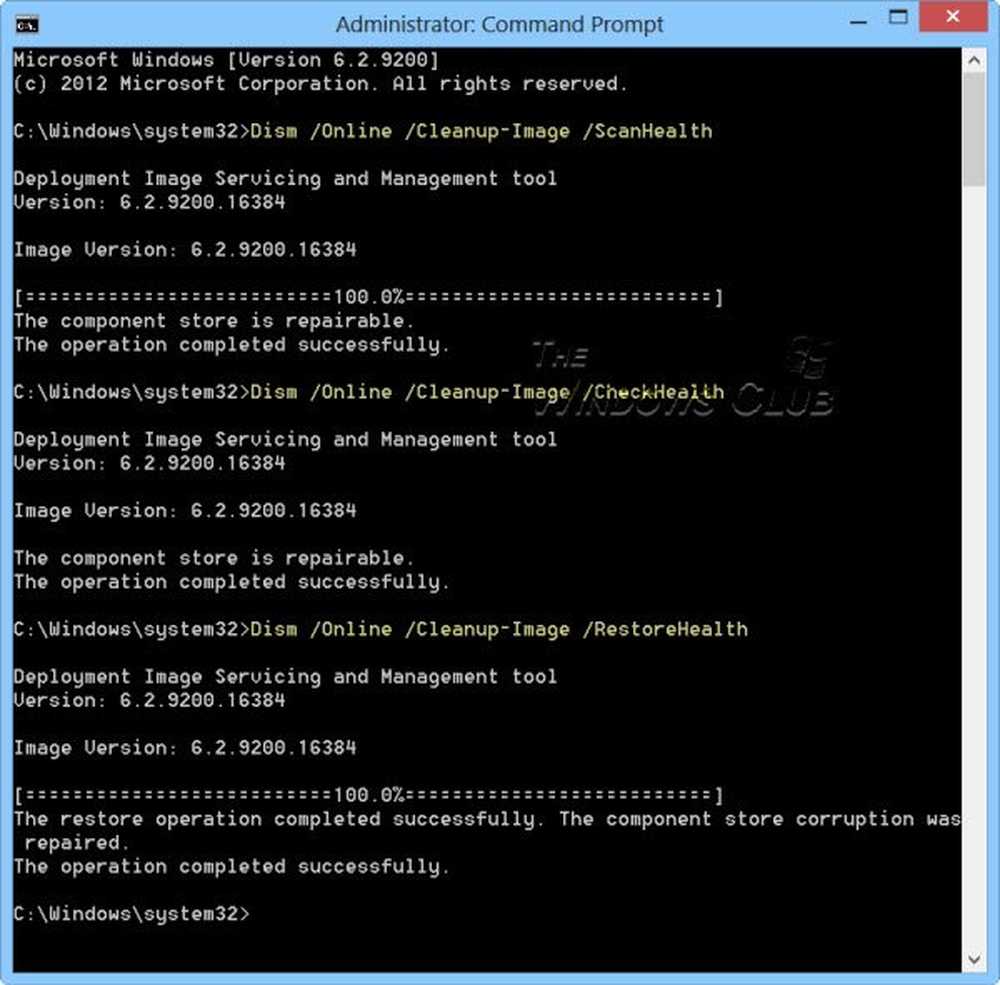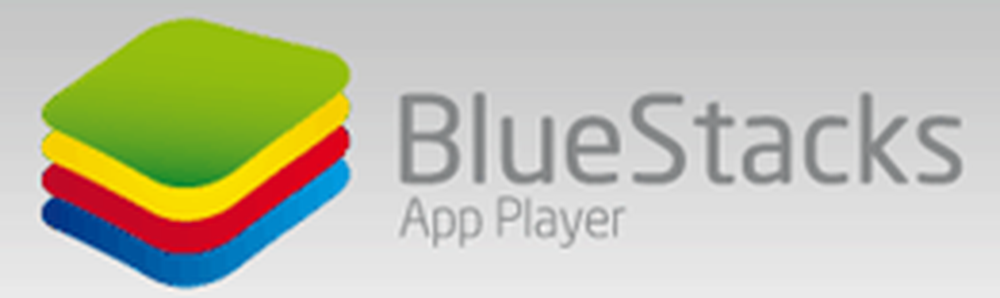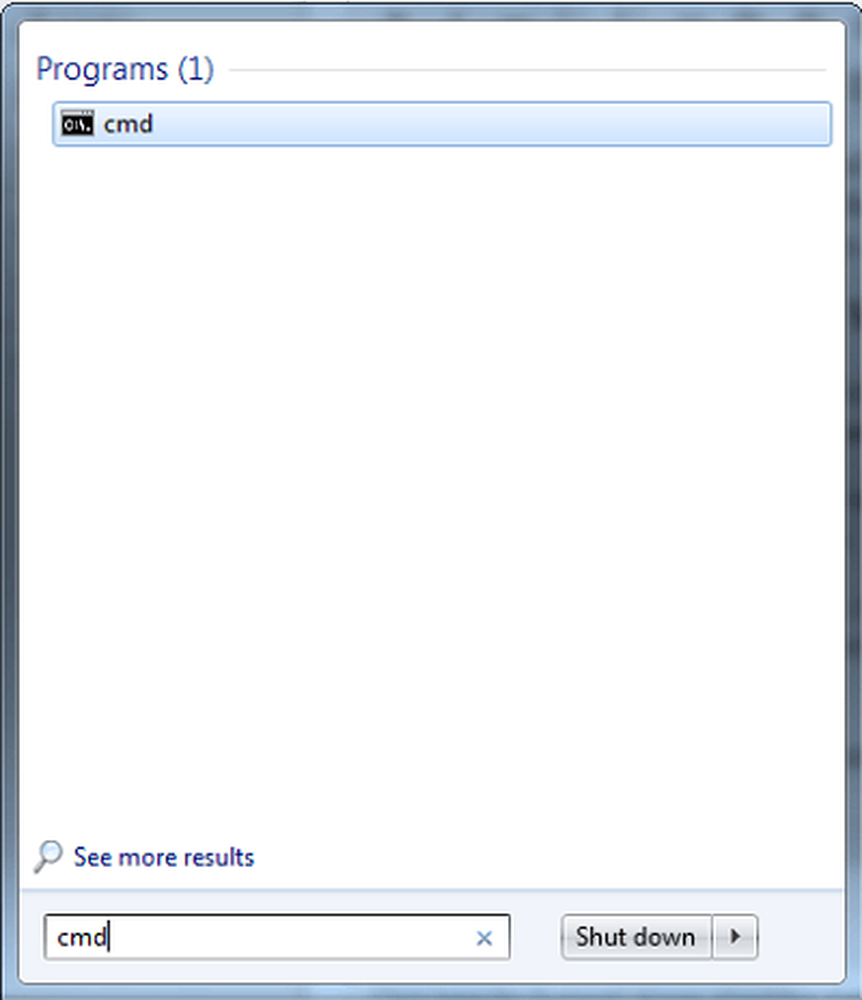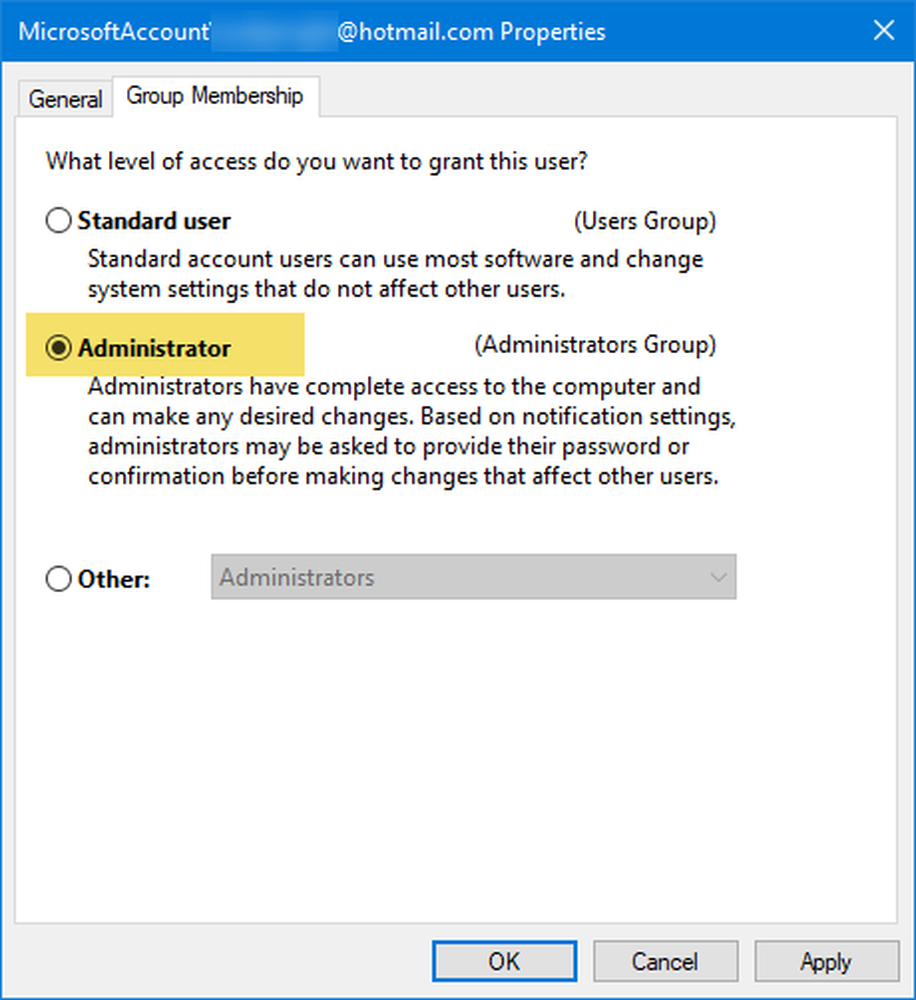Rulați comanda care nu salvează Istoric în Windows 10
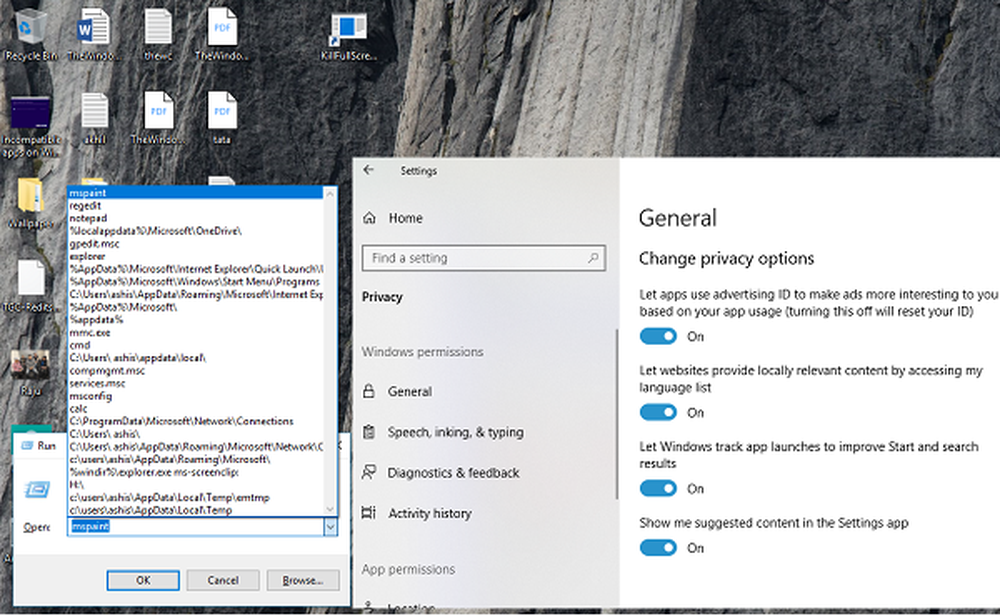
Auto-completarea este o caracteristică care face ca comenzile aceleași sau similare să fie ușor de realizat. Indiferent dacă introduceți în Promptul de comandă sau pe Run, dacă ceea ce introduceți se potrivește cu comanda executată anterior, economisiți o mulțime de timp. Această caracteristică mică este atât de frumos implementată încât puteți utiliza tastele săgeată sus și jos pentru a naviga prin setul de comenzi din promptul de rulare sau apăsați butonul săgeată în jos din promptul Run pentru a le vedea pe toate. În timpul unei sesiuni CMD active, puteți, de asemenea, să apăsați F7 pentru a vedea istoricul comenzilor. Dacă dintr-o dată, nu puteți vedea istoria salvată, ce faceți?
Dacă ale tale Comanda de rulare nu salvează istoricul în Windows 10, atunci această postare vă va arăta cum să o activați și să faceți Windows să salvați Run command Command History, prin reglarea registrului.
Executați comanda care nu salvează istoricul
Windows 10 a implementat o multitudine de caracteristici de confidențialitate care au transformat unele dintre caracteristicile care au fost activate anterior în mod implicit. Probleme în jurul valorii de audio nu funcționează, microfonul în camerele web oprit sunt puține populare.
Același lucru sa întâmplat și cu Istoricul comenzilor Run. Să ne dăm seama cum să rezolvăm acest lucru:
- Faceți clic pe butonul Start, iar în partea stângă a acestuia, căutați o pictogramă pentru cogniție. Aceasta va deschide setările Windows 10.
- Apoi faceți clic pe Confidențialitate> Generalități
- Porniți opțiunea care spune "Lăsați aplicația Windows Track să se lanseze pentru a îmbunătăți rezultatele de start și de căutare.'
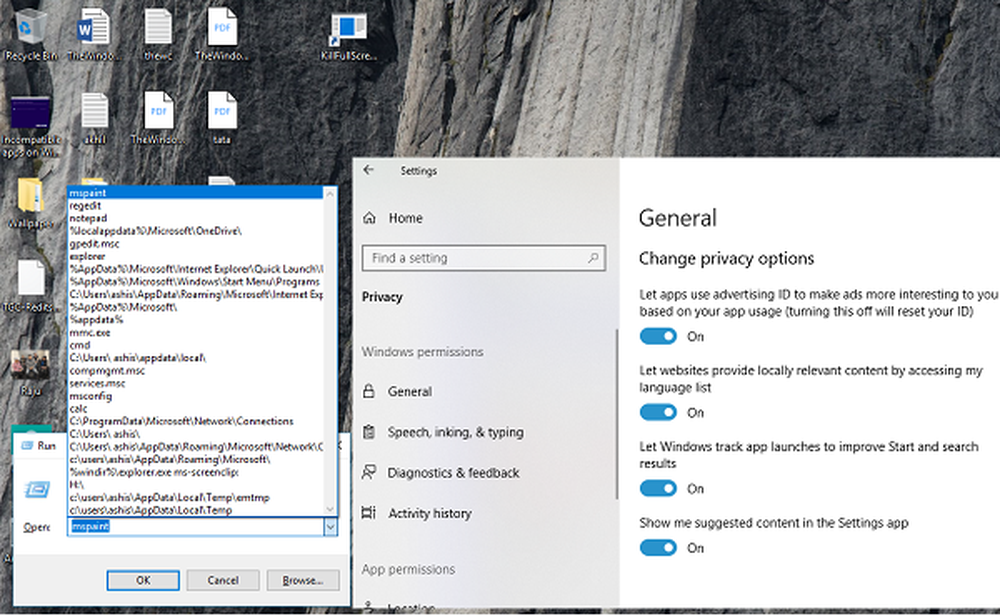
Tip regedit în Run prompt și navigați la următoarea cheie-
HKEY_CURRENT_USER \ SOFTWARE \ Microsoft \ Windows \ CurrentVersion \ Explorer \ avansat
Căutați Start_TrackProgs DWORD și apoi faceți dublu clic pentru a deschide și a seta valoarea la 1.
Dacă DWORD nu există, faceți clic dreapta pe zona goală din panoul din stânga, selectați New> DWORD. Introduceți numele ca Start_TrackProgs și setați valoarea ca 1.
Faceți clic pe OK și reporniți computerul.
Acum introduceți câteva comenzi în promptul de execuție și utilizați tastele săgeți pentru a vedea dacă acestea sunt salvate în listă. Sunt sigur că asta îți va rezolva problema.
Ori de câte ori actualizați orice în setările de confidențialitate Windows 10, acesta are efectul în multe locuri. Deci, asigurați-vă că alegeți opțiunile cu înțelepciune, deoarece vă poate afecta utilizarea de zi cu zi.
PS: Dacă meniul Start nu afișează istoricul recent al aplicațiilor, îl puteți activa din setările Afișați aplicații