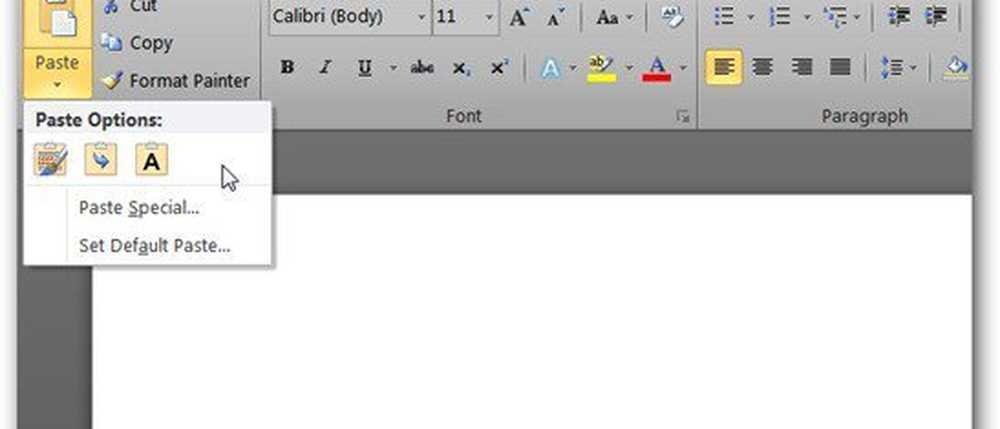Setați comenzi rapide personalizate ale tastaturii pentru bara de jocuri în Windows 10
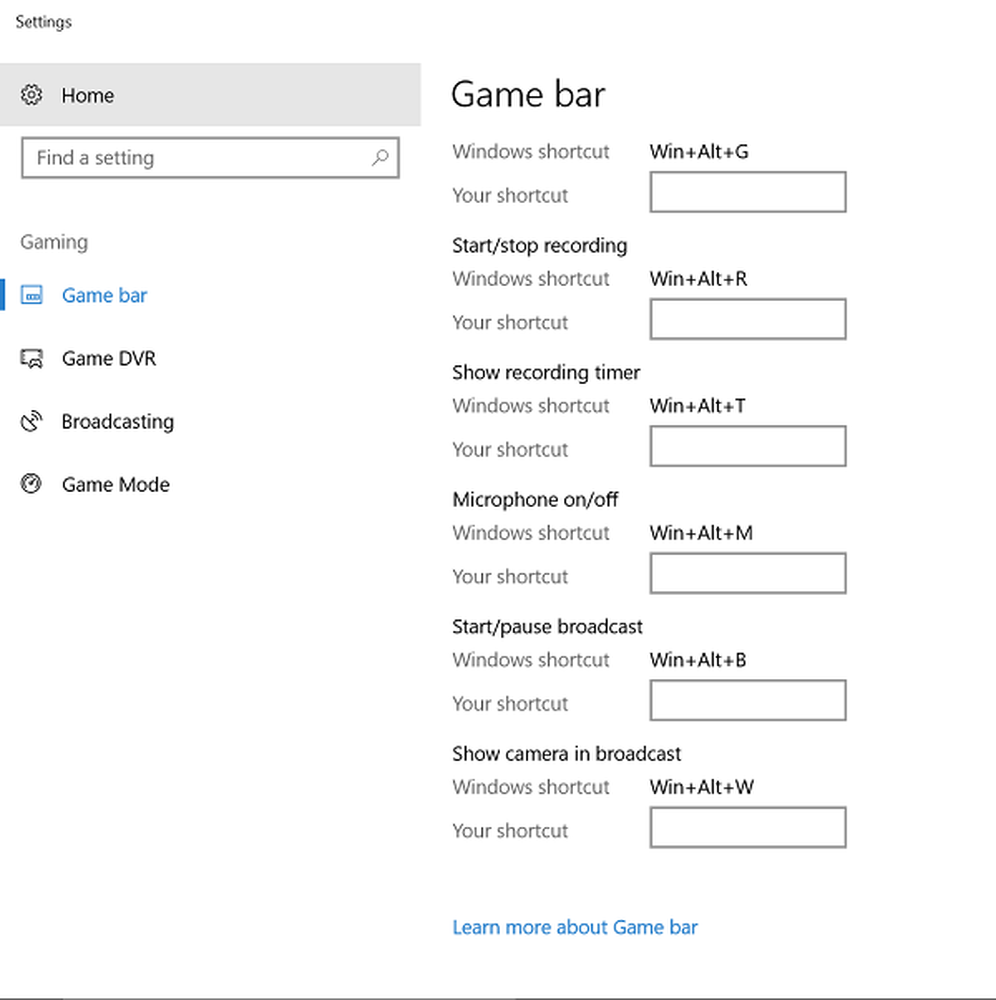
Bara de jocuri în Windows 10 v1703 include unele modificări minore, dar utile. Aplicația, de exemplu, vă permite acum să configurați comenzile rapide la alegere. Știm că aplicația vă ajută să înregistrați jocul în fundal. Noua capacitate adăugată la aplicație își îmbunătățește utilitatea prin intermediul colecțiilor. Ceea ce este unic în ceea ce privește noua modificare este că, deși aplicația vă permite să vă configurați comenzile rapide, comenzile rapide standard continuă să funcționeze.
Permiteți-ne în acest post să vedeți cum să setați comenzi rapide personalizate de la tastatură pentru Joc Bar în Windows 10.
În bara de jocuri, comenzile rapide pot fi configurate pentru următoarele:
- Deschideți barul de jocuri (Tasta siglă Windows + G) - Se deschide bara de jocuri în timp ce vă jucați jocul.
- Înregistrați asta (Tasta siglă Windows + Alt + G) - Înregistrează instantaneu ultimele momente de joc ca un videoclip dacă ați activat înregistrarea de fundal.
- Începeți / opriți înregistrarea (Tasta siglă Windows + Alt + R) - Începe sau sfârșește o captura video.
- Ia Screenshot (Tasta siglă Windows + Alt + ecran de imprimare) - Face o captură de ecran. Acum există suport pentru vizualizarea pe tot ecranul pentru încă 88 de titluri.
- Afișați / ascundeți temporizatorul de înregistrare (Tasta siglă Windows + Alt + T) - Afișează durata înregistrării curente sau o ascunde pentru a evita distragerea atenției.
- Înregistrarea microfonului pornit / oprit (Tasta siglă Windows + Alt + M) - Vă ajută să înregistrați audio de pe microfonul dvs., astfel încât să puteți adăuga comentarii la videoclipul dvs..
Setați comenzi rapide personalizate ale tastaturii pentru bara de jocuri
Pentru a seta comenzi rapide personalizate de la tastatură, procedați în felul următor:
Deschideți Setarea. Navigați la Gaming> Bara de jocuri.
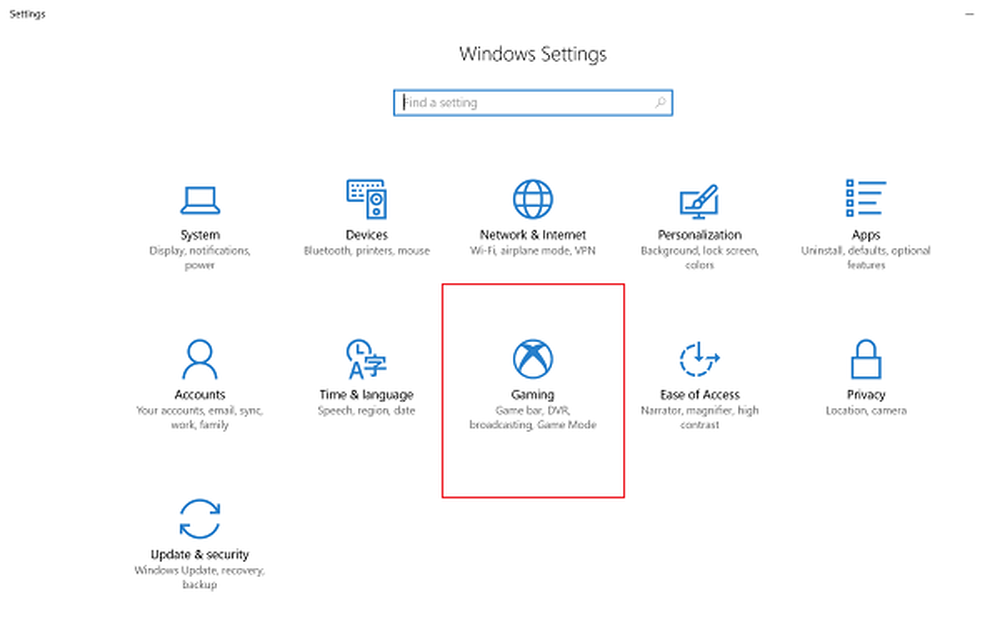
Acum, pentru a seta propria scurtături, selectați Comanda rapidă și apăsați tastele pe care doriți să le utilizați pentru acea funcție. Rețineți că, indiferent de comenzile rapide pe care le-ați setat, trebuie să includă cel puțin unul dintre butoanele Control (Ctrl), Shift sau Alt plus cel puțin o altă apăsare de tastă.
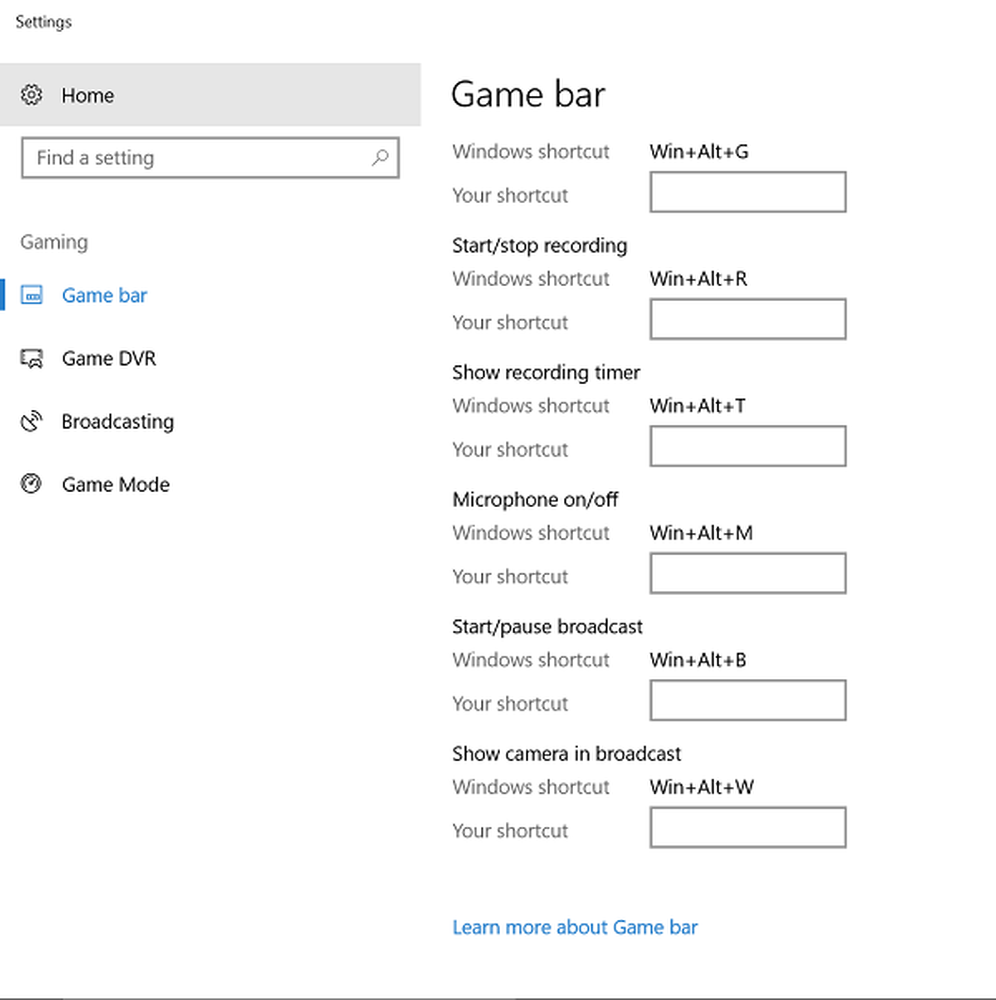
Dacă apăsați tastele deja atribuite unei funcții comune, cum ar fi Control + C pentru copiere, nu vor apărea pe câmp.
Pentru a elimina una dintre comenzile dvs. rapide, selectați Anulare pictograma de lângă comanda rapidă.
Pentru a salva modificările, selectați Salvați la sfârșitul comenzilor rapide de la tastatură.
Asta e!
Vedeți acest post dacă sunteți interesat să aflați cum să activați sau să dezactivați Game DVR sau Game Bar în Windows 10.