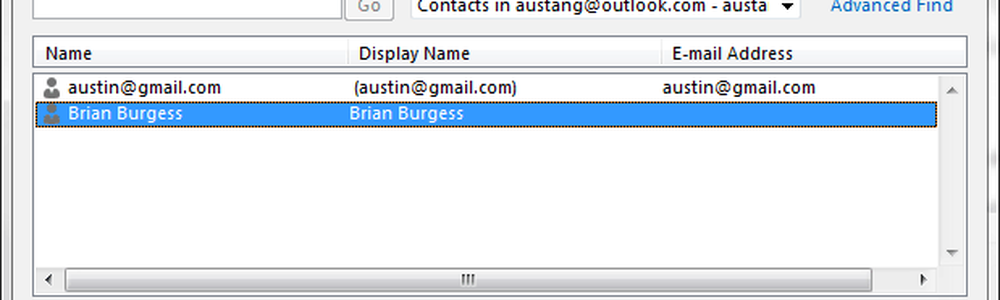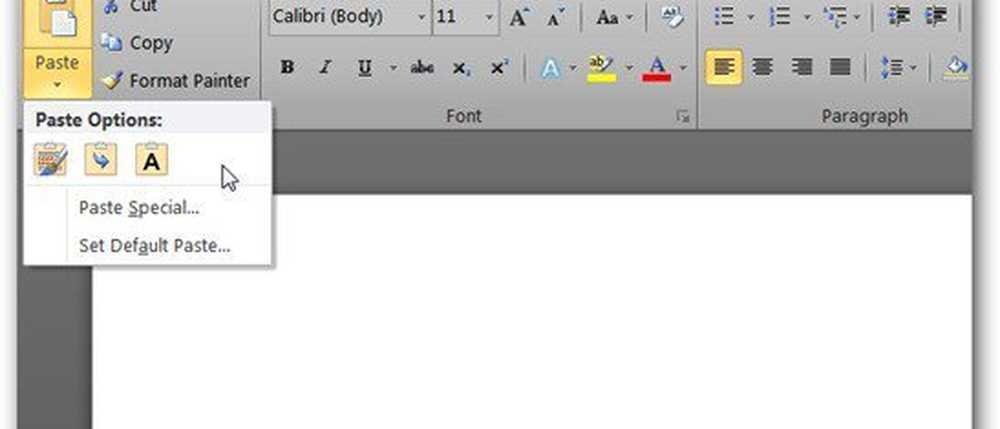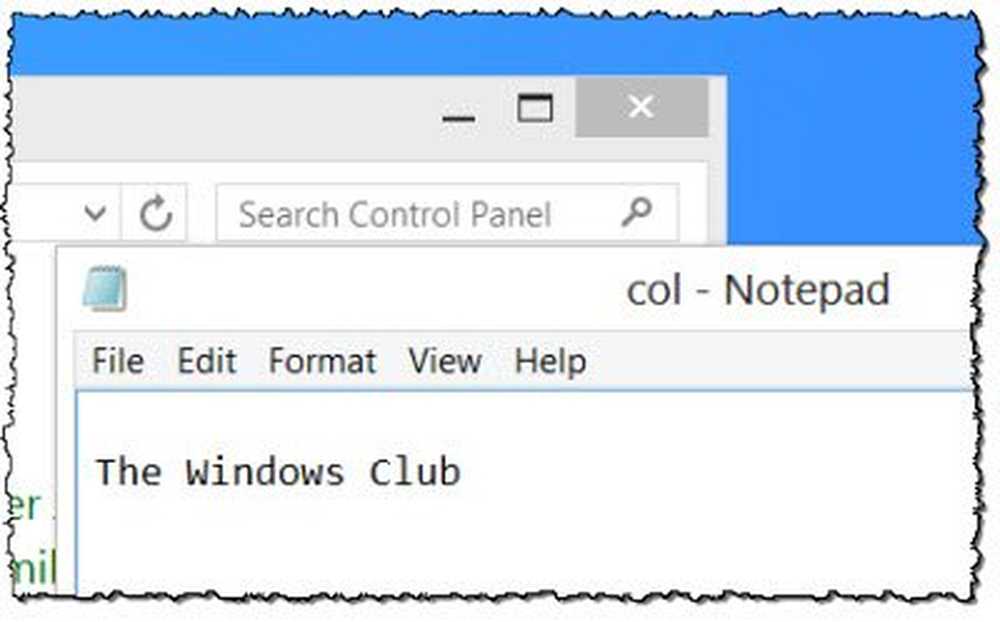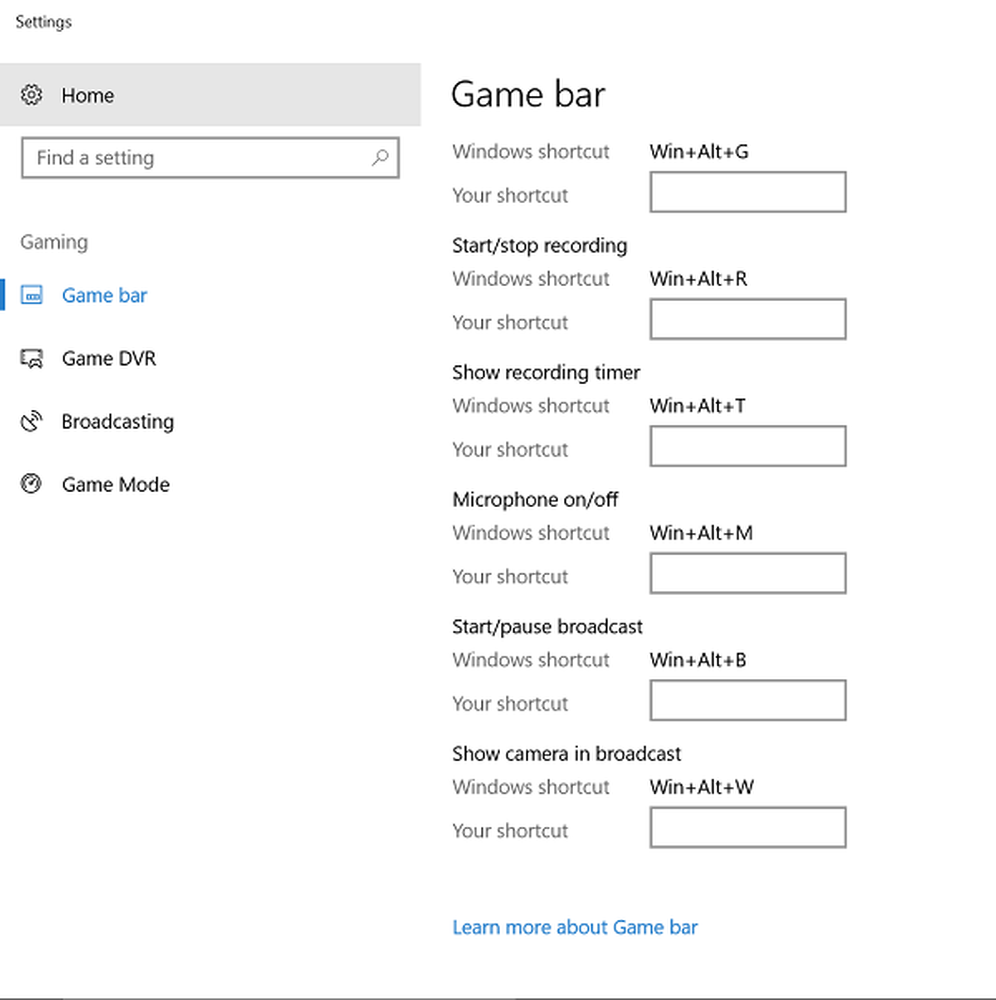Setați Tonuri de apel personalizate pentru Outlook și notificări pentru când un contact vă trimite prin e-mail

Această caracteristică este configurată utilizând reguli și în timp ce aceasta poate părea intimidantă la început, este de fapt incredibil de simplă. Rezultatul final este eficient și util. Există câteva screenshot-uri despre ce pare a fi în partea de jos a acestui tutorial dacă doriți să îl vedeți înainte de al încerca.

Cum se instalează
Cel mai simplu mod de a face acest lucru este dacă ați primit deja un e-mail de la contactul pentru care doriți să configurați personalizarea. Doar faceți clic dreapta pe e-mailul pe care l-au trimis și apoi selectați Reguli> Creați regula ... Făcând-o astfel va completa automat adresa de e-mail a expeditorului în regulă și vă va oferi cel mai simplu ecran de interfață pentru a-l crea.
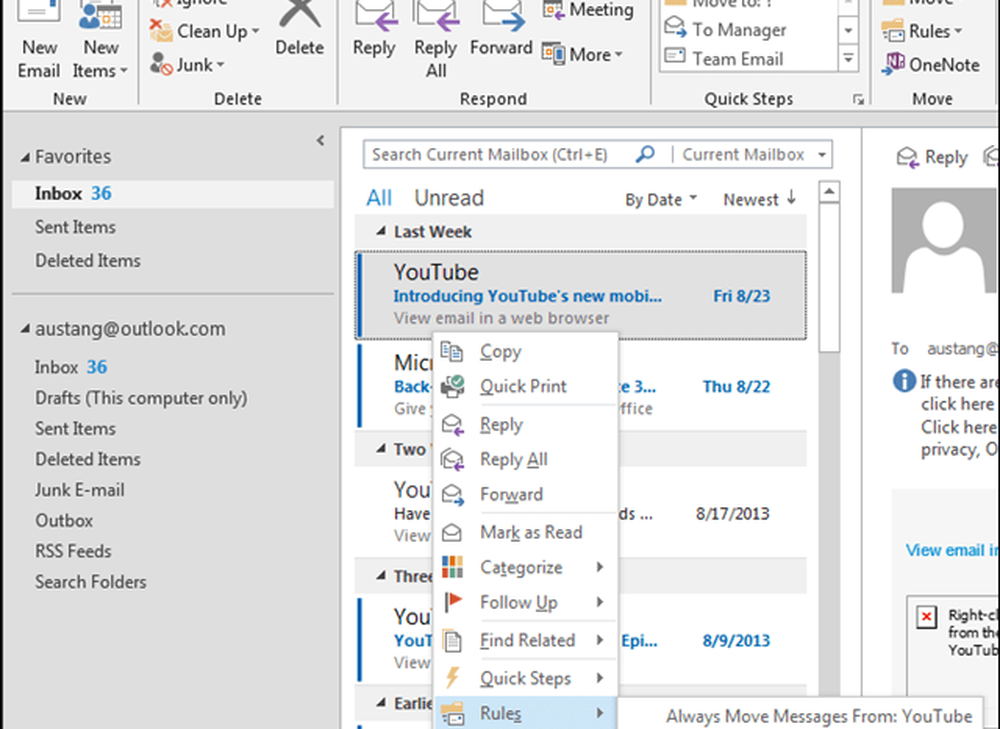
Acum, faceți clic pe marcajul de creare a ferestrei Creare regulă mică numai următoarele cutii:
- De la (numele expeditorului)
- Afișați în fereastra Alertă de elemente noi
- Redați un sunet selectat
De aici puteți să faceți clic pe butonul Redare în apropierea titlului de sunet selectat pentru ao previzualiza. Probabil doriți să setați propriul dvs., astfel faceți clic pe Naviga... pentru a face acest lucru.
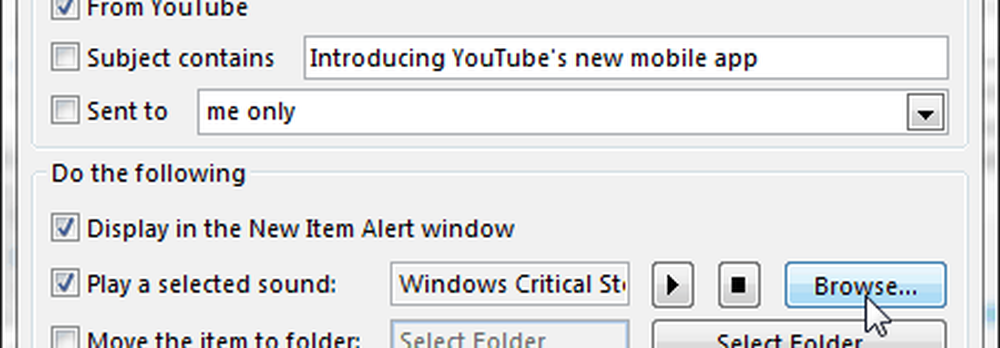
Dosarul implicit pe care îl va utiliza Outlook pentru selectarea sunetelor va depinde de tema Windows. Dacă doriți să vedeți toți aceștia doar să vă deplasați într-un singur director și să vă ducă la C: \ Windows \ Media unde puteți vizualiza toate sunetele Windows încorporate, care sunt organizate în dosare tematice.
Dacă doriți să setați un sunet personalizat propriu, pur și simplu navigați la el. Cu toate probabilitățile pe care le-ați stocat, fie în dosarul Descărcări, fie în dosarul Muzică.
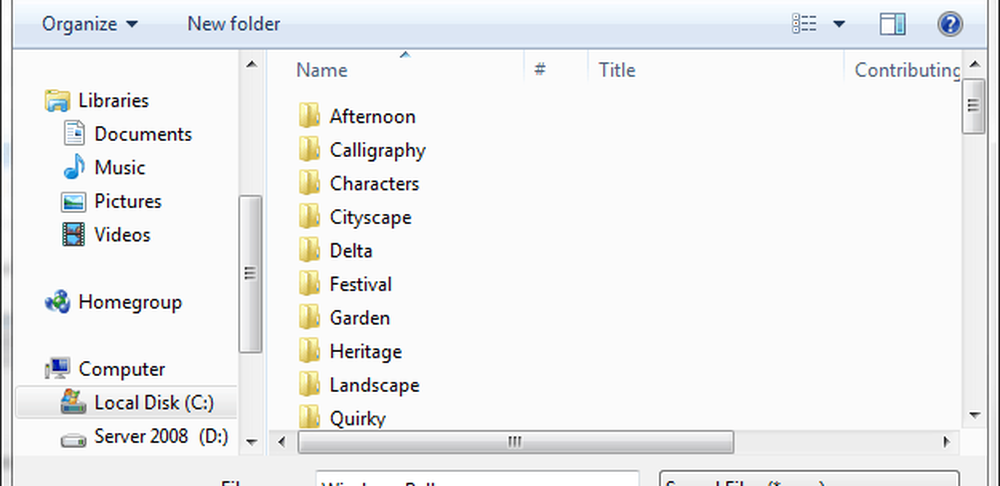
Asta e! Odată ce ați selectat sunetul Apăsați OK pentru a salva regula și a închide caseta de dialog.
Cum arată
Noua regulă va afișa scurte notificări lângă tava de sistem din Windows. Acestea apar la o transparență de aproximativ 70% și apar numai pentru aproximativ 5 secunde.

O altă notificare apare și ea, se numește fereastra Notificări noi. Această fereastră nu se estompează după 5 secunde, este aici să rămână până când o confirmați sau faceți clic pe butonul Închidere. În același timp, când apar aceste notificări, ar trebui să auziți și fișierul personalizat de sunet pe care l-ați selectat mai devreme.
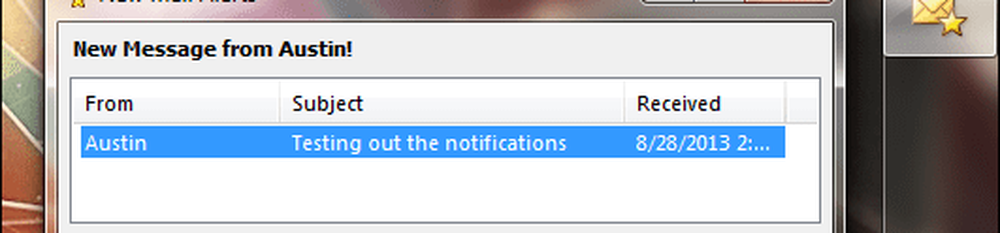
Cum să dezactivați sau să o personalizați în continuare
Dacă doriți să scăpați sau să schimbați regula de notificare, puteți face acest lucru în orice moment. De la Acasă selectați panglica Reguli> Gestionați regulile și alertele.

Ar trebui să apară caseta de dialog Reguli și alerte principale. Aici puteți face câteva lucruri:
- Ștergeți regulile (elimină notificarea și sunetul la primirea e-mailului)
- Creați noi reguli
- Modificați regula existentă
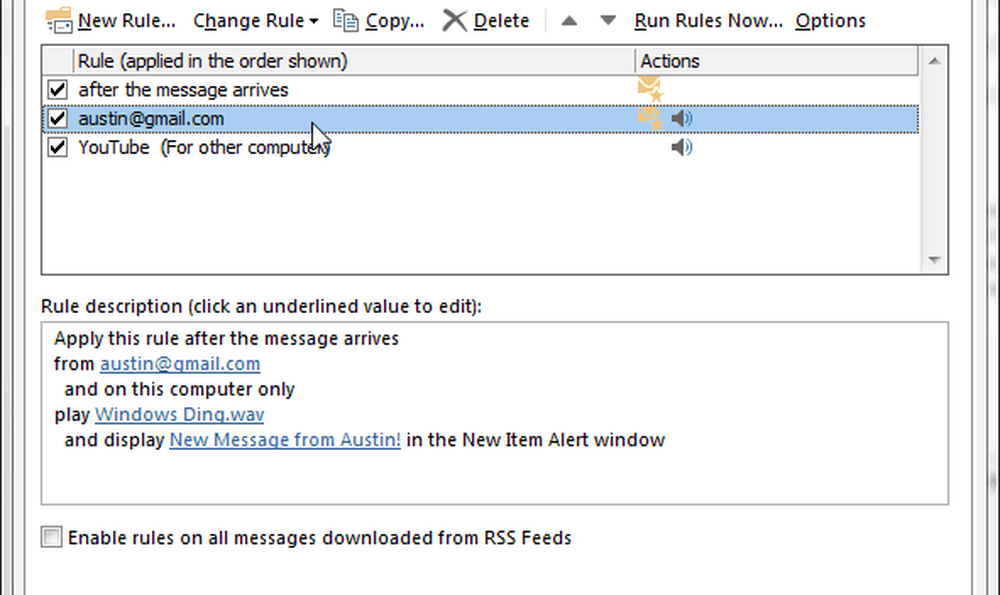
Primă: Dacă ați optat pentru crearea regulii pentru sunete și notificări cu editorul de reguli avansate, acesta va arăta ca imaginea de mai jos. Acest lucru vă oferă posibilitatea de a personaliza titlul ferestrei pentru Alerte noi prin corespondență din contactul din regula dvs..
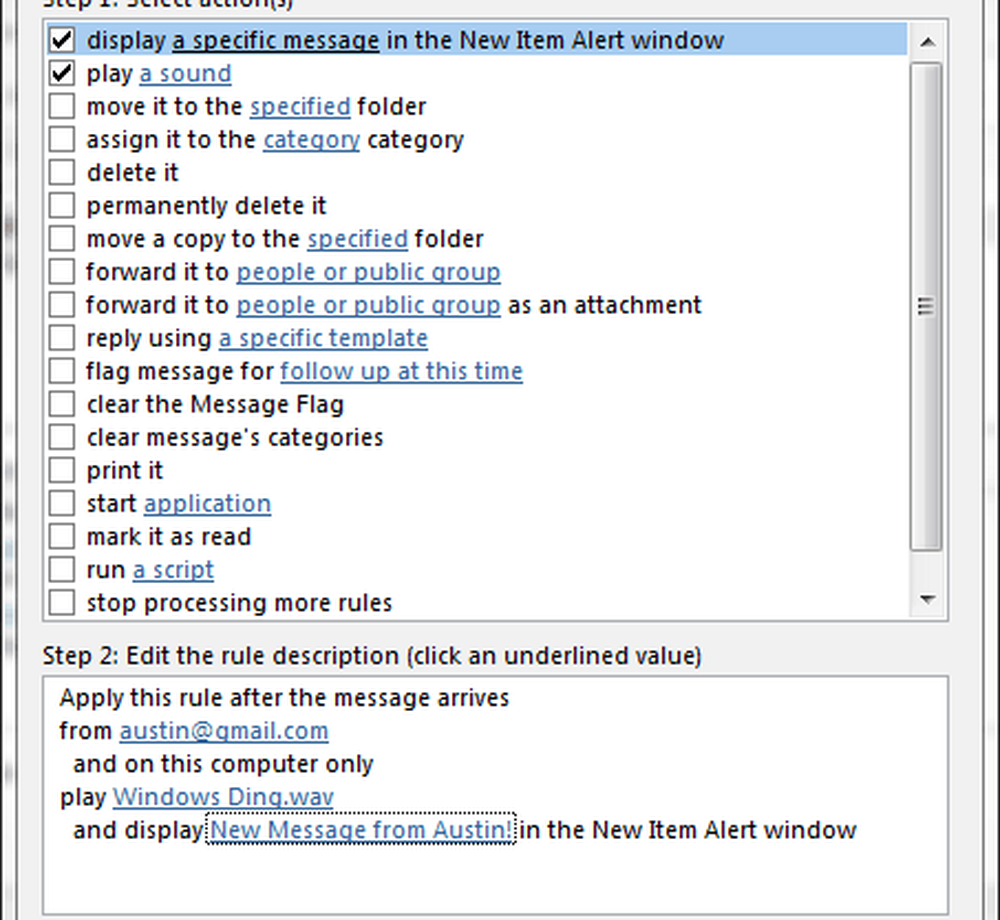
Bonus 2: Aceste notificări pot fi grupate pentru mai mulți destinatari. Asta înseamnă că, dacă aveți un grup de persoane pe care doriți să le primiți, trebuie doar să le adăugați tuturor în formularul: listă în editorul avansat. Toate acestea apar pe rândul din partea de jos a casetei de dialog cunoscută sub numele de Adresă de reguli.