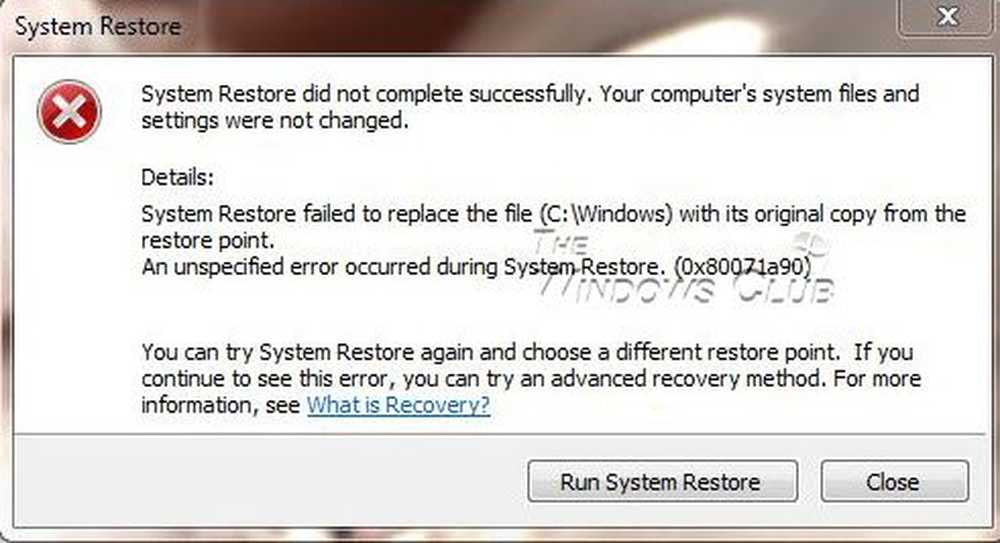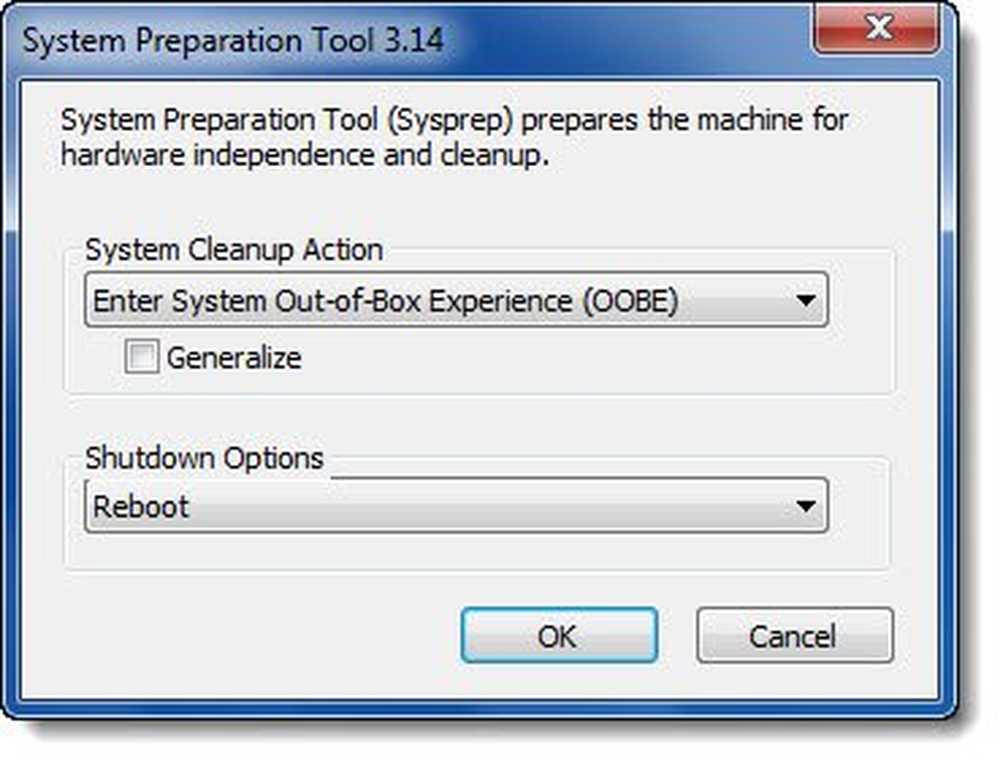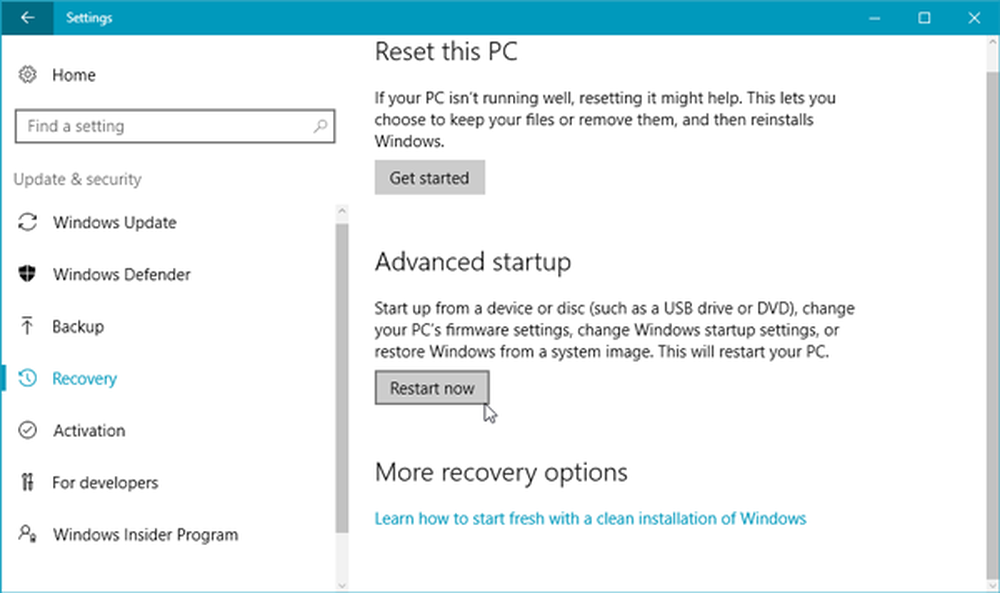Restaurare sistem dezactivată sau în culoarea gri? Activați Restabilirea sistemului în Windows 10
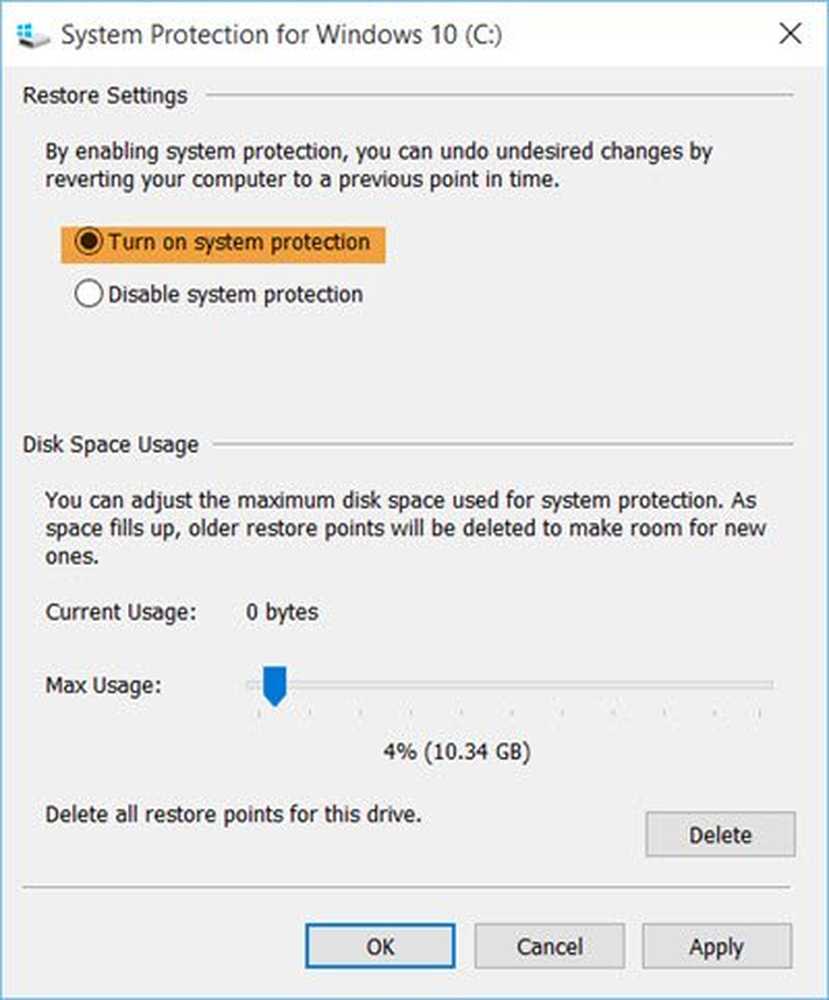
În mod implicit, System Restore este activată pe toate sistemele de operare Windows, inclusiv Windows 10. Dar unii utilizatori care au făcut upgrade la computere Windows 10 sunt de raportare că lor Restaurarea sistemului caracteristică a fost oprită. Prin urmare, este imperativ ca toți utilizatorii să verifice dacă sistemul de restaurare este activat în sistemele lor și dacă nu îl pornește. Această postare vă va arăta cum să activați și să activați Restaurare sistem în Windows 10.
Restaurare sistem este diferit de System Backup. Ea surprinde programe rezidente, setările lor, și pentru Windows Registry ca o imagine și susține câteva lucruri care sunt necesare pentru a reconstrui unitatea de sistem, până la punctul - în cazul în care optați pentru a merge înapoi.
Activați Restabilirea sistemului în Windows 10

Pentru a verifica dacă sistemul de restaurare a fost dezactivat sau nu, tastați Panou de control în Start Search (Căutare Start) și apăsați pe Enter pentru al deschide. Click pe Sistem pentru a deschide apletul Sistem de control al panoului.
În panoul din stânga, veți vedea Protecția sistemului. Faceți clic pe acesta pentru a deschide proprietățile sistemului. Sub fila Protecție sistem, veți vedea Setări de protecție.
Asigurați-vă că protecția este setată la "On" pentru unitatea System.
Dacă nu, selectați Drive System sau Drive C și apăsați pe Configurarea buton. Se va deschide caseta următoare.
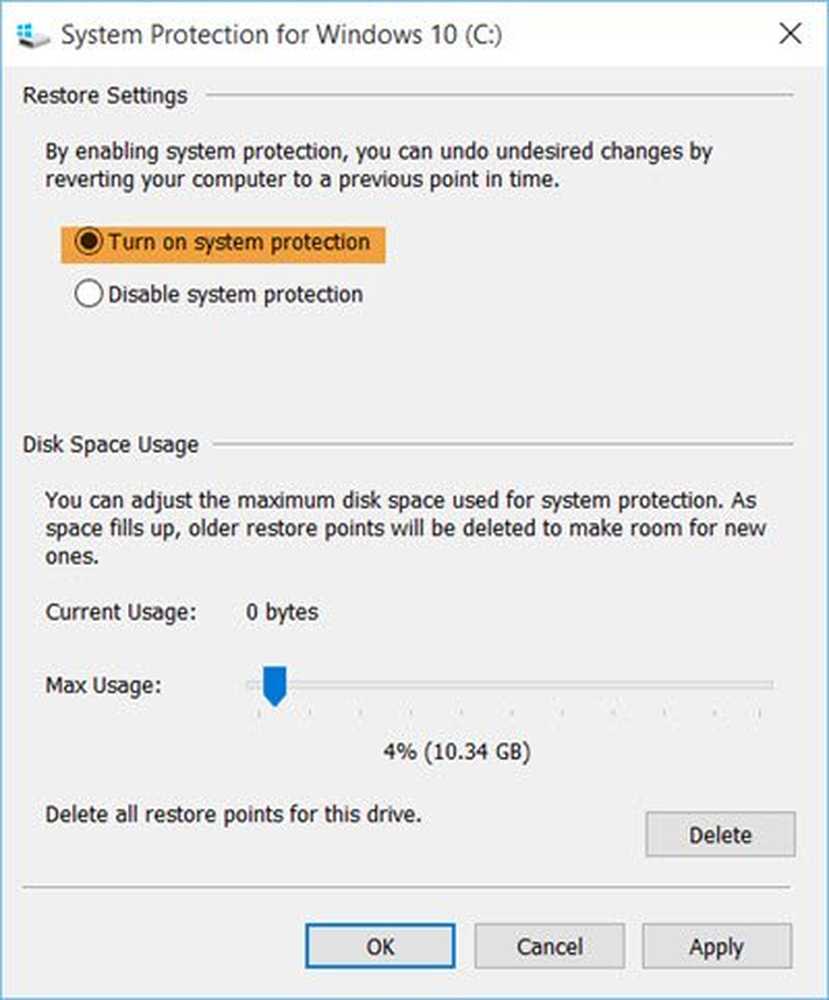
Selectați Activați protecția sistemului și faceți clic pe Aplicați.
Asta e! Veți fi activat funcția Restaurare sistem pe Windows 10/8/7.
După ce ați făcut acest lucru, veți dori să creați imediat un punct de restaurare a sistemului. Faceți asta și verificați dacă a fost creată.
Activarea sistemului de protecție este gri sau lipsă
În cazul în care Activați Protecția sistemului opțiunea este greoi sau lipsă pe computerul dvs. Windows, poate sistemul de restaurare este dezactivat de către administratorul de sistem.
Puteți folosi și Activați-ComputerRestore cmdlet. Activează funcția Restaurare sistem. Deci, executați următoarea comandă într-o fereastră PowerShell elevată:
PS C: \> Activați-ComputerRestore -Drive "C: \"
Această comandă permite restaurarea sistemului de pe unitatea C: a computerului local.
Dacă funcția Restaurare sistem nu funcționează și nu sunt create punctele de restaurare a sistemului, este posibil să doriți să deschideți caseta Run din meniul WinX, tastați services.msc pentru a deschide Services Manager și asigurați-vă că Volume Shadow Copy & Task Scheduler & Microsoft Software Shadow Copy furnizor de servicii este pornit și setat la Automat.