Dispozitivul de boot selectat a eșuat în Windows 10

Dacă în timpul instalării primești un mesaj de eroare Aparatul de boot selectat nu a reușit, apăsați pentru a continua atunci știți că această eroare poate apărea atunci când utilizați un stick USB sau chiar un disc DVD de la boot. Acest lucru se datorează faptului că unele setări din BIOS-ul dvs. nu sunt compatibile cu dispozitivul de boot pe care l-ați creat. Fixarea acestora nu variază deloc de la dispozitiv la dispozitiv. Tot ce trebuie să faceți este să schimbați unele setări în BIOS și să creați un disc de boot adecvat. Să mergem chiar înăuntru.

Dispozitivul de boot selectat a eșuat
Merită menționat faptul că cele două puncte menționate mai jos nu trebuie neapărat urmate în aceeași ordine. Puteți crea o unitate USB bootabilă înainte de a modifica și setările BIOS-ului.
1. Dezactivați boot-ul securizat în BIOS
Mai întâi, aș recomanda dezactivarea Secure Boot în setările BIOS-ului.
Deci, începeți prin a porni computerul în Windows 10 în primul rând. Apoi, accesați Setări> Actualizare Windows și verificați dacă aveți ceva de descărcat și instalați dacă vedeți orice actualizări oferite. Componentele OEM trimit și actualizează lista de hardware, drivere și sisteme de operare de încredere pentru PC.
După ce ați terminat, trebuie să mergeți la BIOS-ul PC-ului.
Accesați Setări> Actualizare și securitate> Opțiuni de pornire avansată. Când faceți clic pe Reporniți acum, acesta va reporni computerul și vă va oferi toate aceste opțiuni avansate.
Selectați Depanare> Opțiuni avansate. Acest ecran oferă opțiuni suplimentare care includ restaurarea sistemului, reparații la pornire, revenirea la versiunea anterioară, promptul de comandă, recuperarea imaginilor de sistem și setările firmware-ului UEFI.
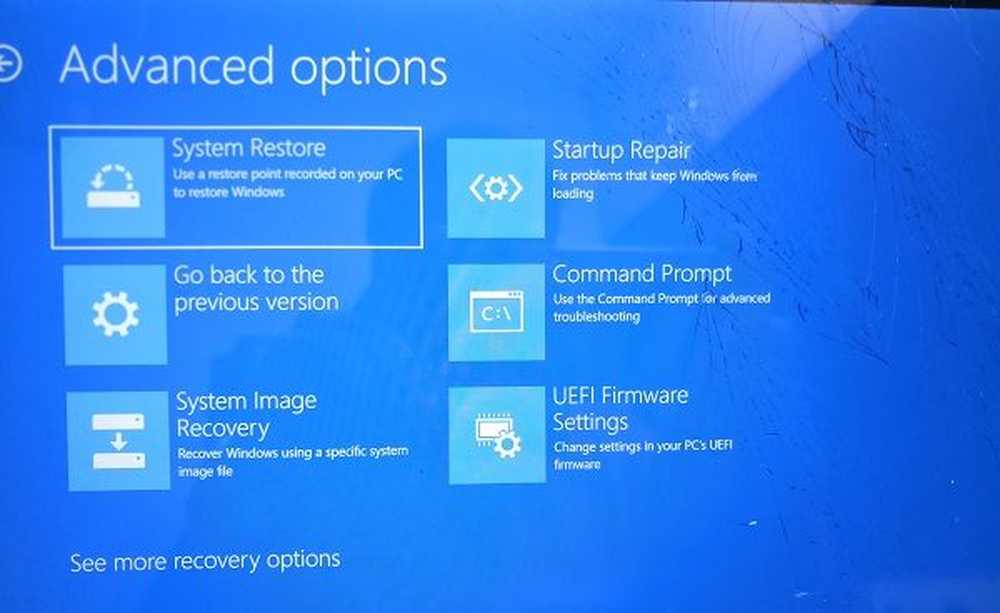
Fiecare OEM are propriul mod de a implementa opțiunile. Încărcare sigură este de obicei disponibil în secțiunea Security> Boot> Authentication. Setați-l la Dezactivat.
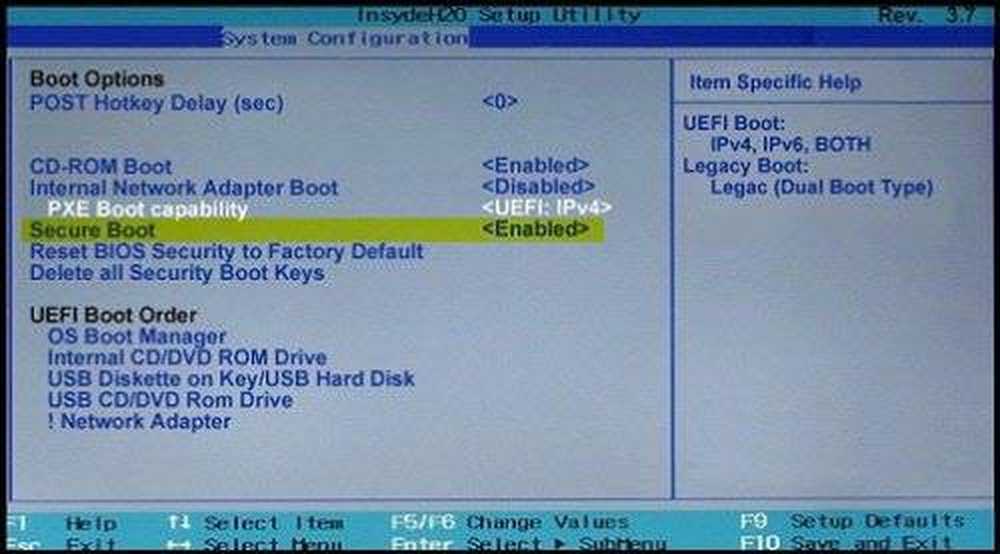
De asemenea, setați Suport moștenire la Activat sau Activat.
Salveaza schimbarile si iesi. PC-ul va reporni acum.
Acum sunteți pe jumătate terminat.
2. Efectuarea unui Stick USB de boot

Pentru a face acest lucru, ar trebui să utilizați Instrumentul de creare a materialelor media - dar puteți să o faceți fără a utiliza Instrumentul de creare a materialelor media.
Dacă obțineți un ISO fără a utiliza instrumentul Media Creation Tool, asigurați-vă că stick-ul USB bootabil a fost creat utilizând un instrument de încredere.
Odată ce ați terminat cu ambele lucruri, sunteți bine să mergeți cu instalarea sistemului de operare pe computer.
Toate cele bune!



