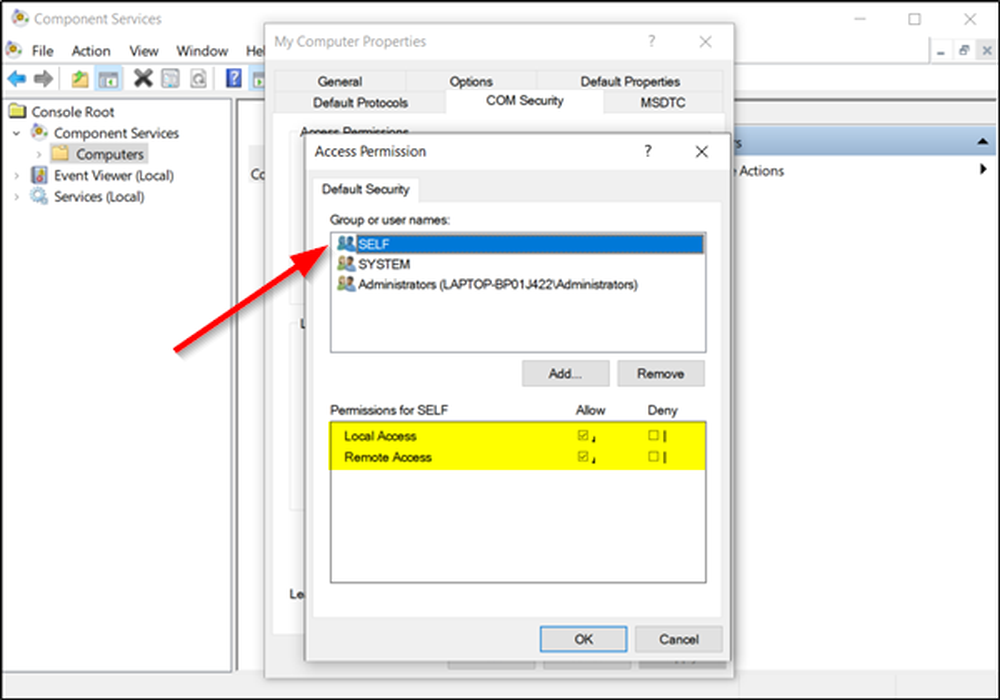Activitatea selectată {0} nu mai există în Task Scheduler pentru Windows 10

Dacă utilizați adesea Task Scheduler pe Windows 10/8/7 pentru a efectua sarcini automatizate, dar primesc acum un mesaj de eroare sarcina selectată "0" nu mai există, Pentru a vedea sarcinile curente, faceți clic pe Reîmprospătare, trebuie să urmați pașii următori pentru a remedia problema. Dacă faceți clic pe butonul Actualizare disponibil sub Acțiune meniu, acesta va afișa din nou același mesaj de eroare.
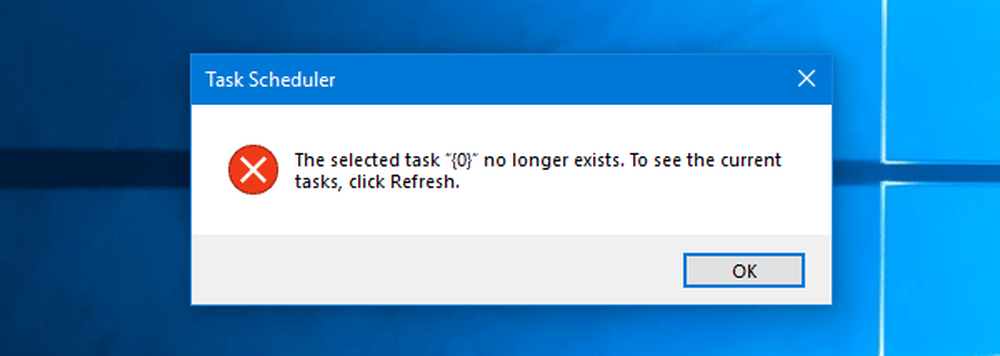
Sarcina selectată "0" nu mai există
Înainte de a efectua modificări în sistemul dvs., se recomandă crearea unui punct de restaurare a sistemului sau copierea de rezervă a fișierelor din Registry. După ce ați făcut acest lucru, continuați.
1] Repararea Task Scheduler-ului prin ștergerea sarcinilor corupte
Acest lucru este destul de important, deoarece un dosar corupt poate provoca o mare problemă. Pentru a șterge o sarcină coruptă sau orice sarcină din Task Scheduler, trebuie să luați ajutorul Editorului de Regiștrii, atunci când nu puteți utiliza interfața Task Scheduler. Pentru acea presă Win + R, tastați regedit și apăsați butonul Enter. În continuare, navigați la următoarea cale-
Calculator \ HKEY_LOCAL_MACHINE \ SOFTWARE \ Microsoft \ WINDOWSNT \ CurrentVersion \ Schedule \ TaskCache \ Arbore \
Aici puteți găsi toate sarcinile care sunt setate în prezent în Task Scheduler. Deoarece nu știți care este corupt, ar trebui să încercați să ștergeți ultima versiune din Task Scheduler. Înainte de a șterge, trebuie să notați ID-ul. Pentru a obține ID-ul, selectați sarcina pe care doriți să o ștergeți, faceți dublu clic pe id-ul șir din partea dreaptă și copiați-o în Notepad.
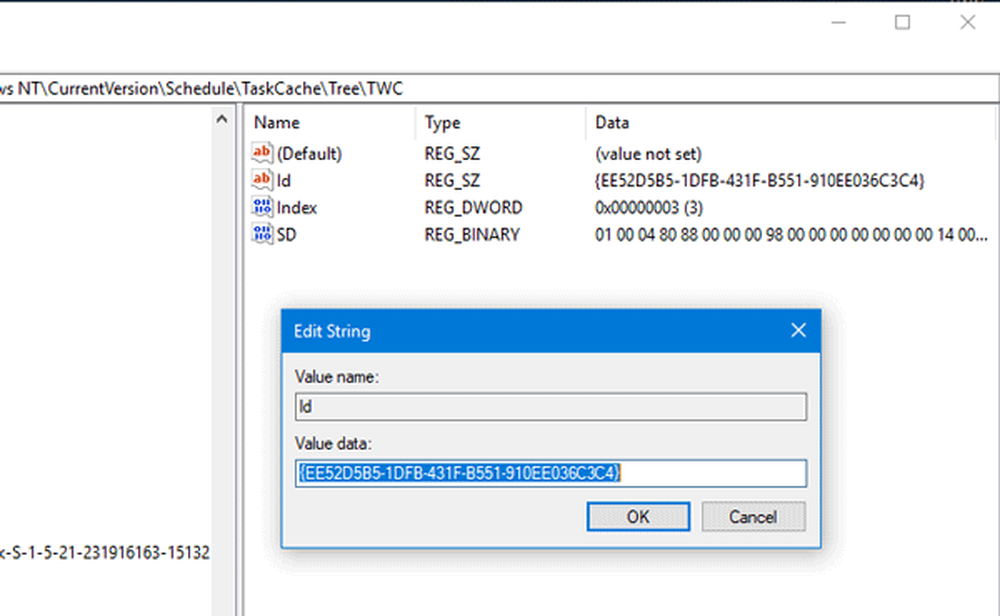

Apoi, ștergeți același GUID (codul pe care l-ați copiat mai devreme) din următoarele foldere-
Calculator \ HKEY_LOCAL_MACHINE \ SOFTWARE \ Microsoft \ WINDOWSNT \ CurrentVersion \ Schedule \ TaskCache \ Boot
Calculator \ HKEY_LOCAL_MACHINE \ SOFTWARE \ Microsoft \ Windows NT \ CurrentVersion \ Program \ TaskCache \ Logon
Calculator \ HKEY_LOCAL_MACHINE \ SOFTWARE \ Microsoft \ Windows NT \ CurrentVersion \ Program \ TaskCache \ Întreținere
Calculator \ HKEY_LOCAL_MACHINE \ SOFTWARE \ Microsoft \ Windows NT \ CurrentVersion \ Program \ TaskCache \ Câmpie
Computer \ HKEY_LOCAL_MACHINE \ SOFTWARE \ Microsoft \ Windows NT \ CurrentVersion \ Schedule \ TaskCache \ Sarcini
Este posibil să nu găsiți același lucru în toate dosarele, dar dacă îl vedeți, ștergeți-l.
Acum navigați la această locație:
C: \ Windows \ system32 \ Sarcini
Ștergeți aceeași activitate pe care ați șters-o din Editorul de regiștri.
Reporniți computerul și verificați dacă puteți utiliza funcția Planificatorul de sarcini corect sau nu.
2] Sincronizați sarcinile manual în Task Scheduler
Dacă există o problemă în sincronizarea dintre Explorer și Registry Editor, este posibil să primiți acest mesaj de eroare în timp ce deschideți Task Scheduler pe Windows 10/8/7. Puteți încerca să le sincronizați manual. Cu alte cuvinte, trebuie să verificați dacă toate sarcinile create au creat, de asemenea, o cheie de registry. Pentru aceasta, navigați la acest dosar în File Explorer:
C: \ Windows \ system32 \ Sarcini
Și deschideți această cale în Editorul de registri:
Calculator \ HKEY_LOCAL_MACHINE \ SOFTWARE \ Microsoft \ Windows NT \ CurrentVersion \ Programul \ TaskCache \
Acum verificați dacă toate sarcinile din Windows Explorer sunt incluse și în Editorul de Registry sau nu. Trebuie să verificați două locații în Editorul de registri și acestea sunt după cum urmează:
Computer \ HKEY_LOCAL_MACHINE \ SOFTWARE \ Microsoft \ Windows NT \ CurrentVersion \ Schedule \ TaskCache \ Sarcini
Calculator \ HKEY_LOCAL_MACHINE \ SOFTWARE \ Microsoft \ Windows NT \ CurrentVersion \ Schedule \ TaskCache \ Arbore
Dacă găsiți sarcini suplimentare în oricare locație, puteți să ștergeți acea sarcină și apoi să verificați dacă Task Scheduler se deschide corect sau nu.
Acestea sunt două soluții primare pentru această problemă și sperăm că unul dintre ei vă ajută.