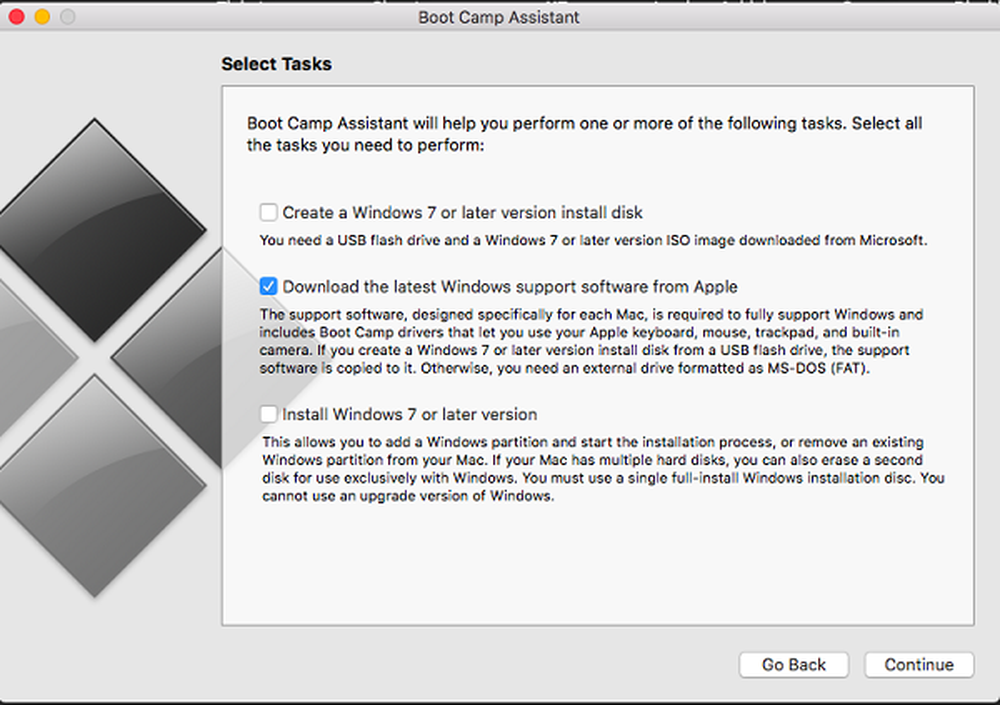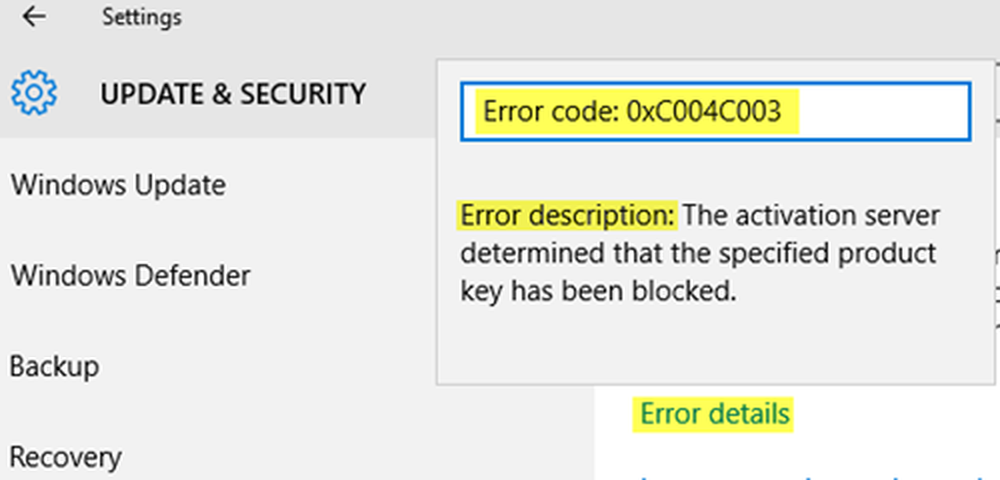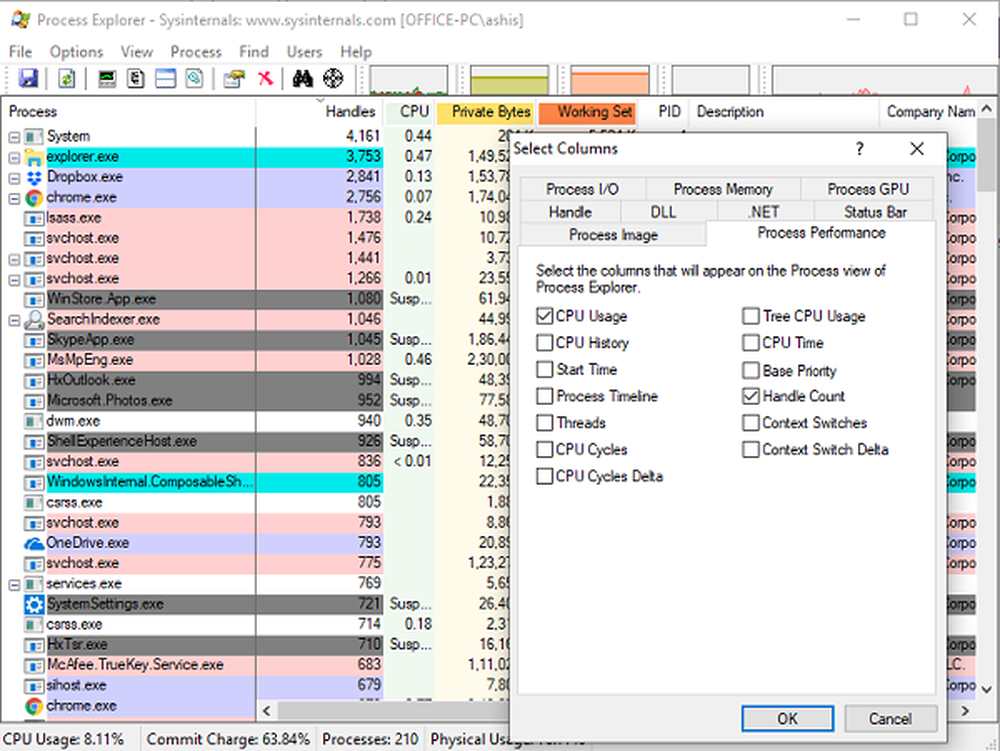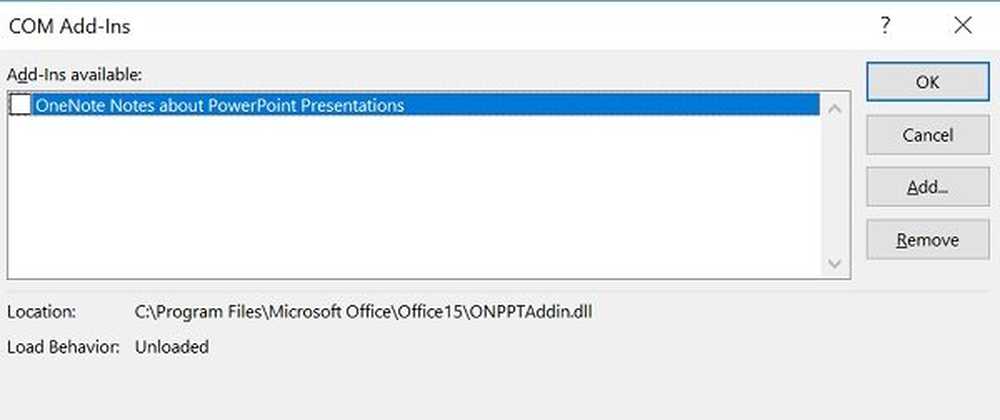Depanarea problemelor de sunet pe Windows cu Boot Camp
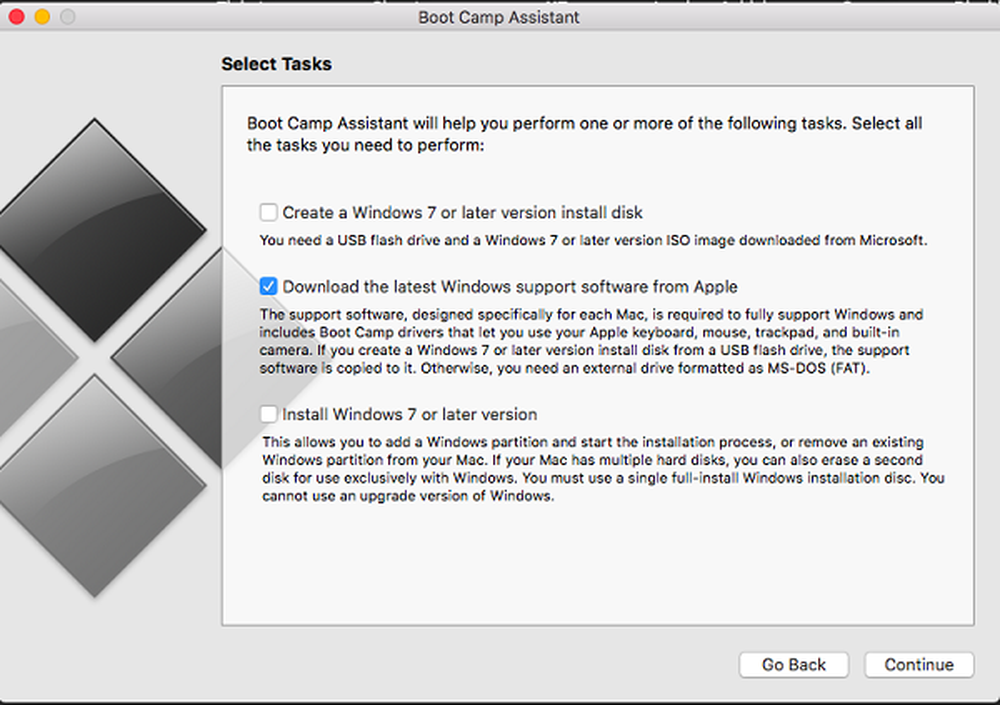
Boot Camp este un software oficial de la Apple care vă permite să instalați ferestre pe Mac. De cele mai multe ori este folosit atunci când trebuie să aibă atât Windows cât și macOS pe aceeași mașină. Acum se poate întâmpla ca după instalarea sau actualizarea Windows pe un Mac folosind Boot Camp, nu mai auziți sunet prin setul cu cască sau prin difuzoarele interne sau externe. În acest ghid, vă vom ajuta să depanați problemele de sunet pe Windows cu Boot Camp.
Probleme de sunet pe Windows cu Boot Camp
Înainte de a începe, asigurați-vă că aveți o conexiune la internet activă și faceți totodată copii de rezervă ale tuturor fișierelor de pe Windows 10, fie pe un drive extern, fie pe un Mac folosind programul de instalare încorporat.
Actualizați la cea mai recentă versiune a Boot Camp
Regula degetului are mereu cel mai recent software pe PC. În cazul în care nu v-ați actualizat macOS-ul, care include și software-ul Boot Camp, asigurați-vă că îl descărcați și îl instalați separat.
- Accesați pagina de descărcare din Campul de încărcare și descărcați cea mai recentă versiune.
- Va trebui să parcurgi un pic pentru a descoperi cea mai recentă versiune. Faceți clic pe Descărcare.
- Lansați fișierul DMG și urmați instrucțiunile de pe ecran pentru a descărca și instala cea mai recentă actualizare de software pentru Boot Camp.
Notă: Dacă încercați să instalați Windows XP sau Vista, Boot Camp 4.0 nu acceptă aceste versiuni de Windows. Așa că alegeți în consecință.
Instalați cea mai recentă versiune a driverelor dvs. audio
Există două moduri de a descărca driverele audio. Una este folosirea discului MacOS, iar al doilea este să îl descărcați direct de la Apple. Mac OS Disk este ca și driverele USB Windows bootabile care au toate driverele de bază. Deci, trebuie să creați că utilizând instrumentul de utilitate Disk disponibil în sistem.
Instalați driverele de pe discul dvs. Mac OS- Porniți computerul Mac și porniți-l în Windows.
- Introduceți discul Mac OS și ar trebui să se lanseze automat. Dacă acum căutați discul respectiv și faceți dublu clic pe programul Setup.exe din dosarul Boot Camp pentru al iniția.
- Urmați instrucțiunile de pe ecran pentru a instala driverele.
- Reporniți-vă calculatorul Mac.
Instalați driverele de pe site-ul Apple
În opinia mea, acest lucru este preferat ca o modalitate de a vă asigura că descărcați cele mai noi drivere audio de pe site. Cu toate acestea, va fi greu de vânătoare în jos conducătorul auto.
- Accesați site-ul Apple Support.
- Căutați driverul audio bazat pe numele OEM
- Odată ce o ai, rulați programul și instalați-l.
Descărcați și instalați cele mai recente drivere Realtek.
Puteți vizita site-ul Realtek și căutați șoferul. Odată ce ați găsit-o, descărcați-o și executați programul de configurare. Acest lucru vă va duce printr-un număr de pași înainte de instalarea în driver. Asigurați-vă că urmați instrucțiunile de pe ecran pentru a descărca și instala cele mai recente drivere.
Reparați șoferii din Boot Camp
Este ușor să reparați setul complet de drivere de Boot Camp chiar din interiorul sistemului.
- Porniți computerul Mac și porniți-l în Windows.
- Introduceți discul de instalare Mac OS. Lansați programul de instalare care se află în dosarul Boot Camp.
- Faceți clic pe Reparare.
- Urmați instrucțiunile de pe ecran pentru a repara driverele.
- Reporniți-vă calculatorul Mac.
Reinstalați driverele dvs. de sunet în Windows
- Deschideți Manager dispozitive pe PC-ul Windows, apoi faceți clic dreapta pe driverul audio.
- Alegeți să dezinstalați driverul.
- După finalizare, reporniți Windows și conectați-vă din nou.
- Acum, verificați Windows Update sau descărcați manual driverul și instalați-l.
Instalați cel mai recent software de asistență Windows
- Începeți în MAC.
- Conectați o unitate USB la calculatorul dvs. Mac, formatat în format FAT.
- Open Boot Camp Assistant, care se află în dosarul Alte din dosarul Aplicații.
- În fereastra Boot Camp Assistant, căutați o casetă de selectare pentru a descărca ultimul software de asistență Windows de la Apple. Deselectați restul casetelor de selectare.
- Aceasta va instala cele mai recente drivere pe unitate.
- După ce ați terminat, reporniți Mac-ul și porniți-l în Windows.
- Conectați unitatea USB și deschideți fișierul Setup.exe.
- Aceasta va solicita ca Boot Camp să facă modificări, dați clic pe Da.
- Faceți clic pe Reparare sau reinstalarea actualizării
- După ce ați terminat, reporniți și reporniți în Windows 10 PC.
Reinstalați serviciile Boot Camp
Boot Camp rămâne în Windows utilizând Servicii. Puteți reinstala serviciul Boot Camp cu ușurință.
- Încărcați în Windows și mergeți la Panoul de control> Program și caracteristici
- Găsiți serviciile Boot Camp, apoi faceți clic pe Dezinstalare.
- Aceasta vă va solicita să reporniți. Reporniți înapoi în Windows
- Acum, introduceți discul de instalare Mac OS și executați programul de instalare disponibil în dosarul Boot Camp.
- Faceți clic pe Instalare.
- Aceasta va restabili toate serviciile.