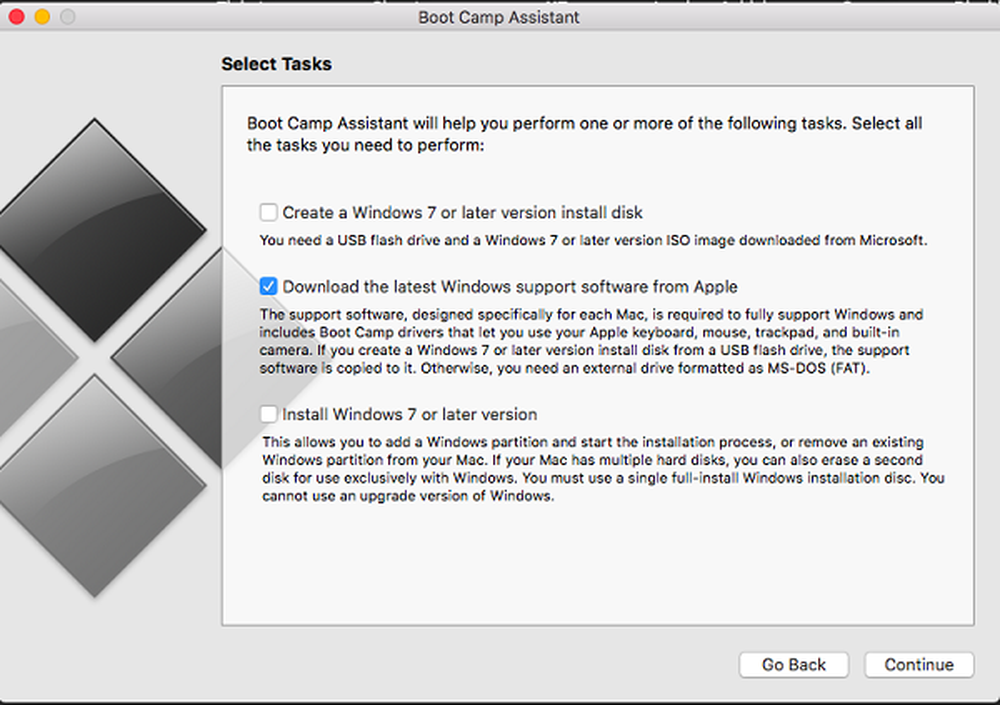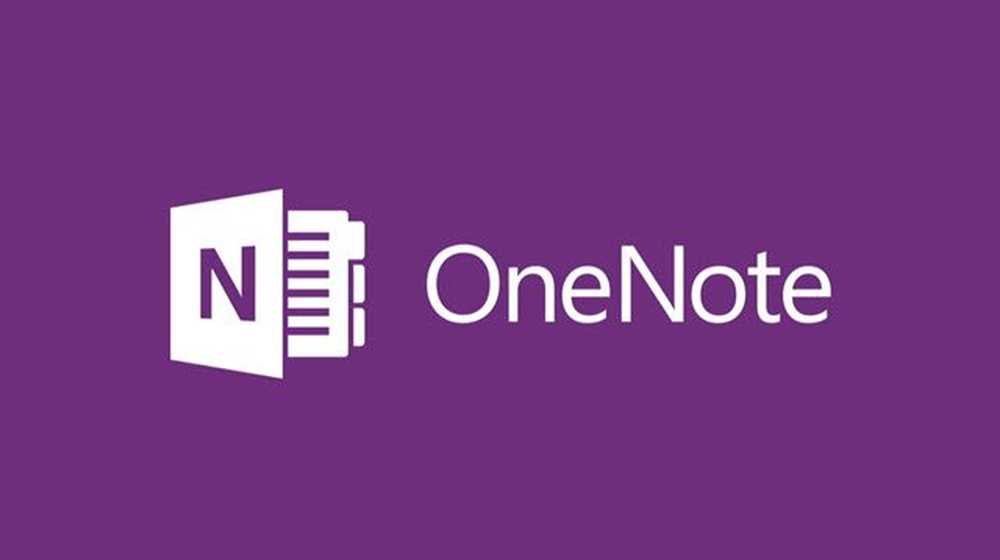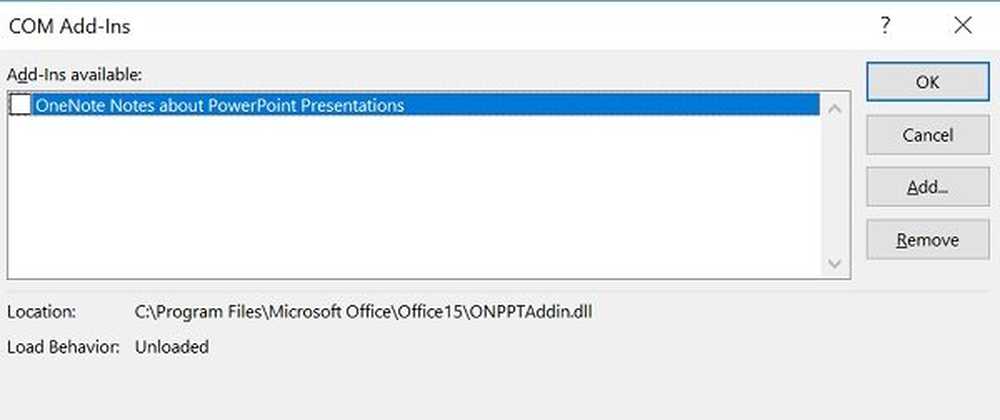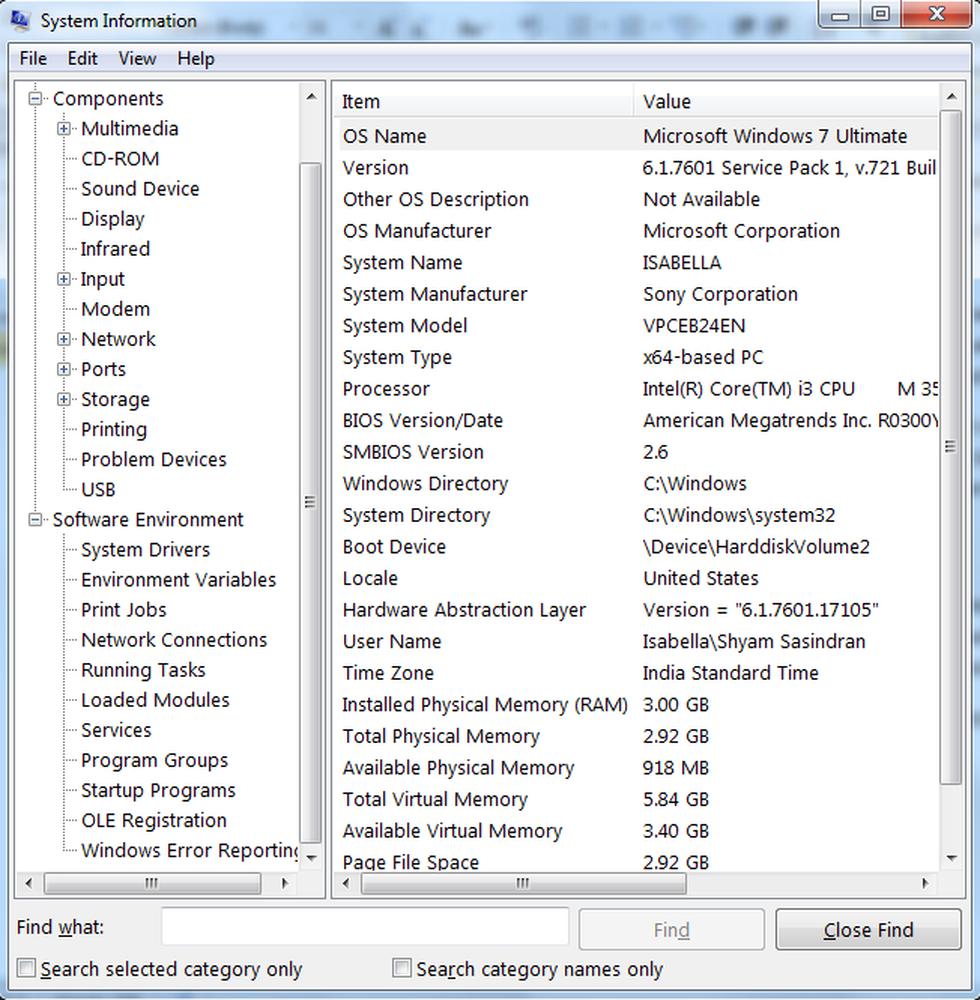Remediați problemele legate de epuizarea portului în Windows
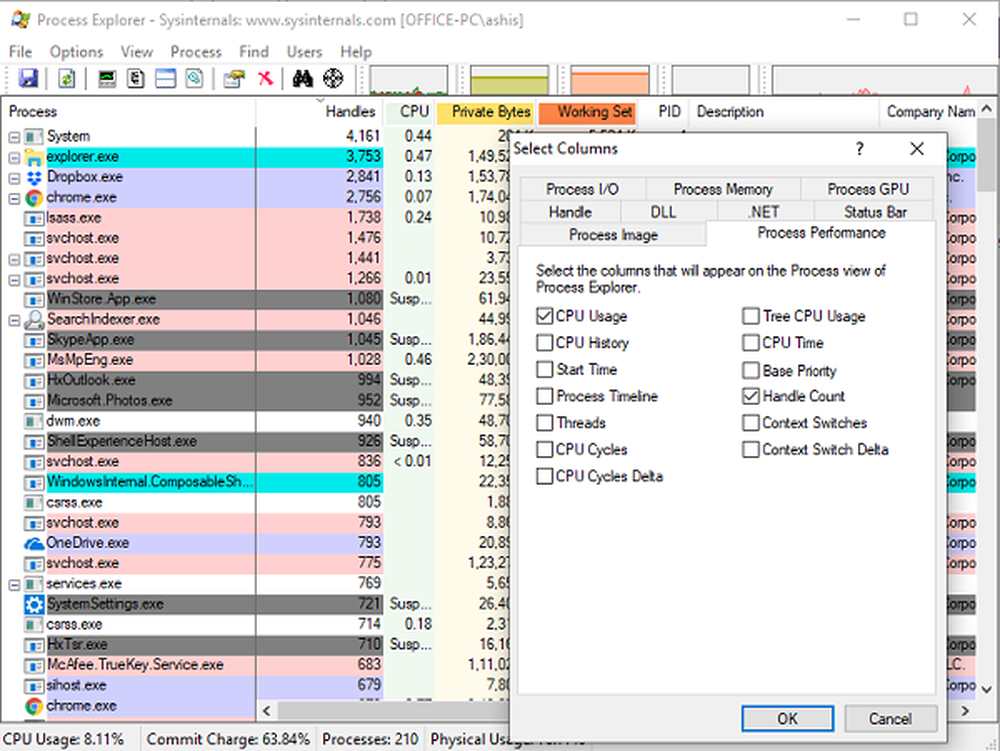
Orice conexiune de rețea realizată între computere (protocoale TCP sau UDP), se face prin porturi. Imaginați-le ca puncte de intrare sau gateway-uri care sunt utilizate de un serviciu sau o aplicație. Pe măsură ce se realizează mai multe conexiuni cu clienții, deficitul de porturi în contor. În acest post, vom împărtăși modul de depanare Port epuizare probleme.
Există două tipuri de porturi - Porturi dinamice și Porturi definite. Porturile dinamice permit mai multor clienți să se conecteze la porturile definite. Site-urile web reprezintă un bun exemplu. De obicei, au portul 80 definit, dar folosind un port activ, pot servi mai mulți clienți. Deoarece există o limită pentru portul dinamic, conexiunile vor începe să eșueze când toate porturile sunt ocupate. Se numește epuizare portuară.
Remediați epuizarea portului în Windows
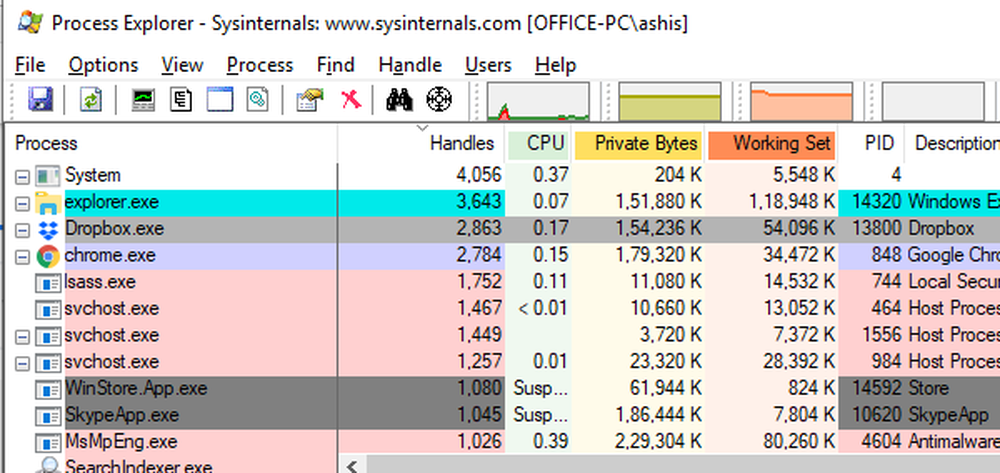
Motivul principal al acestui ghid de depanare este de a identifica ce proces sau aplicație epuizează portul. Odată ce ați determinat-o, următorul pas este să remediați aplicația.
Simptomele pentru a identifica epuizarea portului:
1] Nu vă puteți conecta la aparat cu acreditări de domeniu, însă conectați-vă cu contul local. Este posibil ca un cont deja utilizat să funcționeze, dar cel nou va eșua. Se întâmplă din cauza caching-ului.
2] Actualizarea politicii de grup va începe să eșueze. De fiecare dată când încercați să efectuați modificări, este posibil să primiți o eroare spunând că "a eșuat din cauza lipsei de conectivitate în rețea cu controlerul de domeniu" ar putea fi temporar, dar este un semn.
3] Acțiunile de fișiere sau unitățile de rețea devin inaccesibile.
4] Desktopul de la distanță la serverul în care este găzduită aplicația eșuează.
Alte semne includ ID-ul evenimentului 4227, 4231 în Vizualizatorul de evenimente pentru TCP, cu un mesaj că alocarea portului dinamic a eșuat. Comanda NetStat arată un număr masiv de intrări pentru starea TIME_WAIT pentru o anumită aplicație și așa mai departe.
Utilizați NetStat pentru Windows 10 și Windows Server 2016
- Open Prompt Command cu privilegii ridicate.
- Rulați comanda
netstat -anobq - Apoi, verificați ID-ul procesului care are intrări maxime ca BOUND.
Dacă utilizați PowerShell, puteți utiliza comanda de mai jos pentru a identifica procesul cu limita maximă.
Get-NetTCPConnection | Grupul-obiect-statutul proprietății, proprietateaProces | Selectați-Count Count, Name, @ Name = "ProcessName"; Expression = (Get-Process -PID ($ _ , Grup | Sortare după -Descendin
De multe ori, clienții nu închid corect porturile. Chiar și nefolosite, aceste porturi nu sunt libere. Este unul dintre motivele cele mai mari pentru epuizarea portului.
Dacă nevoia este frecventă, puteți folosi Comanda Netstat într-o buclă. Ieșirea poate deveni disponibilă într-un fișier text care poate fi folosit pentru a monitoriza tendința. Iată cum arată scenariul:
Setul @ECHO ON v =% 1: set buclă / a v + = 1 ECHO% data%% timp% >> netstat.txt netstat -ano >> netstat.txt PING 1.1.1.1 -n 1 -w 60000>Utilizați Task Manager pentru a găsi mânerele maxime
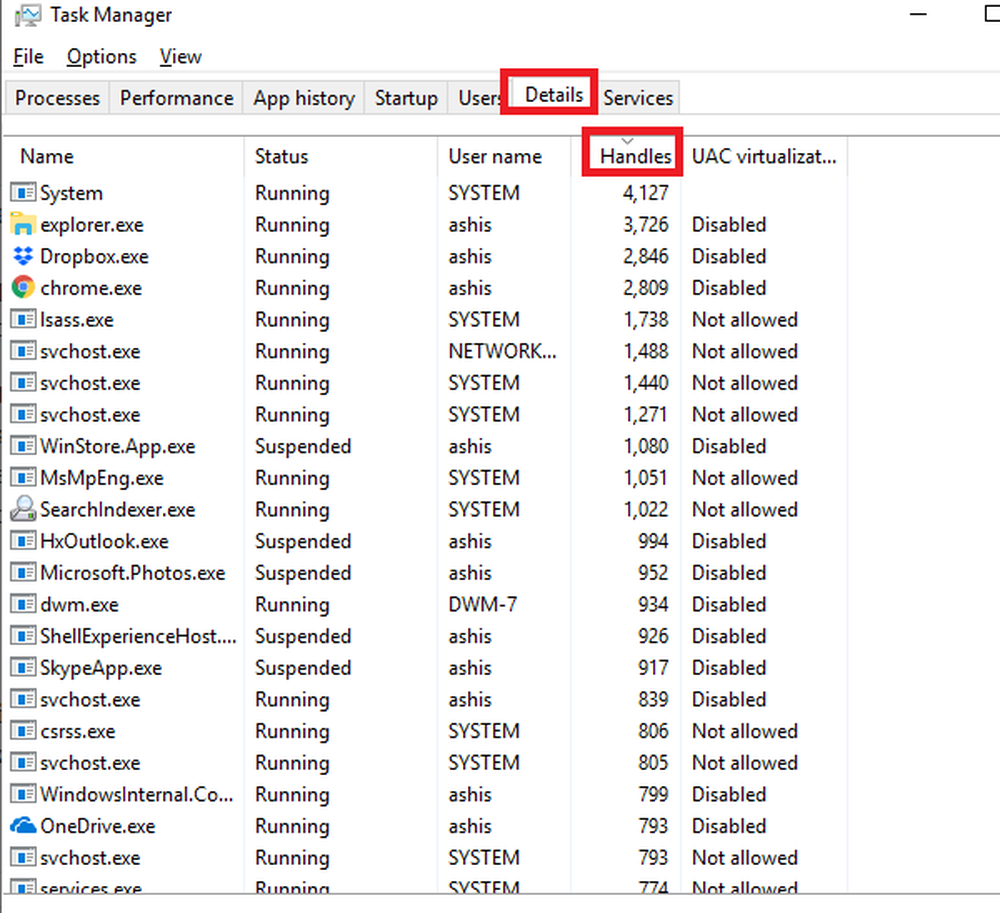
O metodă puțin mai naturală pentru a găsi astfel de aplicații este utilizarea Managerului de activități. În timp ce PowerShell și Command Prompts au propriile lor merite, dacă doriți să vedeți procesul rapid, aceasta este o metodă mai bună.
- Deschideți Managerul de activități și comutați la Fila Detalii.
- Faceți clic dreapta pe oricare dintre coloane și faceți clic pe "Selectați Coloane.“
- Adăugați "Mânere" din opțiunile disponibile.
- Faceți clic pe antetul coloanei pentru a sorta numărul maxim.
Microsoft sugerează că, dacă nu există conexiuni, verificați dacă numărul de mânere este mai mare de 3000. Dacă este cazul, atunci aplicația este vinovată. Cu toate acestea, serviciile OS sunt o excepție. Pentru alții, opriți acest proces o singură dată, apoi încercați să vă conectați utilizând acreditările domeniului și să vedeți dacă acesta reușește.
Procesorul Explorer
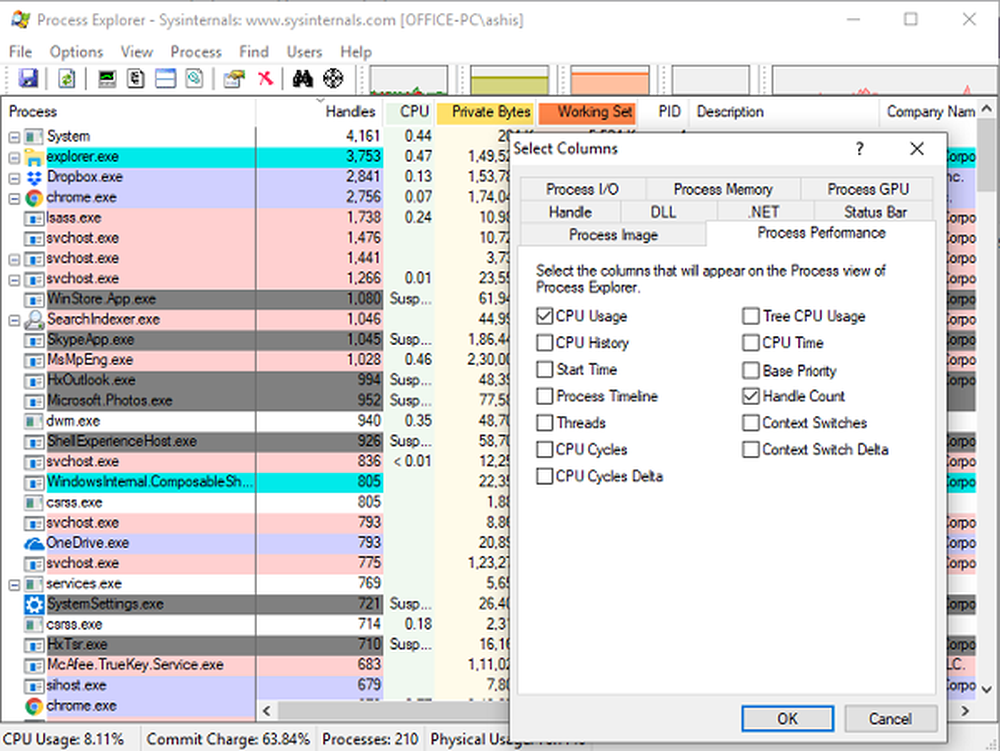
Puteți utiliza Process Explorer în cazul în care managerul de activități nu vă ajută. Este util pentru urmărirea problemelor de versiune DLL sau pentru gestionarea scurgerilor și pentru a oferi o perspectivă asupra aplicațiilor de tip rouge. Procesorul Explorer ar trebui să fie descărcat de aici și instalat. Asigurați-vă că o executați cu privilegii ridicate.
- Faceți clic dreapta pe antetul coloanei, apoi selectați "Alegeți coloanele".
- Accesați fila Performanță și adăugați Manipulați contele.
- Din meniu, faceți clic pe Afișați> Afișați panoul inferior.
- Faceți din nou clic pe meniu, selectați Vizualizare> Vizualizare panou inferior> Mânere.
- Sortați mânerele în ordine descrescătoare.
- Acesta va dezvălui procesul (procesele) cu numărul cel mai mare de mâner
- Faceți clic pentru a evidenția unul dintre procesele cu numărul de mâini de sus.
- Panoul inferior va dezvălui tipul pentru toate mânerele. Porturile sau prizele sunt de obicei cu etichete "File \ Device \ AFD".
Închideți procesul cu un număr mare de mânere. Dacă aplicația se declanșează înapoi, aceasta poate fi cauza și va trebui să remediați aplicația sau să îi cereți dezvoltatorului OEM să o remedieze. Dacă nu o puteți rezolva deoarece cererea o cere, ar trebui să luați în considerare creșterea numărului de porturi pe care le poate utiliza computerul. Comanda de mai jos (exemplu) poate schimba intervalul și poate să-l ridice.
netsh int ipv4 set dinamicport tcp start = 10000 num = 1000
Portul minim de pornire care poate fi setat este 1025. Portul final maxim nu poate depăși 65535.
Asta a spus că soluția este încă temporară. Ca administrator IT, va trebui să găsiți o soluție mai bună pentru depanarea epuizării portului. Uneori, mai multe servere pot fi folosite pentru a crește porturile, dar aceasta este o altă ligă totală.