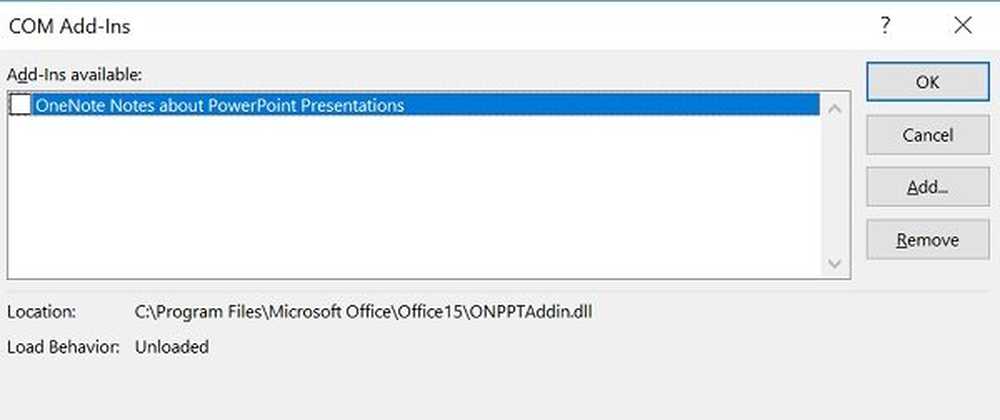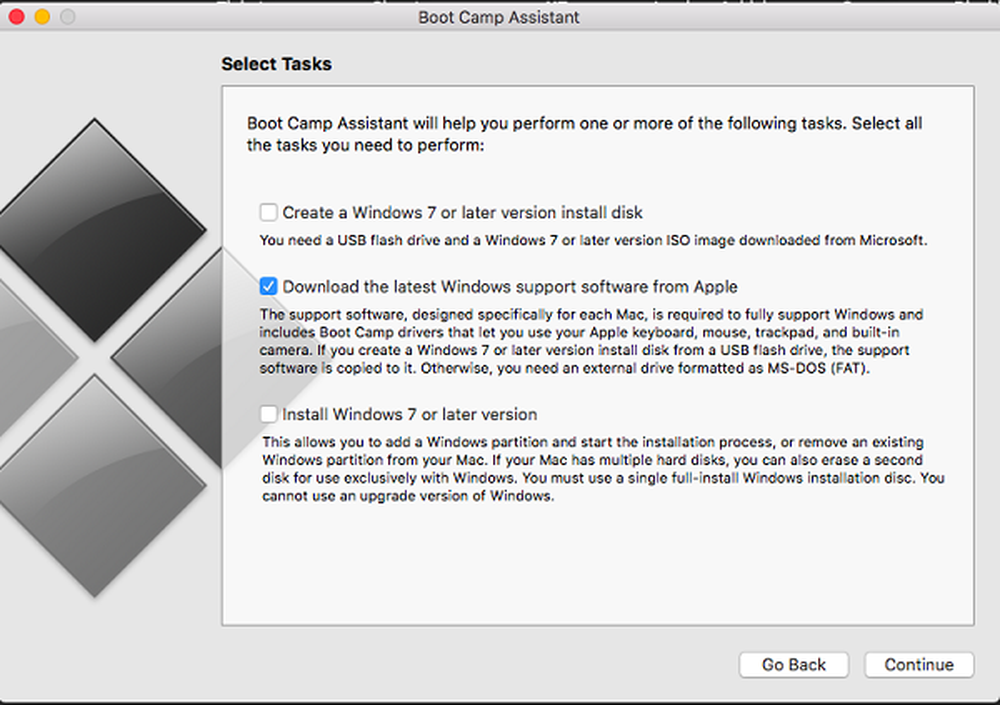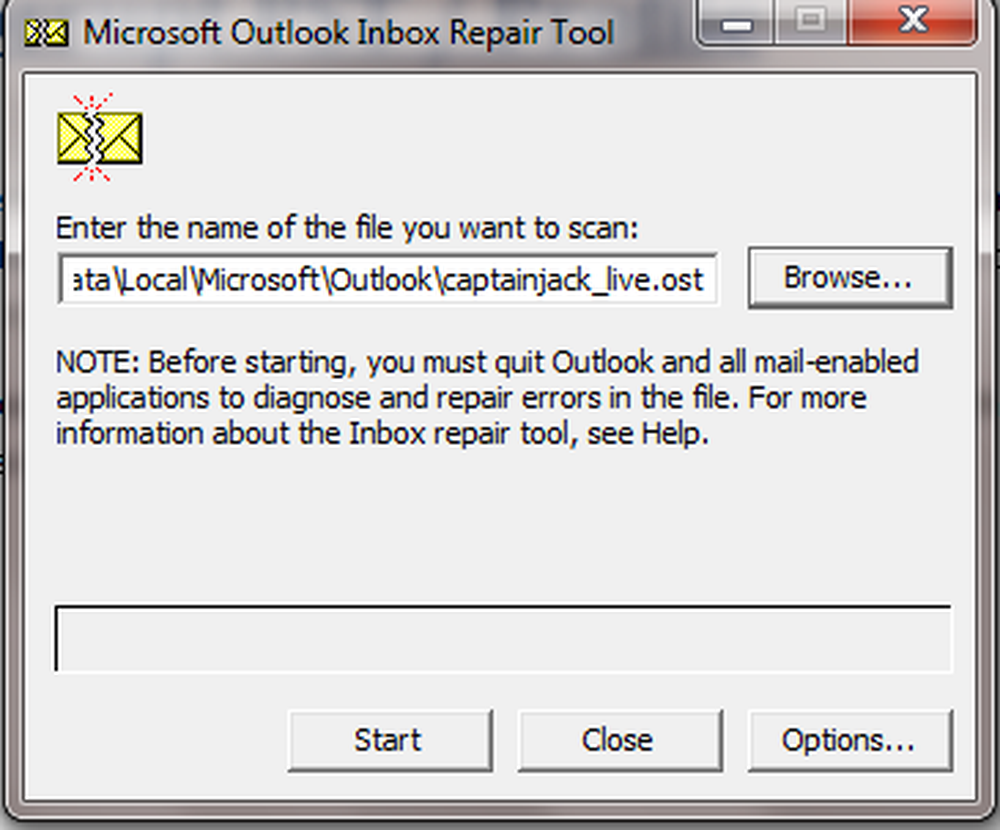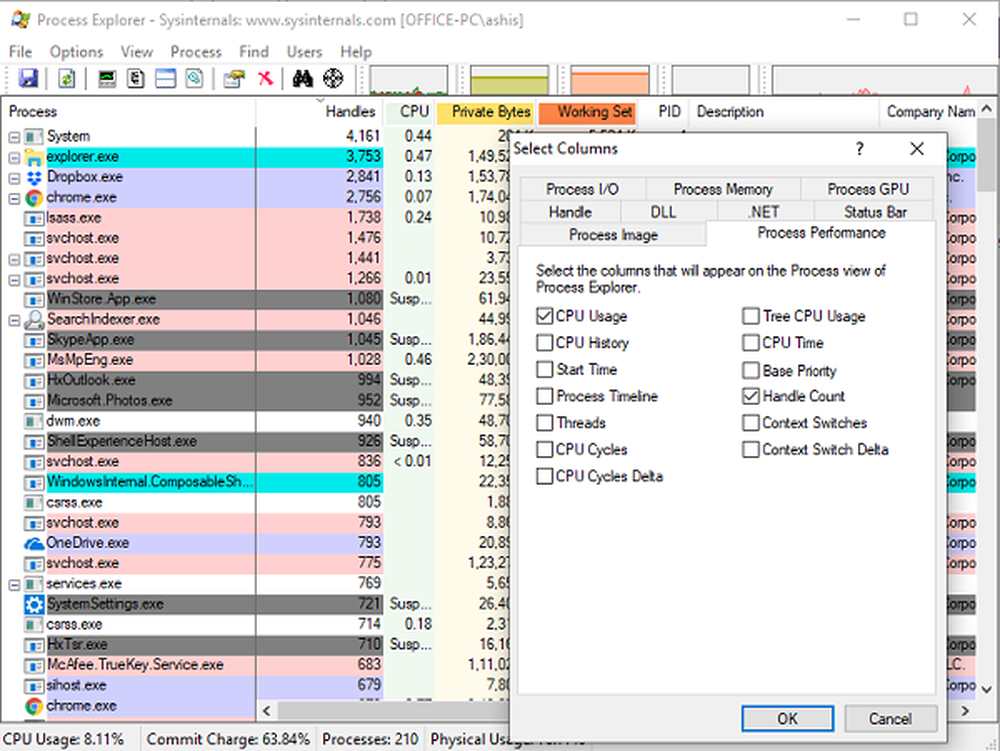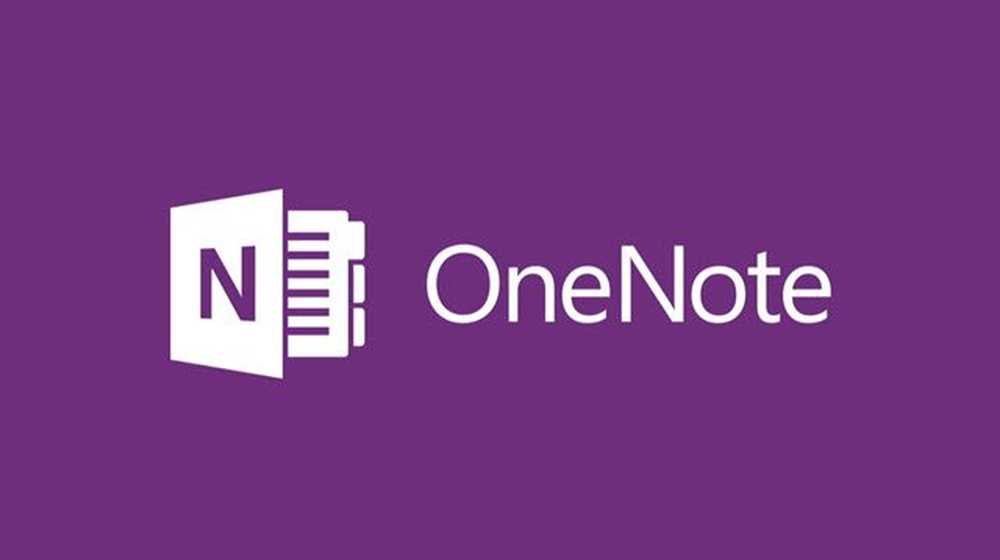Remediați problemele de performanță din Windows 10/8/7
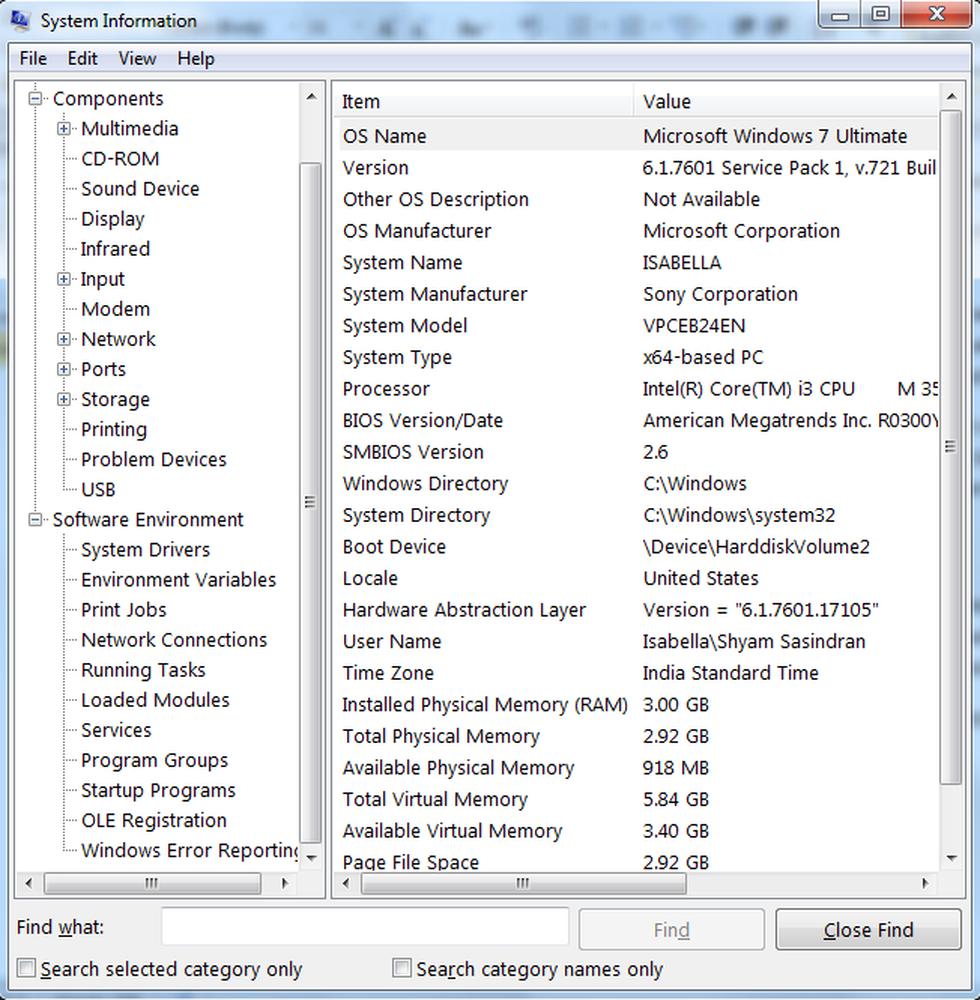
Dacă vă confruntați destul de des cu probleme legate de performanță, cum ar fi programele care nu răspund, înghețarea, accidentele de sistem, lenea etc. pe PC-ul Windows, atunci puteți încerca câteva dintre aceste sfaturi sugerate. Acestea vă pot ajuta să rezolvați astfel de probleme.
Remediați problemele de performanță din Windows
1] Startup selectiv: De cele mai multe ori, un serviciu de pornire poate cauza probleme care afectează performanța sistemului. Un Boot Clean poate rezolva și identifica care Serviciu cauzează problema. Pentru a identifica acest lucru, putem folosi utilitarul de configurare a sistemului pentru ao găsi.
Mergeți la Start și sub tip de căutare în MSCONFIG și apăsați Enter.
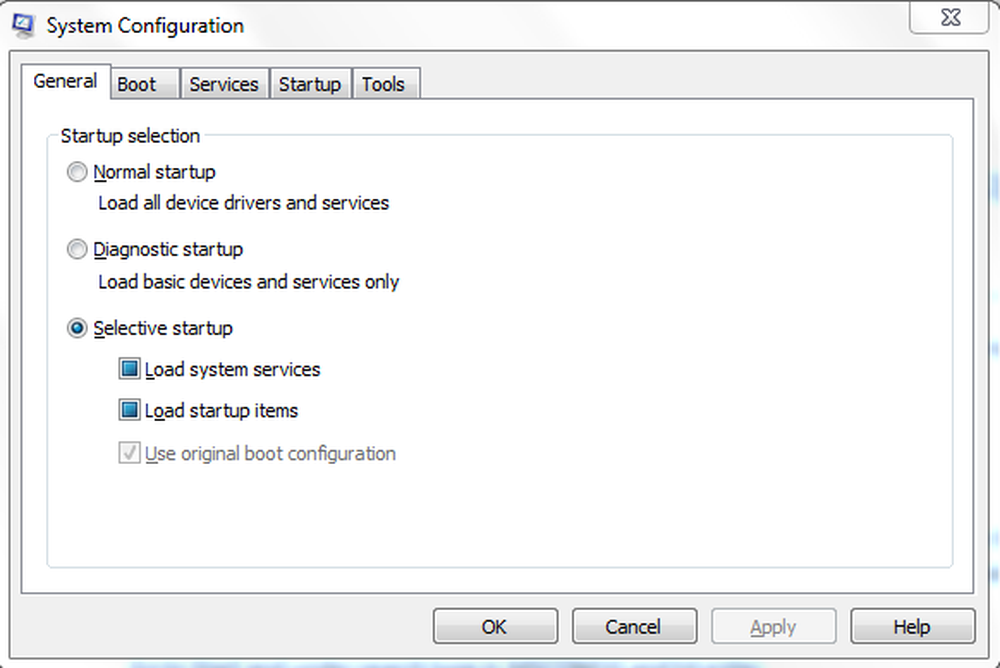
Mai întâi, în tab-ul General debifați "Încărcați elementele de pornire"Apoi mergeți la secțiunea Servicii.

Apoi, verificați "Ascunde toate serviciile Microsoft"Și faceți clic pe"Dezactivați toate“. Faceți clic pe Aplicați și reporniți computerul.
Odată ce computerul repornește, verificați dacă problema dvs. a fost rezolvată. Dacă da, reveniți la MSCONFIG și mai întâi accesați fila Startup și activați primul element Startup și reporniți sistemul. Trebuie să procedați în același mod până când găsiți ce serviciu sau element de pornire determină blocarea sistemului.
Știu că s-ar putea să dureze ceva timp pentru a afla care dintre ele este, dar nu este recomandabil să rulați tot timpul sistemul în pornire selectivă. Deoarece pornirea selectivă nu este o soluție fixă; este un pas de depanare, pentru a găsi vinovatul care cauzează inconsecvența sistemului.
Credeți-mă, majoritatea problemelor legate de performanță pot fi rezolvate prin acest pas!
2] Actualizarea driverelor: Un driver învechit poate cauza că sistemul se prăbușește și uneori nu răspunde. Deci, este un pas bun pentru a menține driverele de dispozitiv la zi. Puteți găsi modelul exact al driverelor de dispozitiv și verificați versiunea și data șoferului pe care ați putea folosi fișierul MSINFO32.
Mergeți la Start și sub tip de căutare în MSINFO32 și Hit Enter.
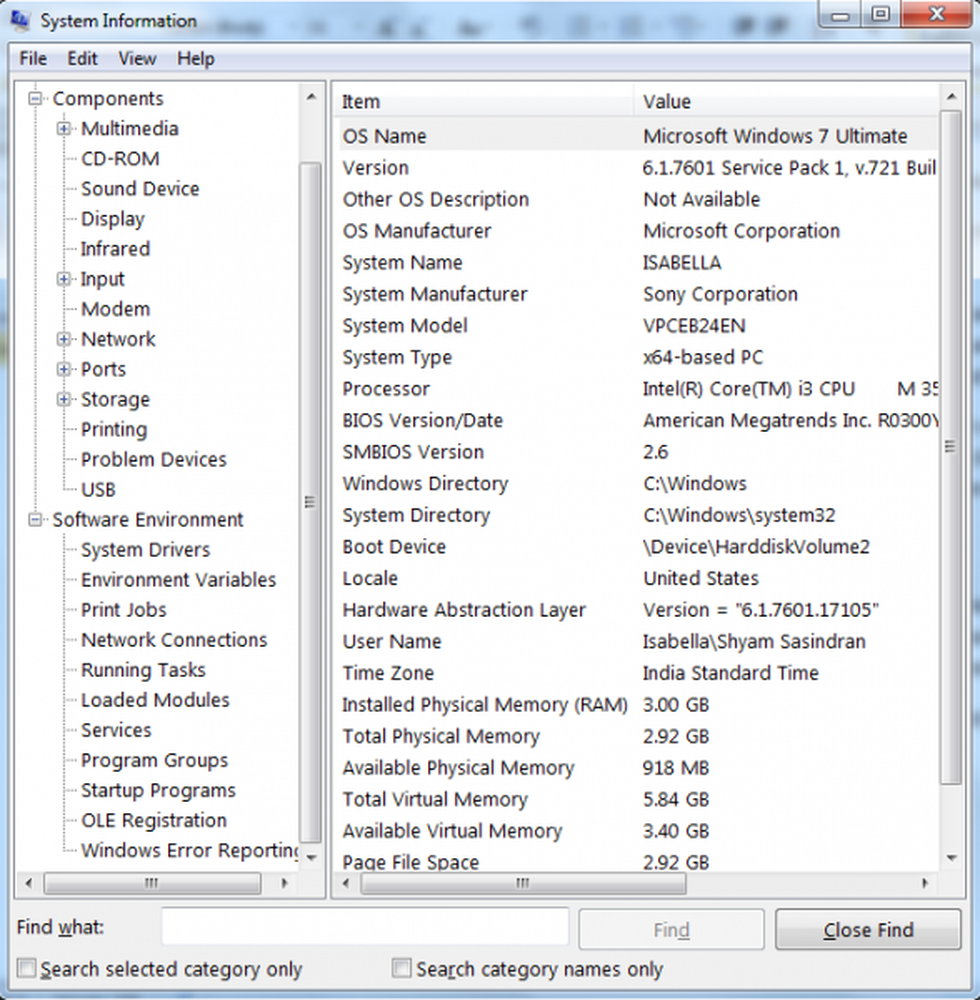
Acesta este modul în care arată MSINFO32 apoi selectați fiecare dispozitiv non-Microsoft, iar în panoul din partea dreaptă veți găsi modelul dispozitivului, versiunea datei șoferului etc..
Odată ce găsiți numele șoferului, data și versiunea mergeți la site-ul producătorului mergeți la secțiunea corespunzătoare și descărcați driverul și instalați-l.
Nu utilizați Windows Update sau o aplicație terță parte mai puțin cunoscută pentru a actualiza automat driverele, deoarece, în opinia mea, Windows Update sau oricare dintre aceste aplicații terțe nu vor găsi cele mai bune drivere, care pot, în rândul său, provoacă accidentarea sistemului cu un ecran albastru.
Bacsis: Am văzut o mulțime de cazuri în care un driver de afișare este o cauză a problemelor legate de performanță sau de performanță este cel mai bine să actualizați sau să reinstalați driverele legate de Afișare.
3] Întreținerea sistemului: Întreținerea sistemului este un sistem crucial în timp ce depanarea problemelor legate de performanță.
Deschideți o Promoted Command elevat, tastați următoarele și apăsați Enter pentru a rula Power Troubleshooter.msdt.exe / id PerformanțăDiagnostică
Acest instrument de depanare ajută utilizatorul să ajusteze setările pentru a îmbunătăți viteza și performanța sistemului de operare.
Citit: Sfaturi pentru începători pentru a optimiza Windows pentru o performanță mai bună.
4] Windows Update: Este important să vă actualizați sistemul de operare în mod regulat, deoarece vor exista unele actualizări care ar putea rezolva problemele de performanță și ar crește securitatea sistemului.
Dacă aveți unele erori în timpul actualizării sau dacă actualizarea nu funcționează, executați Microsoft "System Update Readiness Tool". Microsoft a lansat instrumentul de actualizare a sistemului de actualizare a sistemului pentru a rezolva anumite condiții care ar putea cauza instalarea actualizărilor și a altor software-uri care nu funcționează. Nu trebuie să rulați manual acest instrument. Acest instrument este oferit automat prin Windows Update la computerele care au o condiție ca instrumentul să poată fi rezolvat.
5] Curățarea fișierelor nedorite: Este posibil să nu pară un pas mare pentru a rezolva astfel de probleme, dar credeți-mă că există o mulțime de situații în care acest pas a folosit pentru a face truc. Există un instrument de curățare încorporat în Windows care vă va ajuta să eliminați fișierele Temp etc., dar aș recomanda un freeware numit CCleaner.
Aceasta va elimina fișierele neutilizate din sistemul dvs. - permițând Windows să ruleze mai repede și să elibereze spațiu pe hard disk. De asemenea, curăță urmele activităților dvs. online, cum ar fi istoricul dvs. pe Internet.
Puteți sau nu doriți să utilizați partea de curățare din Registry sau orice alte programe de curățare a registrului. Decizia este, desigur, a ta de a lua! Consultați unul dintre postările noastre pentru mai multe informații. Registry Cleaners & Defragmenters vă ajută cu adevărat?
6] Scanarea virusilor: De cele mai multe ori malware-ul de infecție troian poate provoca un comportament instabil la sistemul de operare. Rulați o scanare completă a virusului pentru a vă asigura că computerul este curat. Există o mulțime de freeware acolo. Aș recomanda Windows Defender sau Microsoft Security Essentials - are o amprentă foarte redusă și mai puțin fals pozitiv. Apoi descărcați versiunile gratuite de Malwarebytes sau Emsisoft Anti-malware și executați o scanare completă în Safe Mode. Dacă găsiți o infecție și nu ați reușit să o eliminați, puteți folosi forumul nostru pentru a crea un fir de discuție. Analistul nostru de securitate ar fi mai mult decât bucuros să vă ajute să îl curățați.
7] Verificarea integrității sistemului: SFC / SCANNOW (System File Checker) scanează integritatea tuturor fișierelor de sistem protejate Windows și înlocuiește versiunile corupte, modificate sau deteriorate cu versiunile corecte, dacă este posibil.- Mergeți la Start și sub tip de căutare în CMD apoi faceți clic dreapta pe el și faceți clic pe Run as administrator.
- Apoi tastați SFC / SCANNOW
- Acest articol vă va ajuta să analizați jurnalele SFC.
7] Diagnosticul hardware: Următorul pas pe care l-aș recomanda este să rulați scanările hardware pentru a vedea dacă unele defecțiuni hardware cauzează căderea sistemului. În primul rând, verificați RAM-ul dvs. urmați firul nostru care vă va explica procesul de diagnosticare avansată a memoriei pe Windows cu Memtest86 + apoi executați o diagnosticare a unității hard disk. Fiecare producător va avea propriile instrumente de diagnosticare pentru a verifica acest thread pentru lista Instrumente HD.
8] Windows Diagnosticarea performanțelor de boot: Utilizați Diagnosticarea performanțelor de boot Windows pentru a depana timpii de încărcare lungi.
9] Vedeți această postare dacă primiți în mod obișnuit mesajul de utilizare 100% a discului.
Nu în ultimul rând, utilizați o versiune legit de Windows. O copie ilegală sau torrent poate părea convenabilă, dar vă puneți riscul de securitate a datelor și acest lucru poate provoca multe probleme sistemului dvs. de operare.