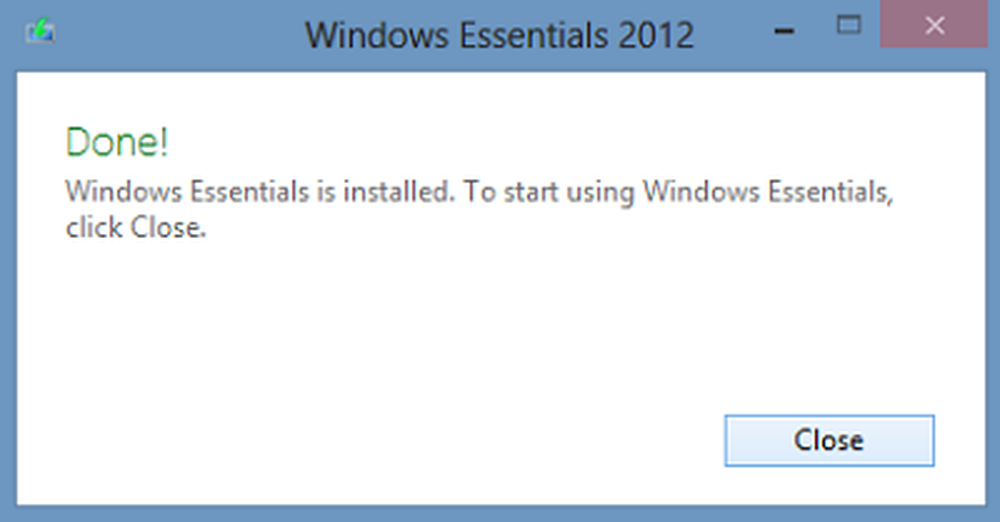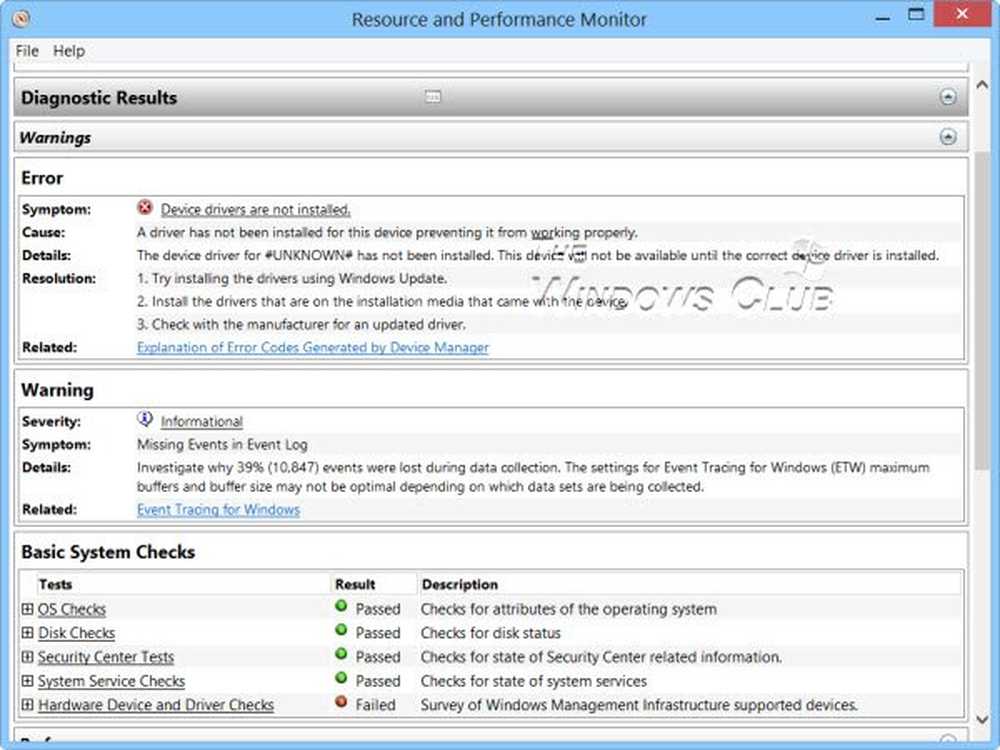Utilizați Windows Spotlight ca Slideshow Desktop Wallpaper
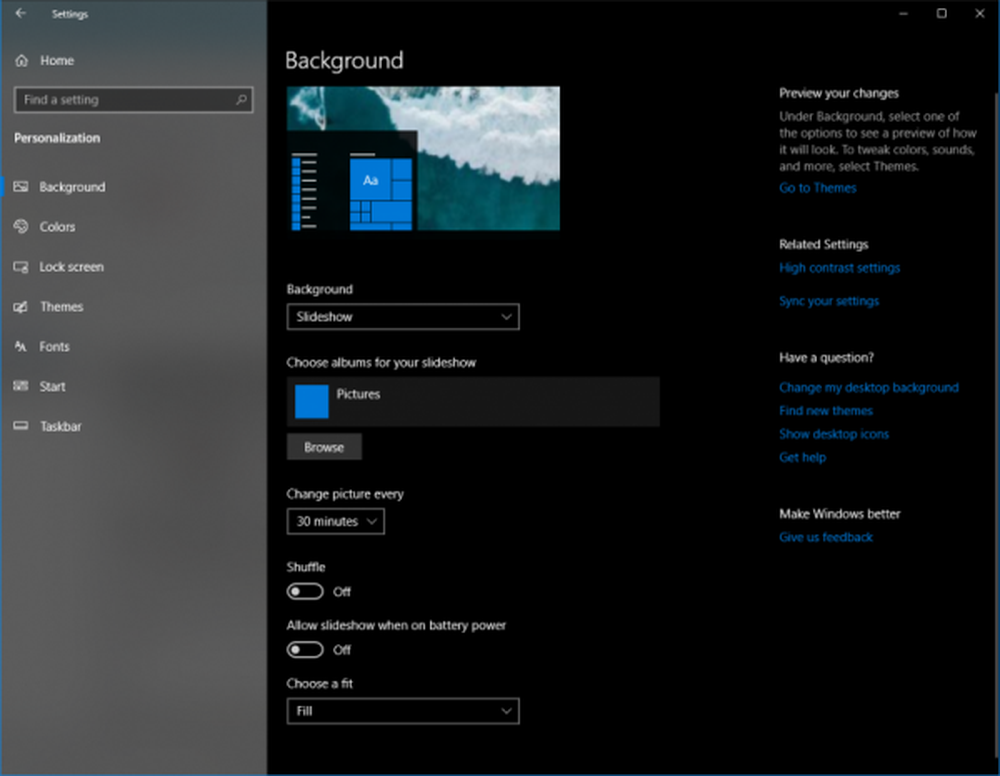
Imaginile frumoase pe care le vedeți pe ecranul dvs. de blocare se încadrează în categoria Windows Spotlight. Aceste imagini uimitoare provin din diverse surse din aspectele fotografice ale unor subiecte celebre, istorice și de altă natură. Dacă nu ați mai văzut aceste lucruri înainte, permiteți-mi să vă spun că acestea sunt cu adevărat frumoase și perfecte pentru a fi tapetul desktopului sau chiar pentru o imagine de fundal în anumite aplicații, cum ar fi (WhatsApp) sau fundaluri Homescreen pentru alte dispozitive. Din păcate, ele sunt stocate undeva adânc în fișierele de sistem din interiorul sistemului de operare și, prin urmare, utilizatorii normali nu le pot accesa sau le pot citi corespunzător. Așadar, avem nevoie de o soluție care să aducă aceste imagini într-un dosar separat.
În cazul în care doriți să accesați manual aceste imagini, urmați această cale utilizând Alerga cutie,
% LocalAppData% \ Pachete \ Microsoft.Windows.ContentDeliveryManager_cw5n1h2txyewy \ LocalState \ Active
Dar, în ciuda faptului că este un fișier imagine, fiecare fișier stocat în acel folder nu are deloc nicio extensie. Deci, trebuie să introduceți manual o extensie în partea sufixului și să verificați dacă acest fișier conține imaginea pe care o căutați. Dar acest proces este destul de obositor? Întotdeauna avem nevoie de lucrurile pe care le căutăm pe computer mai repede.
Așadar, fără prea multă întârziere, să trecem doar la partea în care putem începe să obținem aceste imagini.
Utilizați Windows Spotlight ca Slideshow Desktop Wallpaper
Aș recomanda citirea mai întâi a întregului articol.
Pentru început, ai nevoie de acest fișier de script Powershell pentru a fi descărcat. Vă recomandăm să nu lăsați acest fișier să fie mutat oriunde îl depozitați într-o locație permanentă. Acest lucru se datorează faptului că acest fișier este necesar pentru a fi rulat de fiecare dată când aveți nevoie de un tapet migrat ca fișier.
Acum, de fiecare dată când acest script este invocat, imaginile din fața locului stocate în locația menționată mai sus vor fi copiate în locația destinației și o extensie va fi adăugată ca sufix.
Este de remarcat faptul că destinația este setată implicit la "Poze \ Wallpaper \ Spotlight \"în dosarul OneDrive.
Pentru a schimba această locație, setați locația preferată în rândul 6 al scriptului. Puteți edita scriptul utilizând Notepad sau orice alt instrument similar de editare, cum ar fi Visual Studio Code.
Acum, pe măsură ce rulează acest script, imaginile de fundal sunt preluate și stocate în dosarul destinație setat. Dar partea de automatizare este lăsată.
Automată funcționarea acestui script
Pentru aceasta, aș recomanda folosirea Task Scheduler-ului pentru a programa un Task in cu Create Basic Task Wizard.
Începeți să descărcați mai întâi acest fișier.Acum, deschideți Task Scheduler găsindu-l din caseta de căutare Cortana.

După deschiderea Task Scheduler, faceți clic pe Sarcini de import și selectați fișierul XML pe care tocmai l-am descărcat.
Apoi va apărea o fereastră care va conține câmpuri care vă vor ajuta să creați sarcini.
Navigați la fila denumită ca declanșatoare apoi setați ora și perioada la care ar trebui să ruleze acest script. Apoi, apoi faceți clic pe O.K.

Acum, navigați la fila cu eticheta acţiuni apoi selectați prima și singura intrare acolo și faceți clic pe Editați | ×.
În fereastra Editare acțiune care apare, sub câmpul Programul / Script, Click pe Naviga și selectați fișierul script Powershell pe care l-am salvat mai devreme și apoi dați clic în cele din urmă pe O.K apoi faceți clic pe O.K din nou.
În cele din urmă, închideți Planificator de sarcini.
Acum puteți șterge fișierul XML pentru Task Scheduler.
În cele din urmă, pentru a seta aceste imagini ca o prezentare de diapozitive pentru fundalul desktopului, începeți prin deschidere Setări.
Apoi faceți clic pe Personalizați.

Pentru drop-down numit fundal, Selectați Prezentare imagini.
Acum faceți clic pe butonul numit Naviga.
În final, selectați directorul în care sunt stocate toate imaginile ca destinație.
Această metodă a fost inițial postată de Shawn Keene, MVP, pe propriul său blog. În cazul în care aveți nevoie de un ghid video pentru același lucru, el a postat și un ghid video.
Înrudite citiți: Instrumentul Windows Spotlight vă poate ajuta să economisiți imagini Spotlight Lock Screen și să le utilizați ca Wallpapere.