Windows 10 Setări cont Modificați opțiunile de conectare, setați Imagine utilizator, schimbați parola
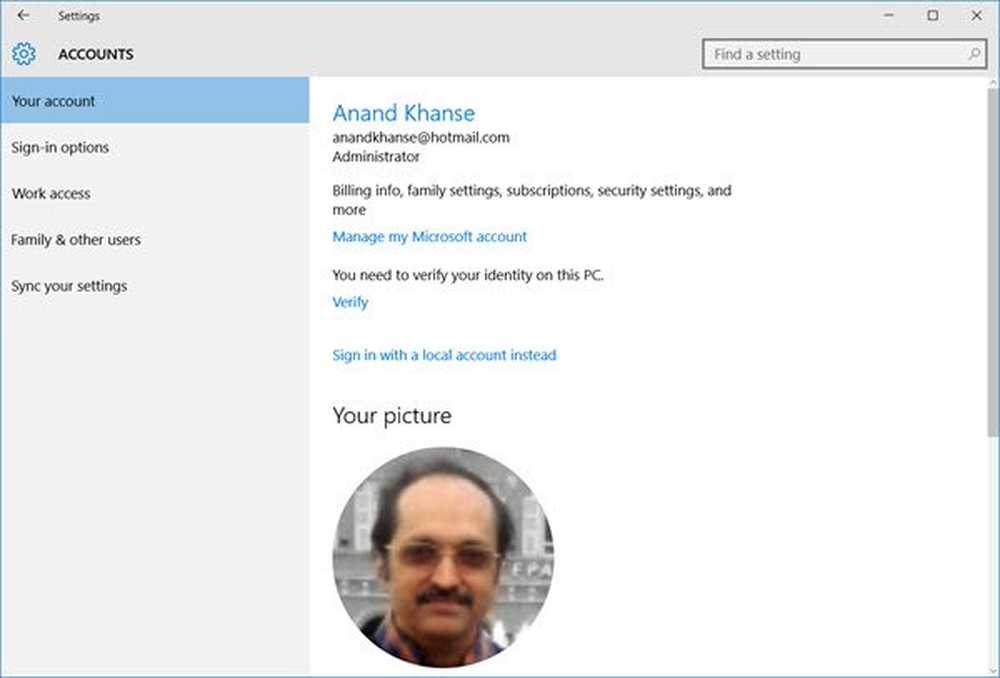
Setările conturilor în Windows 10 vă permite să gestionați contul Microsoft, să modificați opțiunile de conectare, să setați fotografia utilizatorului, să schimbați parola, să modificați codul PIN, să setați o parolă Imagine, să conectați PC-ul la Work sau School, să adăugați membri ai familiei și să setați setările de sincronizare.
Setările contului Windows 10
Pentru a gestiona setările contului, deschideți aplicația Setări și faceți clic pe Conturi.

Această secțiune include setările pentru Contul dvs., Opțiuni de conectare, Acces la serviciu, Familie și alți utilizatori și Sincronizați setările.

Dând click pe Gestionați-mi contul Microsoft te duce la contul tău online unde îți poți gestiona toate detaliile personale, dispozitivele, securitatea și confidențialitatea legate de contul tău Microsoft.
De asemenea, puteți selecta dacă doriți să utilizați PC-ul cu contul Microsoft sau doriți să treceți la un cont local în schimb.
Derulați în jos și puteți vedea opțiunile de modificare a imaginii, de adăugare a unui cont Microsoft sau de adăugare a unui cont de lucru sau de școală.

Trebuie să vă conectați la contul Microsoft pentru a utiliza aplicații cum ar fi Office 365, Azure, Skype, Xbox, Bing etc..
Pe Windows 10 Aniversare Update pentru a seta manual o imagine a utilizatorului ca imagine pe ecranul dvs. de conectare, navigați la - Deschideți Setări> Conturi> Creați imaginea> Căutați unul și selectați o imagine pe care o alegeți.
Opțiuni de conectare
Aici în această secțiune puteți alege dacă doriți sau nu să faceți ca Windows 10 să solicite parola la trezire din Sleep sau nu. De asemenea, puteți selecta modul în care doriți să vă conectați la PC. Puteți să vă schimbați parola, să creați un cod PIN în locul parolei sau să vă conectați la PC utilizând o fotografie.
Setările asociate vă conduc la setările ecranului de blocare din Personalizare.
Citit: Cum se obține lista, setările și detaliile tuturor conturilor de utilizator utilizând linia de comandă.
Acces la muncă
Citit: Ghid complet pentru gestionarea conturilor de utilizator în Windows 10.
Familie și alți utilizatori
În această secțiune, puteți adăuga contul membrilor familiei dvs. dacă utilizează aplicații Microsoft. În timp ce adăugați un membru al familiei, trebuie să specificați dacă adăugați un adult sau un copil. Puteți adăuga un utilizator prin adăugarea adresei sale de e-mail și, dacă utilizatorul nu are un cont de e-mail, setările vă conduc la opțiunea de a crea un nou e-mail la Outlook.com. 
Dacă adăugați un alt utilizator decât familia, opțiunile de setări vă permit să-i alocați un acces restrâns. Faceți clic pe Configurați accesul alocat și puteți restricționa contul celuilalt utilizator pentru a putea accesa numai o aplicație Windows. 
Citit: Cum se configurează Windows 10 în modul chioșc utilizând accesul alocat.
Sincronizați setările
Această secțiune vă permite să gestionați setările de sincronizare ale PC-ului Windows 10. Y
Puteți să vă sincronizați PC-ul cu alte dispozitive utilizând contul dvs. Microsoft. Dacă îl activați, puteți sincroniza tema desktopului, setările browserului și parolele, preferințele de limbă, setările de acces facil și celelalte setări Windows, pe toate dispozitivele Windows 10. Trebuie să fiți conectat (ă) cu contul dvs. Microsoft. Puteți vedea setările de sincronizare individuale, unde gestionați sincronizarea pentru fiecare element separat.
Pentru a afla mai multe despre tot ceea ce Windows 10 are de oferit, aruncați o privire la Setările de personalizare Windows 10, setările de confidențialitate, setările dispozitivelor, setările de timp și limbă și setările Actualizare și securitate.



