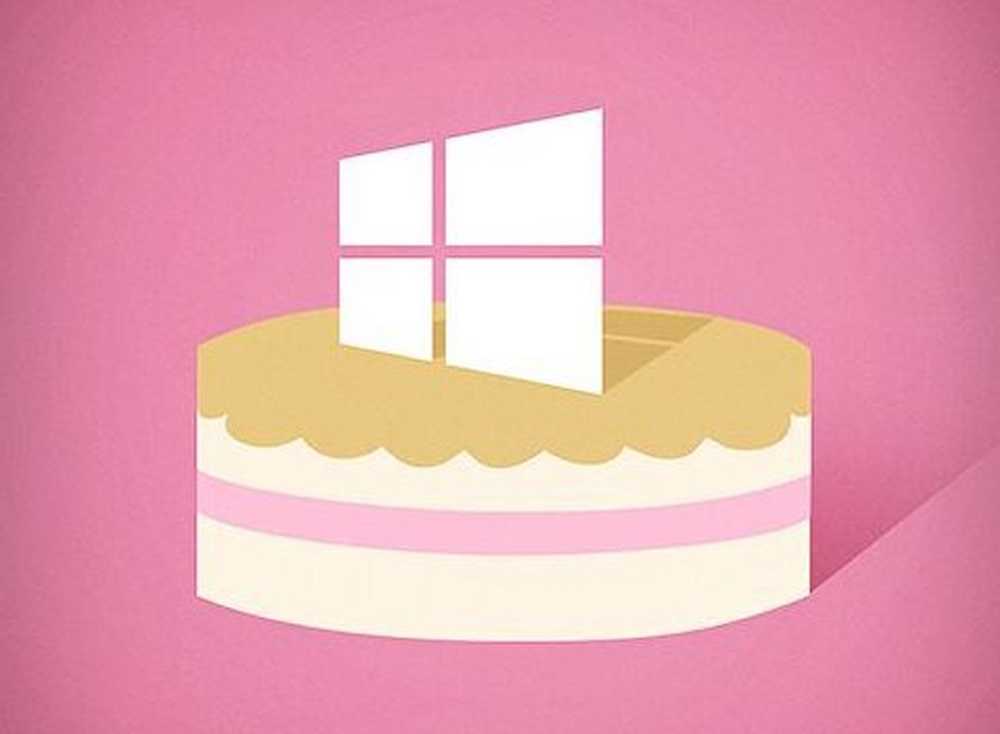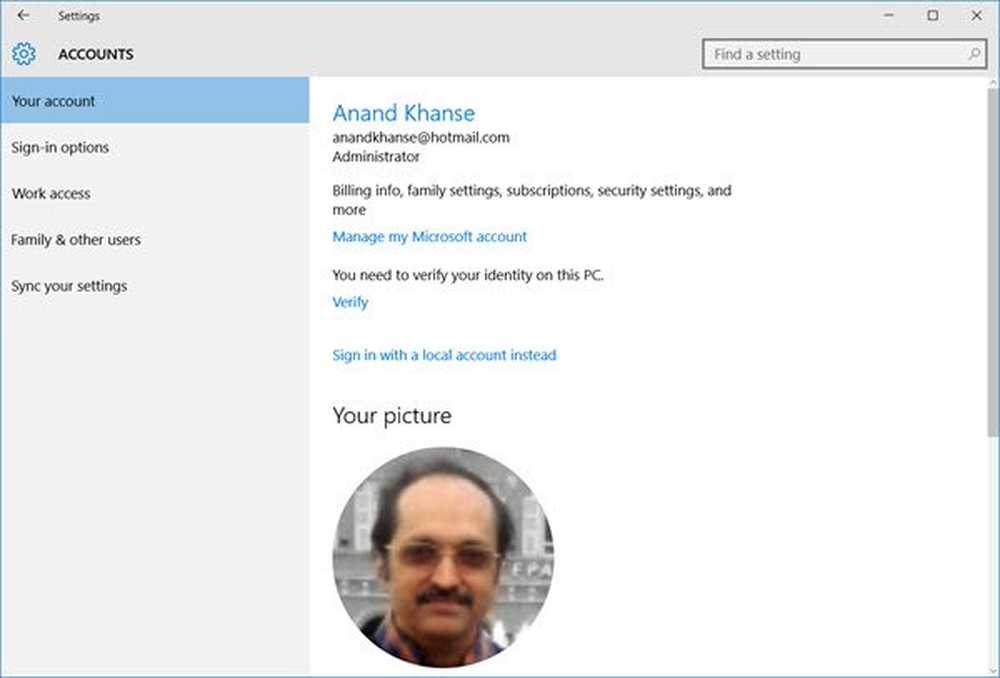Windows 10 Luminozitatea Adaptivă nu funcționează sau nu se oprește

Dacă Luminozitatea adaptivă nu funcționează sau nu se oprește pe dumneavoastră Windows 10, Sunt sigur că ceva în acest post vă va ajuta să remediați problema. Luminozitatea Adaptivă vă ajută să obțineți luminozitatea în mod automat pe baza luminii din jurul computerului. Cu toate acestea, după actualizarea sau instalarea Windows 10, dacă luminozitatea adaptivă nu mai funcționează, încercați sugestiile noastre.
Windows 10 Luminozitatea Adaptivă nu funcționează
Dacă Windows 10 Adaptive Luminance (Luminozitate adaptivă Windows 10) nu se află pe calculatorul Windows 10, puteți urma aceste sugestii de depanare:
- Rulați instrucțiunile de depanare a puterii
- Dezactivați / dezactivați opțiunile corespunzătoare din setările GPU
- Restabilește valorile implicite din planul de alimentare
- Actualizați driverul grafic
- Dezactivați / dezactivați luminozitatea adaptivă utilizând Registry.
Să vedem aceste sugestii în detaliu aici.
1] Rulați Power Troubleshooter

Rulați Power Troubleshooter. Deoarece această problemă poate apărea din cauza setărilor de alimentare conflictuale, ar trebui să rulați instrumentul de remediere asociat pentru al fixa.
Pentru a începe, deschideți panoul Setări Windows 10 și accesați Actualizare și securitate> Depanare. Derulați în jos pe partea stângă și faceți clic pe Putere opțiune. După aceasta, veți primi o altă opțiune Rulați instrumentul de depanare. Faceți clic pe acest buton și urmați opțiunea pentru a le rula.
2] Dezactivați / dezactivați opțiunile corespunzătoare din setările GPU
Cei care s-au confruntat cu această problemă pe Windows 10 s-ar putea datora setărilor pentru cartea grafică. Este posibil să utilizați fie o placă grafică AMD, fie o grafică HD Intel. Trebuie să dezactivați opțiunile legate de alimentare din setările GPU. Mai exact, trebuie să dezactivați Vari-Bright în setările plăcii grafice AMD și Afișați tehnologia de economisire a energiei în panoul grafic al Intel.
Utilizatorii Intel

- Deschideți panoul de control Intel Graphics and Media. Pentru asta, puteți deschide Proprietăți grafice de pe desktop.
- Alege Mod de bază și treceți la Putere fila.
- După aceea, selectați Pe baterie la fel de Sursa de putere. Prin urmare, veți primi o opțiune numită Afișați tehnologia de economisire a energiei.
- În mod implicit, ar trebui să fie activată.
- Trebuie să eliminați marcajul de la caseta de selectare și să salvați modificarea.
Utilizatorii AMD
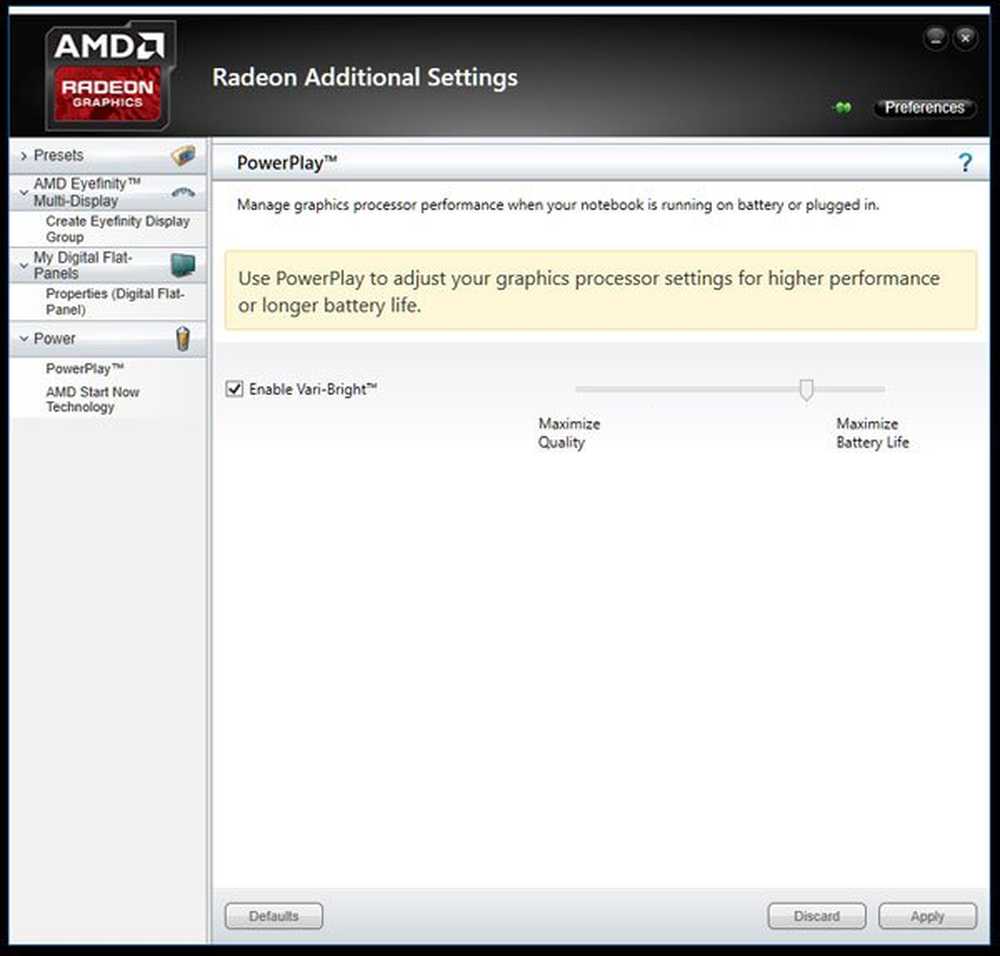
- Deschis Setările AMD Radeon panou și mergeți la Preferințe. Ar trebui să iei Setări suplimentare pentru Radeon.
- Atunci trebuie să te duci Putere și faceți clic pe Joc de putere opțiune.
- În partea dreaptă, ar trebui să găsiți o opțiune numită Activați vari-luminos.
- Trebuie să eliminați marca din caseta de selectare și să salvați setările.
3] Resetați valorile implicite ale planului de alimentare
Aveți posibilitatea să utilizați un instrument de linie de comandă pentru a remedia această problemă. Pentru a reseta valorile implicite ale planului de alimentare, trebuie să deschideți Command Prompt cu privilegii de administrator și să executați această comandă:
powercfg -restoredefaultschemes
4] Actualizați driverul grafic
Dacă nu ați actualizat driverul grafic pentru o perioadă lungă de timp și ați instalat o actualizare Windows, s-ar putea să existe probleme de compatibilitate și, prin urmare, puteți obține o astfel de problemă. Trebuie să actualizați driverul grafic. Puteți verifica panoul de control asociat al plăcii grafice NVIDIA sau AMD pentru linkul de actualizare.
5] Dezactivați luminozitatea adaptivă în Registru
Înainte de a începe, ar trebui să vă salvați fișierele din Registry. Deschideți editorul de registri și navigați la această cale:
HKEY_LOCAL_MACHINE \ SOFTWARE \ Intel \ Afișează \ igfxcui \ profiles \ Media \ Brighten Movie
Faceți dublu clic pe ProcAmpBrightness și setați valoarea la 0.

Acum navigați la această cale:
HKEY_LOCAL_MACHINE \ SOFTWARE \ Intel \ Afișează \ igfxcui \ profiles \ Media \ Darken Movie
Faceți dublu clic pe ProcAmpBrightness și setați valoarea la 0.
Apoi, închideți Editorul de Registry și reporniți computerul și verificați dacă funcționează sau nu.
Sper că aceste sugestii ar fi utile pentru dvs..
Citiți în continuare: Luminozitatea luminozității ecranului laptopului clipește.