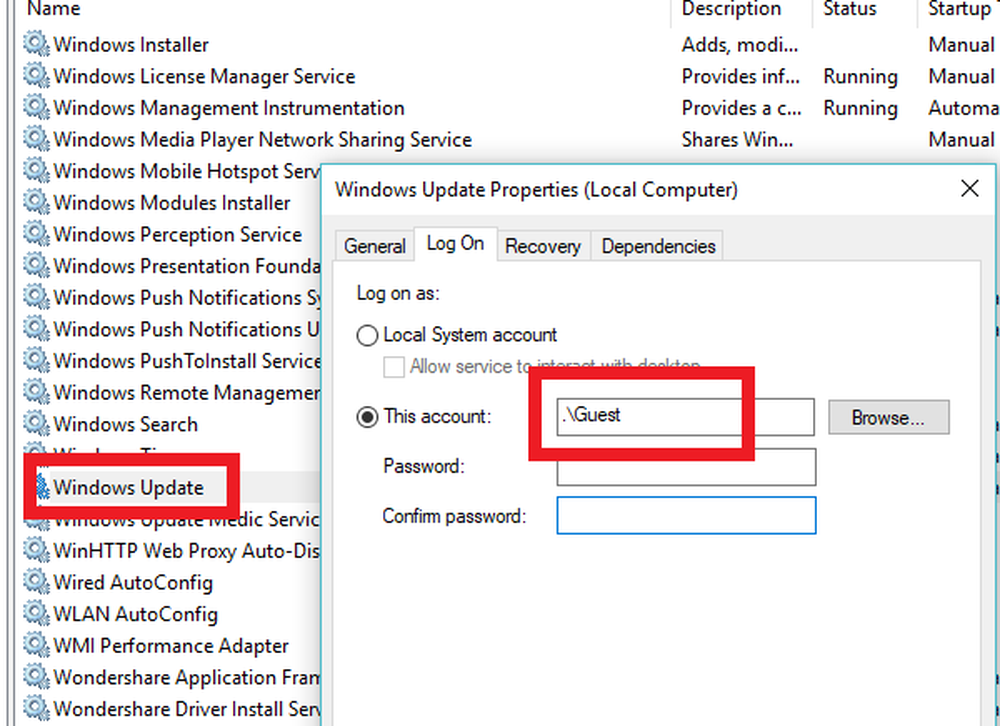Windows 10 Setări și sfaturi pentru tastatură

Atingeți tastatura în Windows 10/8 este o unealtă utilă ce vă permite să tastați pe dispozitive touch, fără a fi nevoie de nici o tastatură fizică. Nu trebuie confundat cu tastatura Windows Onscreen, unde nu puteți utiliza touch. În acest post, vom vedea cum să utilizați, să porniți, să activați, să dezactivați tastatura Touchscreen, să modificați aspectul acesteia, să îl dezactivați dacă pictograma Touch tastatură continuă să apară în bara de activități și ce să faceți dacă tastatura Windows Touch nu funcționează.
Atingeți tastatura în Windows 10
În Windows 10 veți găsi setările din secțiunea Setări> Dispozitive> Introducere.

Pentru a activa tastatura tactilă în Windows 8.1, glisați de la marginea dreaptă pentru a deschide bara Charms. Apăsați Setări și apoi tastatura. Selectați apoi tastatura și tastatura. Va apărea tastatura.

Acum, în Windows 10 sau Windows 8.1 / 8, dacă aveți nevoie de acces regulat și mai rapid, puteți să faceți clic dreapta pe bara de activități> Bare de instrumente> Atingeți tastatura. Pictograma tastatură tactil va apărea și va sta în bara de activități din apropierea zonei de notificare. Dacă îl apăsați, apare tastatura tactilă.

Tastatura tactil Windows oferă în mod implicit trei vizualizări sau stiluri. Pentru a adăuga un al patrulea layout de tastatură standard, accesați Setări PC> PC și dispozitive> Tastați și mutați cursorul pentru a activa Adăugați aspectul standard al tastaturii ca opțiune cu tastatură tactilă. Aici puteți activa sau dezactiva următoarele setări:
- Redarea sunetelor cheie
- Capitalizați automat prima literă a fiecărei propoziții
- Utilizați toate majuscule atunci când am dublu-tab.

Apăsați pictograma tastaturii din colțul din dreapta jos. Veți vedea cele patru dispuneri disponibile. Primul este aspectul implicit.


Al treilea activează aspectul de introducere a pixelilor.

Cel de-al patrulea, aspectul standard al tastaturii.

Câteva sfaturi pentru tastatură tactice pentru a începe:
- Porniți Caps Lock apăsând dublu tasta Shift.
- Ajungeți dublu pe bara de spațiu pentru a introduce o întrerupere și spațiu.
- Atingeți tasta & 123 pentru a comuta la vizualizarea numerelor și simbolurilor.
- Comutați la și de la vizualizarea numerelor și simbolurilor apăsând și menținând apăsată tasta & 123, atingând tastele pe care le doriți și eliberând-o.
- Atingeți tasta Emoticon pentru a vedea Emojis. Du-te aici pentru a vedea cum se utilizează Emoji colorat pe Windows.
Pictograma pictograma de tastatură continuă să apară? Dezactivați tastatura tactilă
Dacă pictograma tastatură tactil continuă să apară în bara de activități de fiecare dată când vă conectați sau reporniți, puteți să dezactivați tastatura de pe ecranul tactil. Pentru a face asta, fugi services.msc pentru a deschide Managerul de servicii.
Schimbați tipul de pornire al Atingeți tastatura și panoul de scris de mână serviciu de la Automat la Dezactivat.
Tastatura Windows Touch nu funcționează

Dacă tastatura dvs. tactilă în Windows 10/8 nu funcționează corect sau dacă credeți că a fost configurată incorect, încercați să utilizați Atingeți Troubleshooter pentru tastatură de la Microsoft și vedeți dacă vă ajută să rezolvați problema.
Vedeți acest post dacă tastatura dvs. Touch nu funcționează în Windows 10/8.