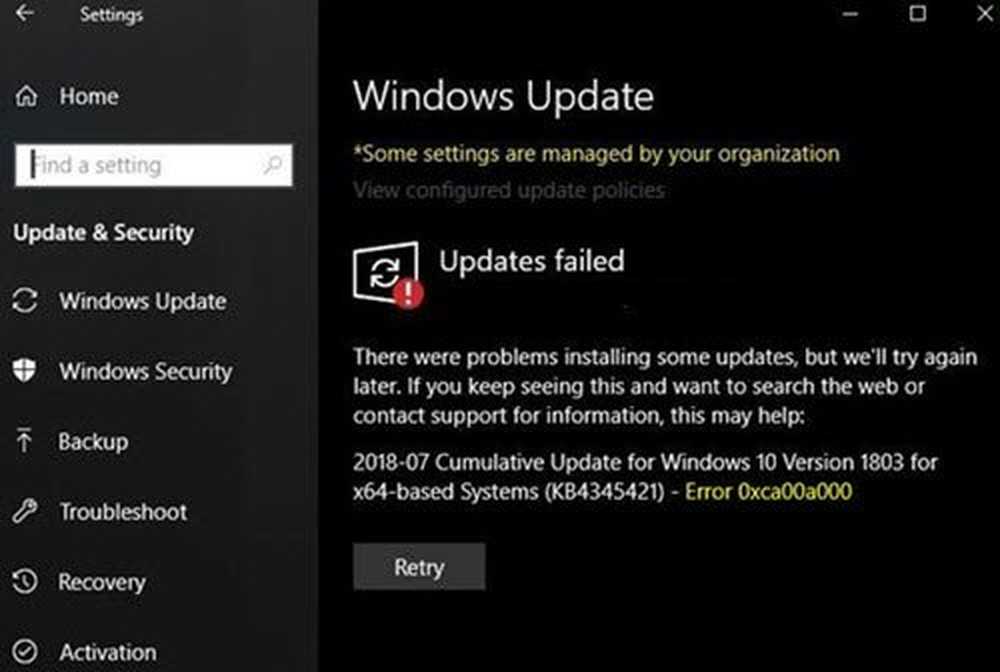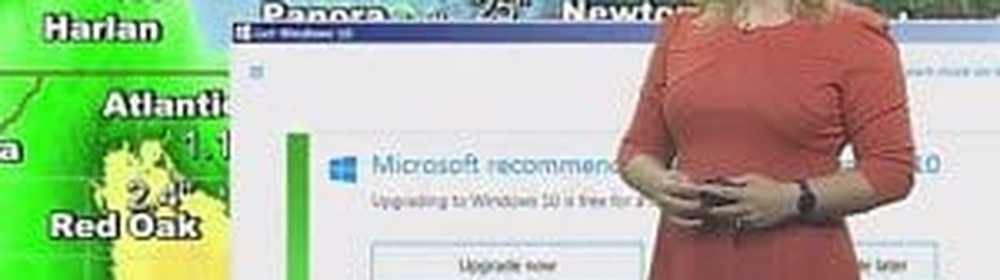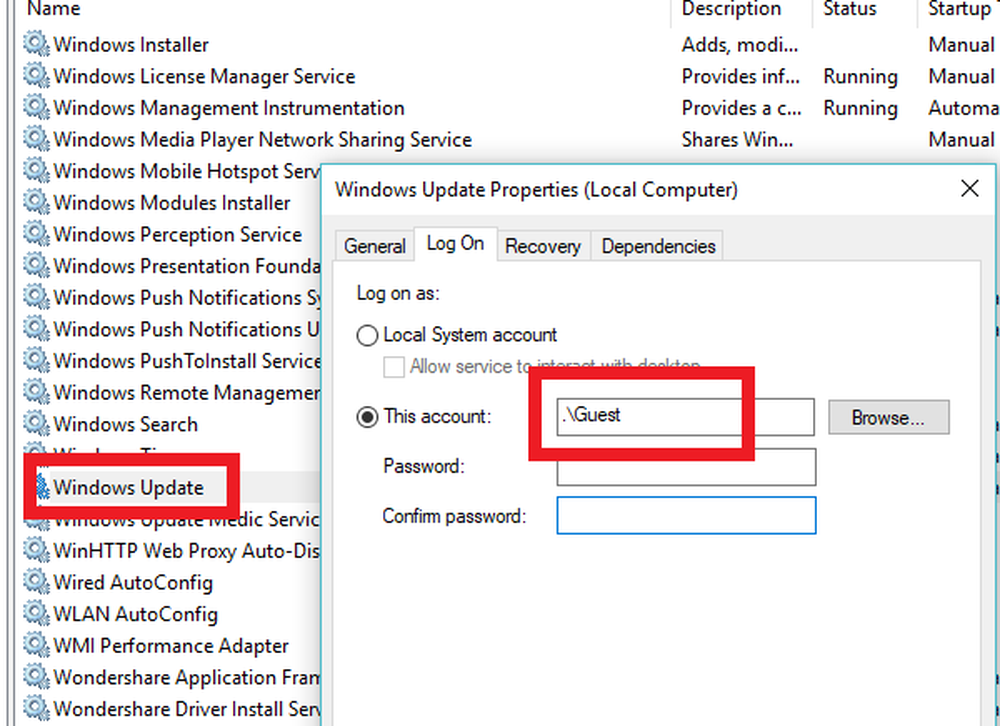Windows 10 Update și Shutdown / Restart nu funcționează și nu va dispărea

Ori de câte ori o nouă actualizare este descărcată pe PC-ul Windows 10, OS înlocuiește butonul Restart și Shutdown cu "UPDATE si restart", și "Actualizeaza si inchide„. Aceasta este probabil cea mai bună practică, astfel încât actualizarea să nu fie ratată. Însă, uneori, utilizatorii descoperă că aceste butoane continuă să afișeze același mesaj chiar și atunci când ați efectuat acele operații - de exemplu, reporniți sau închideți computerul. Acest lucru se poate întâmpla în cazul în care o actualizare nu reușește să se instaleze și astfel PC-ul continuă să vă solicite de fiecare dată pentru Actualizare și închidere. Deci, ce vă puteți face în acest caz?

Update și Shutdown / Restart nu funcționează
1] Reporniți Explorer
Repornirea Windows File Explorer poate repara o mulțime de lucruri, mai ales atunci când există o problemă cu interfața cu utilizatorul.
- Faceți clic dreapta pe un loc deschis din partea dreaptă a barei de activități
- Faceți clic pe Task Manager
- Derulați în jos până la Windows Explorer
- Faceți clic dreapta pe Windows Explorer.
- Faceți clic pe Reporniți
În cazul în care l-ați ucis, atunci ați lovit Win + R și apăsați Enter după tastare explorer.exe în ea.
2] Rulați instrumentul de depanare Windows Update

Windows 10 are tone de servicii de reparare auto care pot rezolva problemele mici pe care le-a folosit pentru a fi rezolvate manual. Aici trebuie să rulați instrumentul de depanare Windows Update pentru a rezolva această problemă.
- Deschideți Setări> Actualizare și securitate> Depanare
- Faceți clic pe Windows Update și pe "Run the troubleshooter"
Aceasta va încerca să detecteze și apoi să remedieze problemele comune care pot fi rezolvate de Windows în sine. S-ar putea să dureze câteva minute pentru a finaliza procesul, deci fiți răbdători. În cele din urmă, dacă aveți o actualizare în așteptare care nu a fost realizată de sistem mai devreme, aceasta va aplica remedierea prin restartarea serviciului Windows Update.
3] Setați butonul de pornire pentru oprire
Schimbați ce face butonul de alimentare. Deschideți ControlPanel> Opțiuni de alimentare și selectați Alegeți ce fac butoanele de alimentare din stânga. Setați setarea butonului de alimentare Când apăs butonul de start opțiune pentru oprire.Acest lucru ar trebui să închidă calculatorul va instala instalarea actualizărilor. Desigur, aceasta este doar o măsură temporară.
4] Opriți instantaneu fără actualizare
Dacă doriți să dezactivați calculatorul fără întrebări, tastați "închiderea -s -f -t 0"Din meniul Run și apăsați Enter. Un alt lucru pe care îl puteți încerca este să îl presați Ctrl + Alt + Del și alegeți Închide din meniul din dreapta jos.
5] Porniți Windows Installer Module
Windows Installer Module este un serviciu Windows 10 integrat. Acesta vă permite să remediați actualizările Windows care sunt blocate.
Pentru a utiliza acest lucru, deschideți un prompt de comandă cu privilegii de administrare.
Introduceți următoarele și apăsați Enter:
SC config trustedinstaller start = auto
Odată executat cu succes, ar trebui să vedeți [SC] ChangeServiceConfig SUCCESS afișați în cadrul consolei Command Prompt.

Ieșiți din promptul de comandă și verificați dacă butoanele se întorc la normal.
6] Introduceți starea Clean Boot
În cazul în care orice serviciu terță parte provoacă probleme pentru Windows Update, puteți efectua o bootare curată. Va trebui să dezactivați toate aplicațiile și serviciile terță parte care încep în timpul Windows 10 Boot și permiteți executarea numai a serviciilor Microsoft. Odată ce ați folosit Boot Clean State, utilizați Actualizeaza si inchide buton.
7] Resetați Windows Update
În sfârșit, puteți încerca să resetați clientul Windows Update utilizând acest instrument oficial. Nu va reveni și nici nu va șterge actualizările descărcate de pe PC. În schimb, acesta:
- Configurați serviciile și cheile de registry legate de Windows Update pentru setările implicite.
- Curățați fișierele legate de Windows Update, în plus față de datele legate de BITS.
Dacă acest lucru nu este confortabil pentru dvs., puteți oricând să resetați manual componentele Windows Update.
Înrudite citiți: Cum se închide Windows 10 fără a instala nici o actualizare.