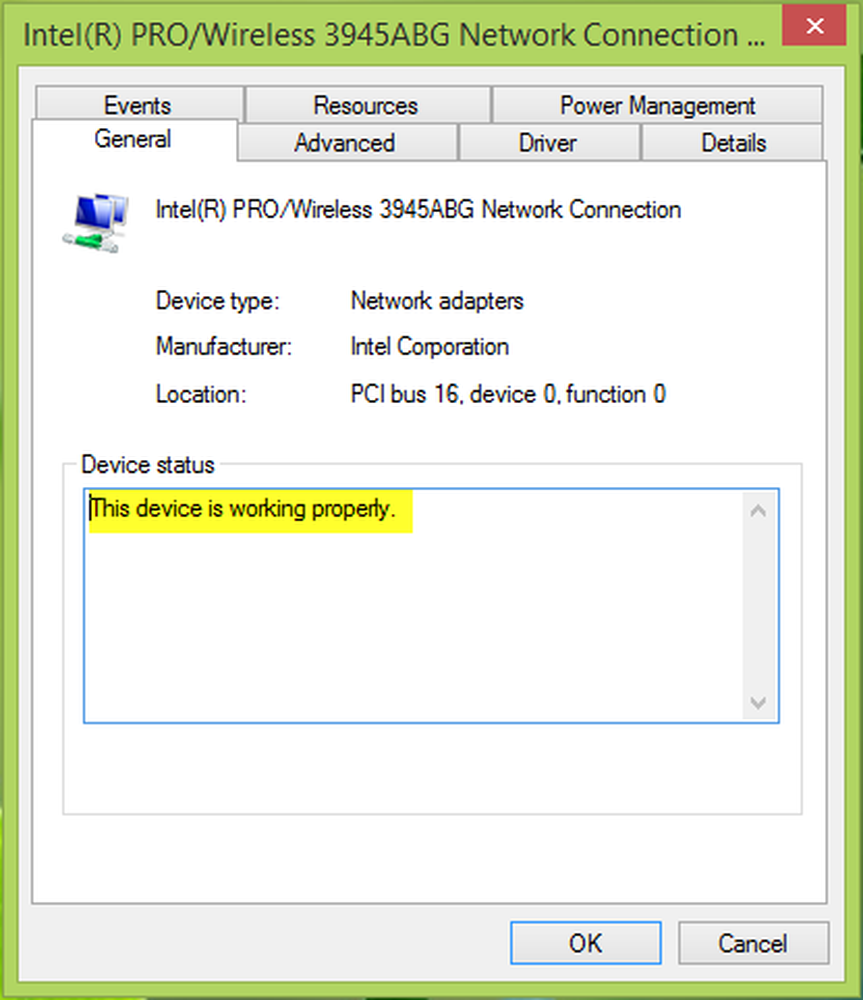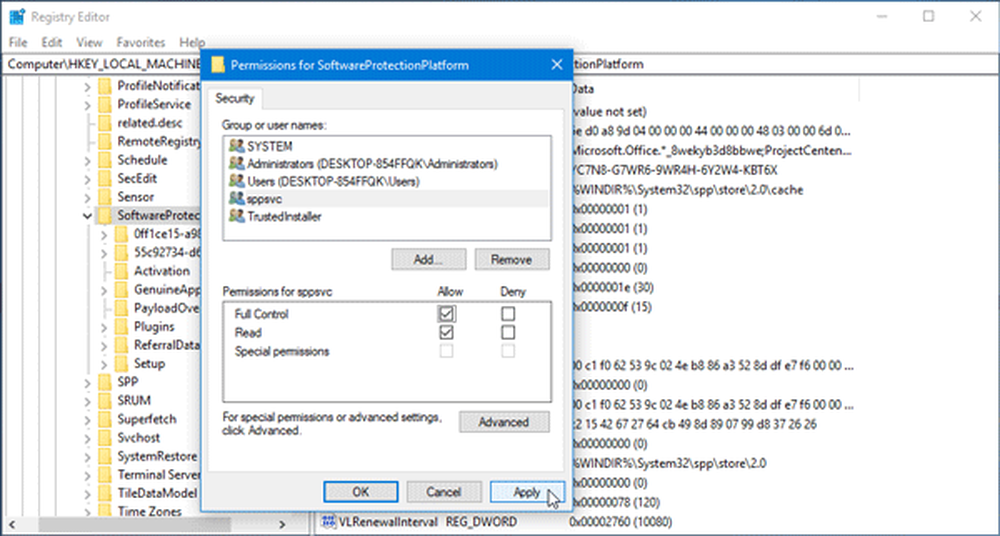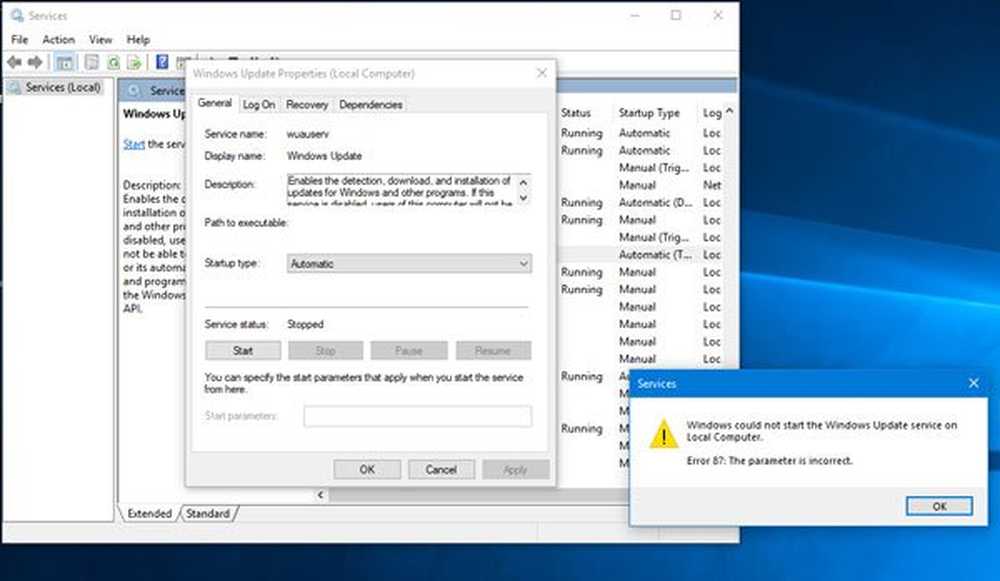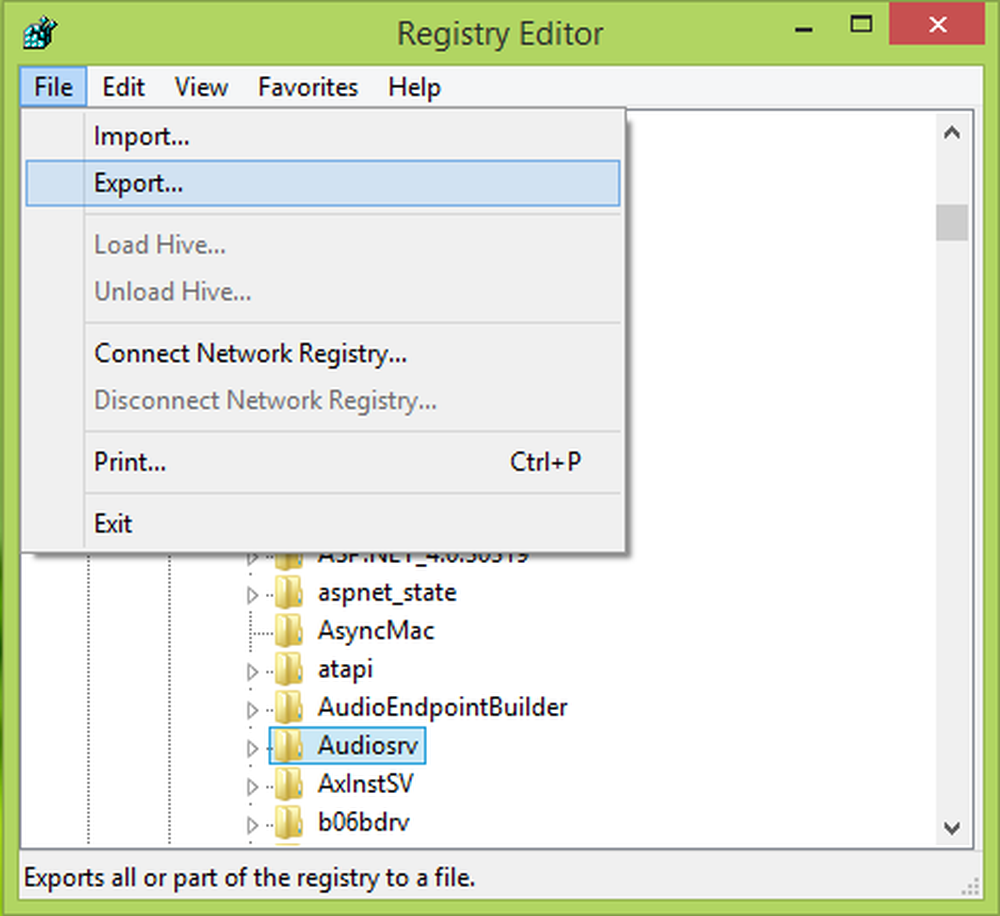Windows nu a putut porni Paravanul de protecție Windows pe computerul local

S-ar putea să găsiți această problemă în cazul în care încercați să activați paravanul de protecție Windows ar spune că serviciul nu se execută. Apoi, când încercați să porniți serviciul Windows Firewall, este posibil să vedeți acest mesaj de eroare: Windows nu a putut porni Paravanul de protecție Windows pe computerul local cu Codurile de eroare 13, 1079, 6801, etc.

În acest articol, vă voi sugera câteva sfaturi pentru a rezolva această problemă.
Windows nu a putut porni Paravanul de protecție Windows
Pasul 1:
Acest pas este standard pentru a rezolva majoritatea problemelor legate de Windows. Da, trebuie să rulam un SFC Scan pentru a vedea dacă Windows ar putea rezolva singur.
- Mergi la start sub tip de căutare în CMD
- Faceți clic dreapta și Rulat ca administrator
- Apoi tastați SFC / SCANNOW și apăsați Enter.
Pentru mai multe detalii, verificați acest articol.
Pasul 2:
Dacă există o problemă legată de permisiune, trebuie să acordăm suficientă permisiune acelor chei.
- Mergeți la Start sub tipul de căutare din regedit
- Dacă solicită introducerea parolei de administrator, introduceți-o
- Accesați computerul și faceți clic dreapta și faceți clic pe Export
- Sub Tip nume fișier în Regbackup și faceți clic pe salvați
Apoi trebuie să acordați permisiunea pentru următoarele chei:
- HKEY_LOCAL_MACHINE \ SYSTEM \ CurrentControlSet \ Services \ SharedAccess \ Epocă
- HKEY_LOCAL_MACHINE \ SYSTEM \ CurrentControlSet \ Services \ SharedAccess \ Parameters \ FirewallPolicy
- HKEY_LOCAL_MACHINE \ SYSTEM \ CurrentControlSet \ Services \ SharedAccess \ Defaults \ FirewallPolicy
- HKEY_LOCAL_MACHINE \ SYSTEM \ CurrentControlSet \ Services \ dhcp
- HKEY_LOCAL_MACHINE \ SYSTEM \ CurrentControlSet \ Services \ \ Configurațiile dhcp
Faceți clic dreapta pe tastă și faceți clic pe Permisiuni. Dați clic pe Adăugați. În "Introduceți numele obiectelor pentru a selecta câmpul, tastați"NT SERVICE \ mpssvc„. Apoi dați clic pe "Verificați numele".
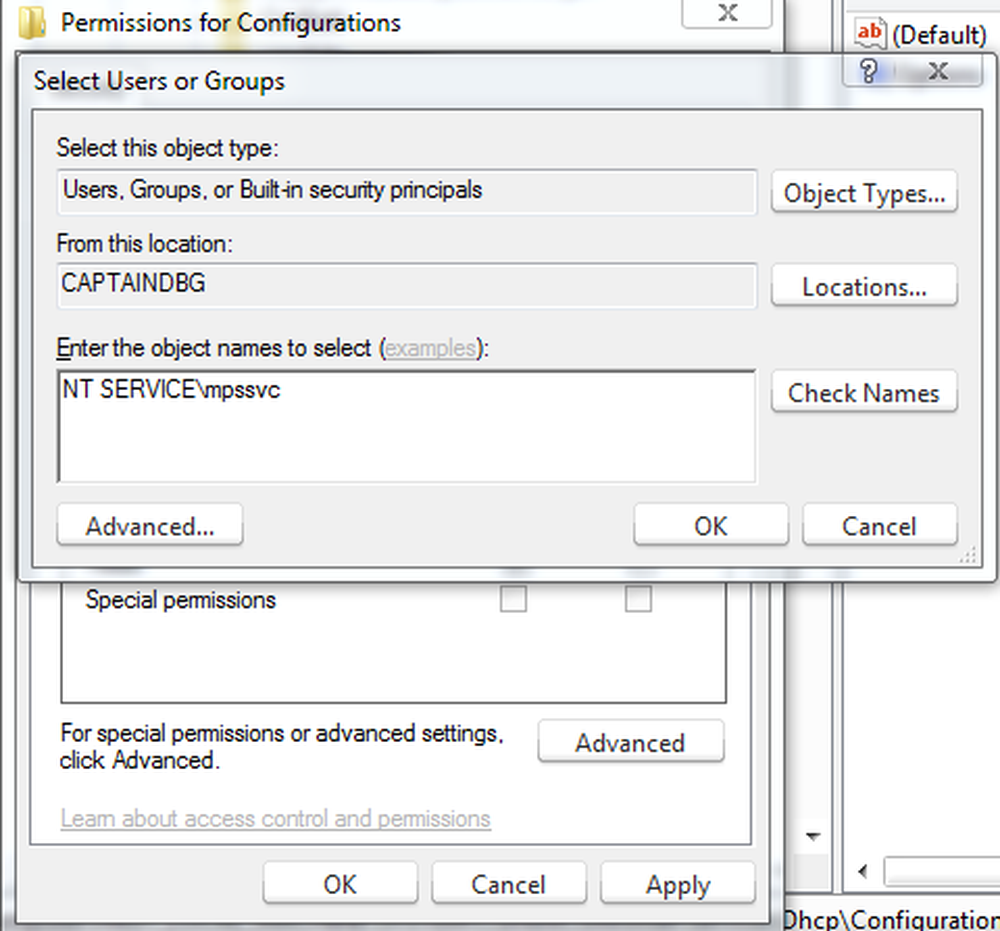
Faceți clic pe OK. Apoi, dați clic pe Adăugați din nou. Tastați Everyone și apoi faceți clic pe OK.
Apoi, selectați contul care apare în listă și adăugați permisiunea corespunzătoare pentru aceasta.
Sub secțiunea Permiteți un marcaj de selectare pe Control complet.

După ce faceți acest lucru, faceți clic pe OK și reporniți computerul.
Dacă obțineți accesul refuzat, dezactivați UAC prin intermediul panoului de control și încercați din nou.
Pasul 3:
Uneori, infecțiile malware pot duce la eșecul serviciului. Așadar, aș recomanda să efectuați o scanare completă a programului dvs. anti-malware. Puteți, de asemenea, să descărcați un al doilea scanner autonom, cum ar fi freeware Malwarebytes, Emsisoft sau noul scanner de securitate Microsoft și să rulați o scanare completă a sistemului în Safe Mode, pentru a obține oa doua opinie.
Pasul 4:
Dacă sistemul dvs. nu reușește să găsească nicio infecție, ultimul lucru pe care trebuie să îl faceți este să rulați o instalare de reparare pe Windows, cel mai probabil unul sau mai multe fișiere de sistem ar putea fi corupte. Urmați acest articol despre cum să executați o instalare de reparare pe Windows 7 sau să resetați acest computer pe Windows 10.
De asemenea, aceste linkuri vă pot interesa:- Paravanul de protecție Windows nu reușește să pornească la pornire
- Instrumentul de depanare a defecțiunilor de protecție de la Windows
- Remediați paravanul de protecție Windows, Diagnostice, Instrumente.