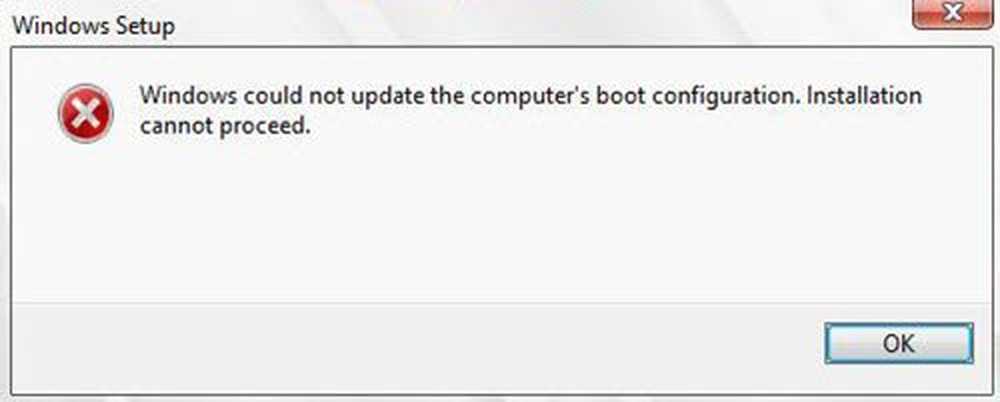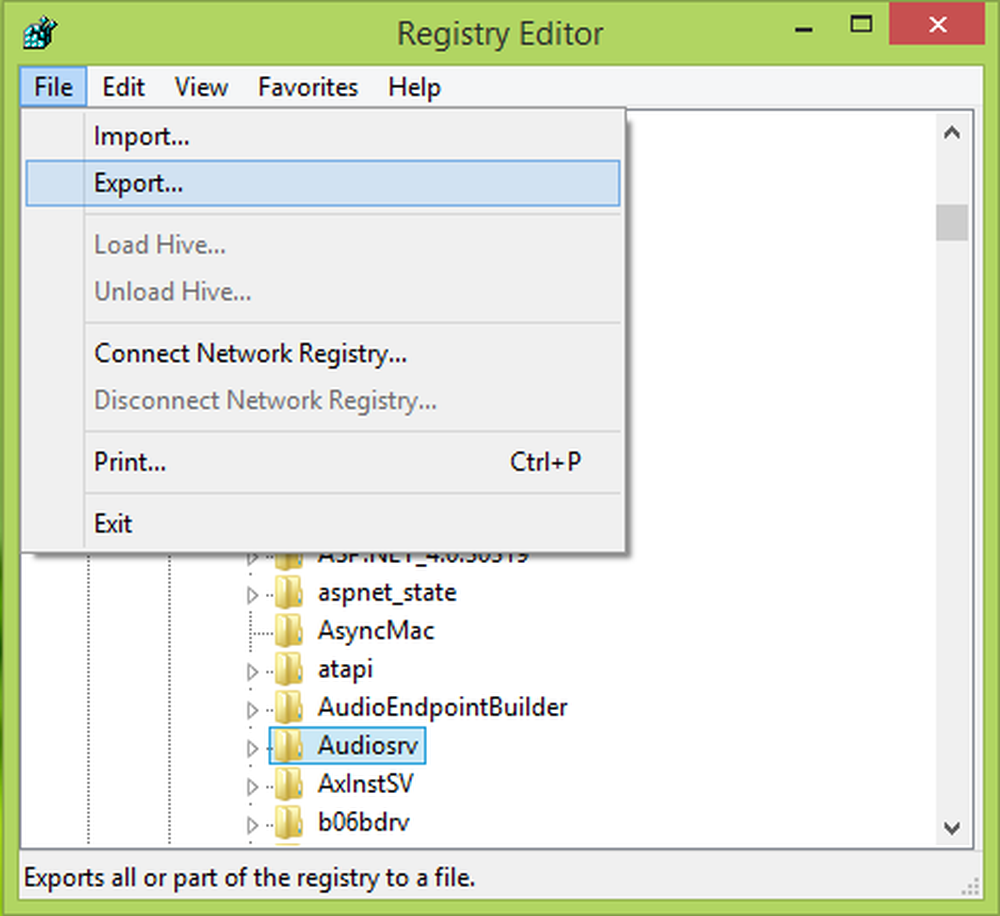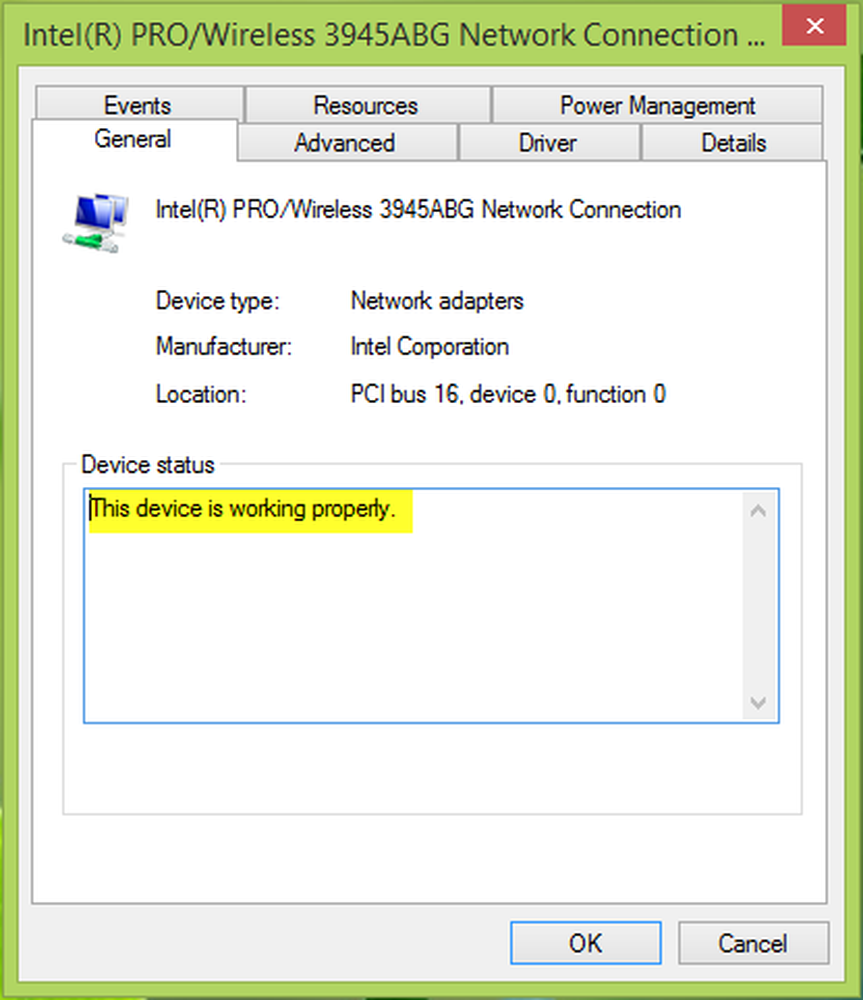Windows nu a putut porni serviciul Windows Update pe computerul local
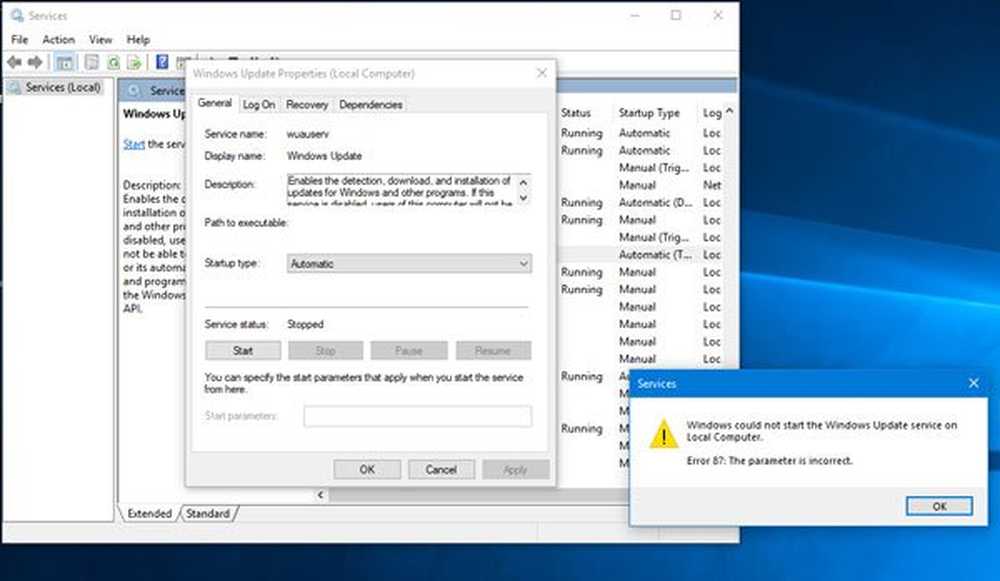
Dacă încercați să porniți serviciul Windows Update, dar veți vedea un mesaj de eroare Windows nu a putut porni serviciul Windows Update pe computerul local, Eroarea 87, Parametrul este incorect, aici sunt câteva soluții pe care le puteți încerca.
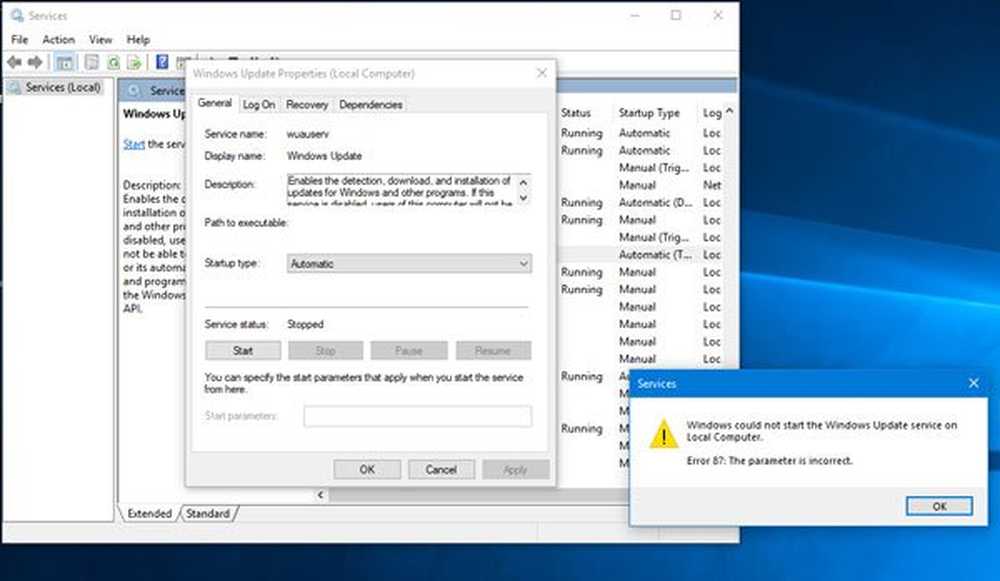
În timp ce încercați să utilizați actualizarea Windows 10, puteți primi mai multe coduri de eroare cum ar fi 0x80070643, 80244019, 0x80240034 etc. În afară de aceasta, dacă descoperiți că serviciul Windows Update a fost oprit și încercați fără succes să îl porniți, ce poti sa faci.
Windows nu a putut porni serviciul Windows Update pe computerul local
Pentru a remedia această problemă, puteți urma aceste sugestii-
- Verificați dependențele serviciului
- Porniți serviciul inteligent de transfer de fundal și serviciile criptografice
- Resetați componenta Windows Update
- Porniți instrumentul de depanare Windows Update
- Editați Registrul Windows.
1] Verificați dependențele serviciului

Un serviciu Windows depinde de alte servicii, și se numește Dependențele unui serviciu Windows. Serviciul Windows Update depinde, de asemenea, de trei servicii diferite numite - Remote Procedure Call (RPC) Service, DCOM Server Process Launcher și RPC Mapper Endpoint. Aceasta înseamnă că, dacă cele două Servicii nu funcționează corespunzător, Serviciul dependent va începe de asemenea.
Deschideți Managerul de servicii și localizați-le-
- Apel de procedură la distanță (RPC)
- DCOM Server Process Launcher
- RPC Mapper final
Faceți dublu clic pe fiecare serviciu și verificați dacă Tipul de pornire pentru toți este setat la Automat si Starea serviciului este setat sa Alergare sau nu. Dacă nu, faceți clic pe start buton. Trebuie să utilizați această opțiune pentru a rula serviciul. După aceasta, verificați dacă puteți activa serviciul Windows Update sau nu.
2] Începeți servicii de transfer inteligente și servicii criptografice de fundal

Bothe Aceste Servicii prea trebuie să funcționeze în mod normal pentru Windows Update:
- Serviciul inteligent de transfer al fundalului - Manual
- Serviciile criptografice - automate
Deci, localizați-le și asigurați-vă că Tipul de pornire este așa cum sa menționat mai sus, și Starea serviciului este setat sa Alergare. Dacă nu, faceți clic pe start pentru a porni serviciul.
Verificați dacă puteți activa serviciul Windows Update sau nu.
3] Resetați componenta Windows Update
Dacă problema persistă, este posibil să fie necesar să resetați manual fiecare componentă Windows Update. Acest lucru devine obligatoriu când ați făcut multe modificări în ceea ce privește Windows Update, iar serviciul de actualizare a fost oprit din motive necunoscute.
4] Executați Windows Troubleshooter
Instrumentul de depanare Windows Update este probabil cea mai bună opțiune pentru dvs. atunci când nimic nu funcționează în beneficiul dumneavoastră. Puteți rula Troubleshooter în Windows 10 din Windows Settings> Update & Security> Troubleshoot. Aici ar trebui să găsiți o opțiune numită Windows Update. Faceți clic pe această opțiune și faceți clic pe Rulați instrumentul de depanare buton. După aceasta, trebuie să urmați opțiunile de pe ecran.
5] Eliminați o valoare din Registru
Dacă instrumentul de remediere a erorilor eșuează și primiți un mesaj Înregistrarea serviciului este lipsă sau coruptă, apoi deschideți Editorul de registry și navigați la această cale-
HKEY_LOCAL_MACHINE \ SOFTWARE \ Microsoft \ WindowsSelfHost \ Aplicabilitate
Dacă puteți găsi o valoare numită ThresholdOptedIn pe partea dreaptă, ștergeți-o.
Sper că ceva ajută!
BACSIS: Sugestiile mai generice pentru depanarea serviciilor Windows nu vor declanșa probleme.