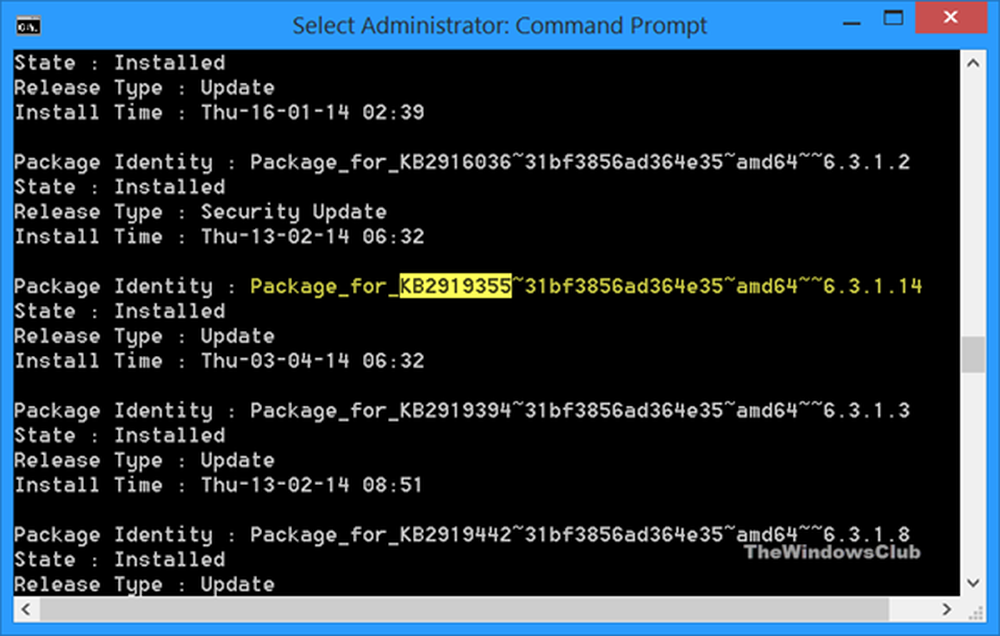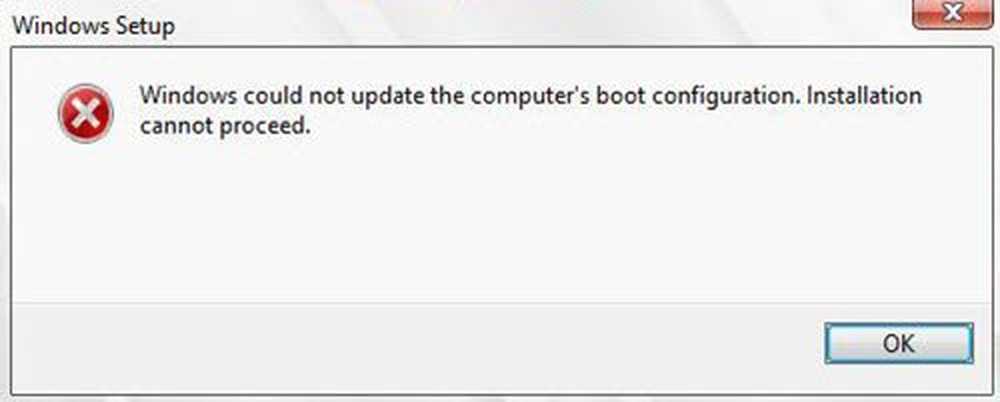Windows nu sa putut conecta la serviciul ProfSVC
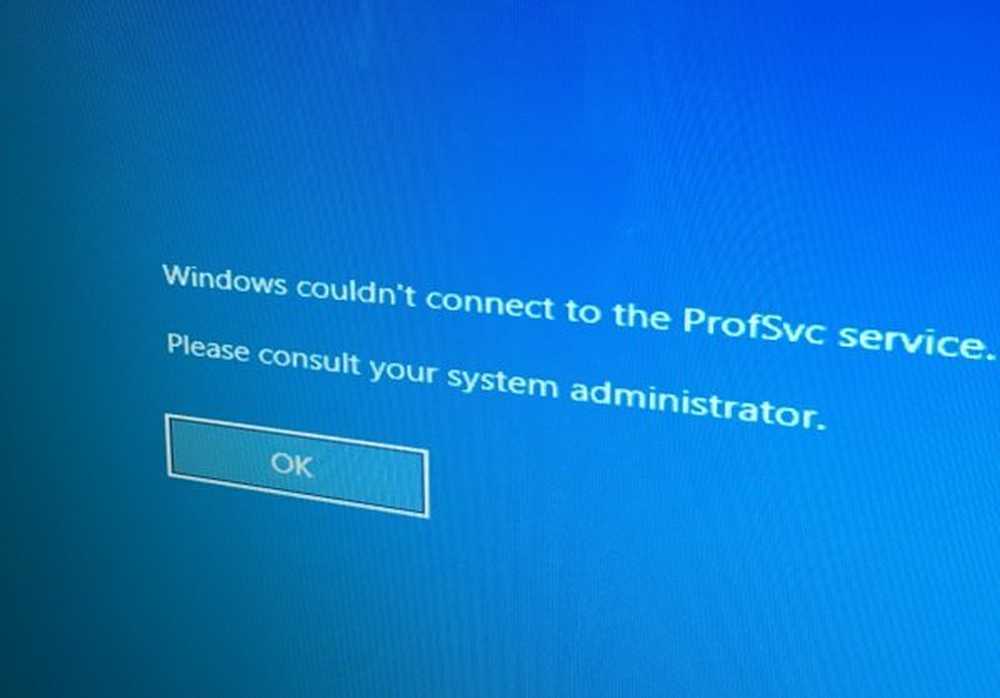
Unii utilizatori raportează o eroare care spune Windows nu sa putut conecta la serviciul ProfSVC. Acest lucru se întâlnește de obicei când cineva încearcă să se conecteze la conturile de utilizator. Această eroare este declanșată când Profilul de utilizator este corupt sau atunci când Serviciul de profil al utilizatorului nu reușește. Pentru a depăși și remedia această problemă, este posibil să aveți nevoie să creați un nou cont de utilizator pentru a accesa fișierele blocate cu contul de utilizator corupt. Astăzi vom verifica câteva metode similare pentru a remedia această eroare și a ne asigura că nu pierdem date.

Windows nu sa putut conecta la serviciul ProfSVC
Vom realiza următoarele remedii pentru a scăpa de această eroare:
- Verificați serviciul Windows responsabil.
- Activați Administratorul încorporat și utilizați-l pentru a vă conecta.
- Inlocuieste Mod implicit pliant.
- Reparați profilul de utilizator.
1] Verificați serviciul Windows responsabil
Tip, services.msc în caseta Pornire căutare și apăsați Enter pentru a deschide Managerul de servicii Windows.
Localiza Serviciul de profil al utilizatorilor, și apoi faceți dublu clic pe el pentru a deschide caseta Proprietăți.

Acum, asigurați-vă că este Alergare, și tipul de pornire este setat la Automat.
2] Activați Administratorul încorporat și utilizați-l pentru a vă conecta
Fiecare computer Windows 10 are un cont Administrator încorporat. Acum putem activa și utiliza acest cont de Administrator pentru a crea un nou profil de utilizator pentru dvs..
Pentru ca această opțiune să funcționeze, va trebui să faceți o unitate USB de boot USB 10 și apoi să încărcați computerul utilizând-l. Atunci când primești ecranul de întâmpinare pentru a da clic pe Următor →, apoi faceți clic pe Reparați calculatorul în partea din stânga jos a ferestrei.
Apoi faceți clic pe Depanarea.
După aceea, selectați Opțiuni avansate. Și apoi, Comandă de comandă.
Acum, odată ce ați deschis fereastra Prompt Command, introduceți următoarea comandă:

administrator de rețea net / activ: da
În cele din urmă, tastați Ieșire pentru a închide fereastra Prompt Command. Reporniți computerul pentru ca modificările să aibă efect.
Sau, în mod alternativ, puteți crea un nou cont de utilizator pentru dvs. utilizând funcția Prompt de comandă.
3] Înlocuirea Mod implicit pliant
O altă soluție interesantă pe care oamenii o discută în forumuri este destul de simplă.
Tot ce trebuie să faceți este să vă conectați la un computer care nu are astfel de probleme.
Apoi, din următoarea locație, copiați dosarul numit Mod implicit. Poate fi ascuns, așa că trebuie Afișați fișierele și folderele ascunse înainte de a continua,
C: \ Users \
Acum, copiați-l într-o unitate USB.
Începeți computerul defect în contul de utilizator pe care tocmai l-ați creat în Metoda 2 de mai sus.

După aceea, introduceți unitatea USB și navigați la același Utilizatori dosarul pe care tocmai l-am făcut.
Și redenumiți Mod implicit dosarul care este deja acolo default.old.
Acum, puteți să copiați Mod implicit de pe unitatea USB pentru un computer defect.
Asigurați-vă că toate fișierele cu extensia .DAT din acest folder nou sunt șterse.
Reporniți computerul și verificați dacă problema a fost rezolvată.
4] Repararea profilului de utilizator
Reparați manual un profil de utilizator corupt sau consultați dacă ReProfiler ajută.
Toate cele bune!