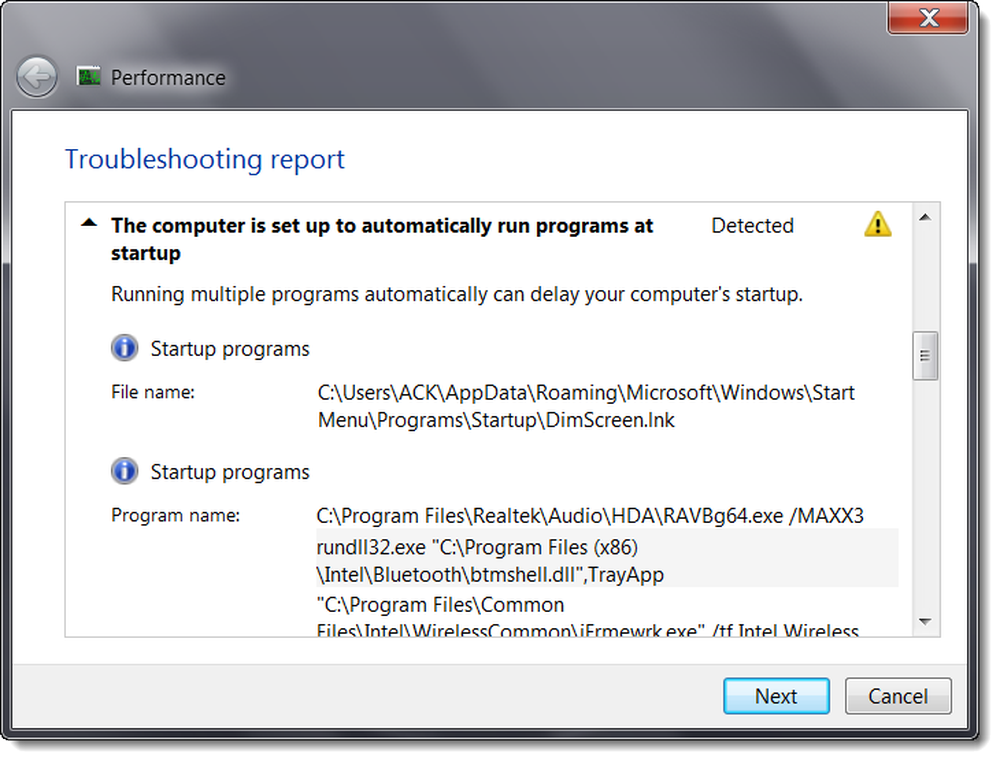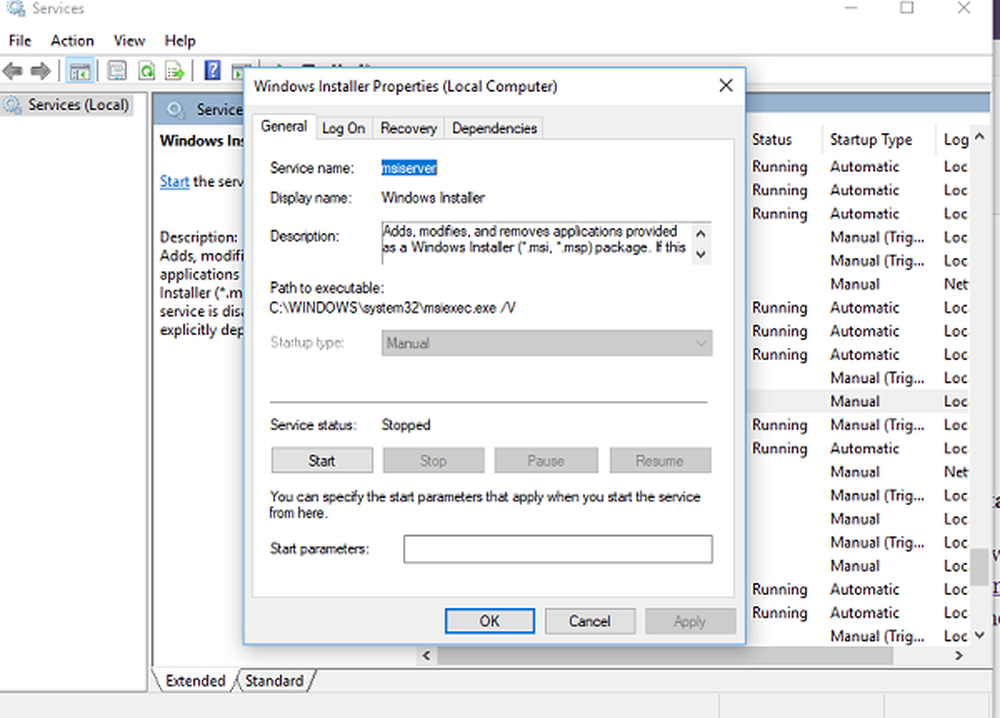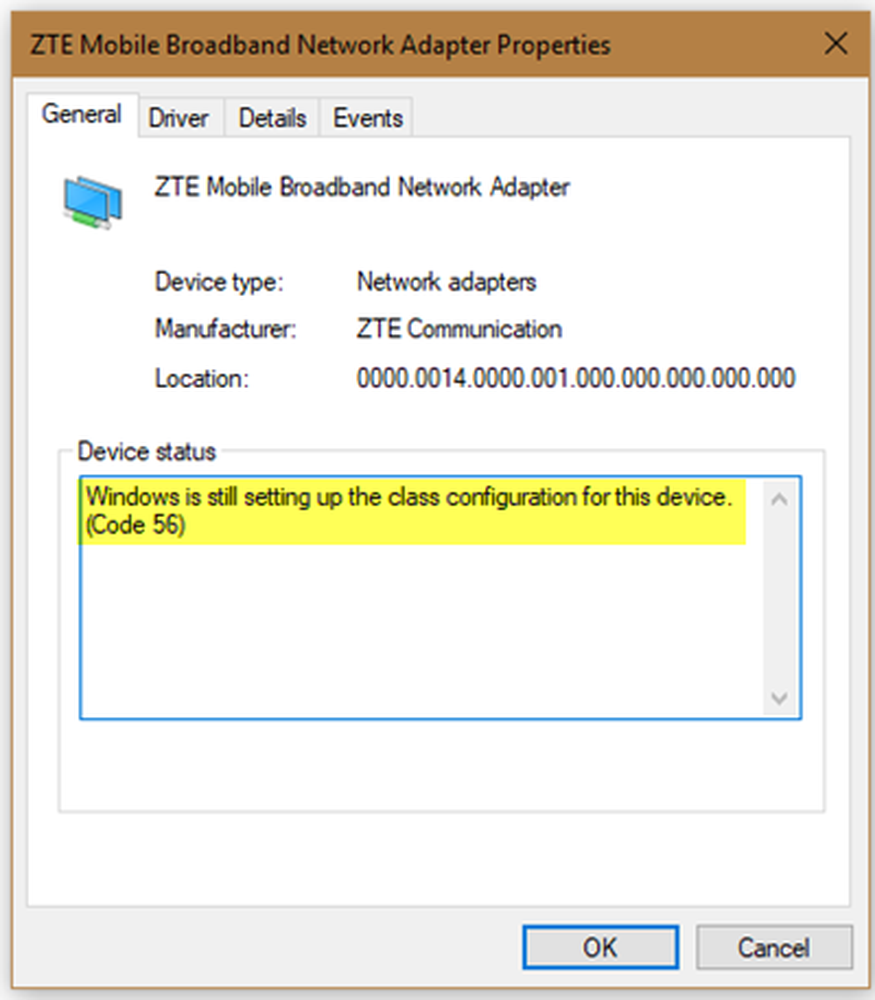Windows nu poate executa întreținerea automată

Windows vine cu un built-in Întreținere automată care are grijă de sarcini importante cum ar fi actualizarea și scanarea de securitate, actualizările de software Windows, defragmentarea discului, erorile volumului discului, diagnosticarea sistemului etc. Dacă primiți o eroare care spune "Windows nu poate executa întreținerea automată, programul de întreținere nu este disponibil", atunci acest ghid vă va ajuta să remediați problema pe calculatorul dvs. Windows 10.

Windows nu poate executa întreținerea automată
1] Executați verificatorul de fișiere de sistem
System File Checker va repara fișiere de sistem Windows corupte sau deteriorate. Va trebui să executați această comandă de la un CMD elevat, adică un prompt de comandă lansat cu privilegii de administrare. Mai bine, rulați SFC la timpul de încărcare.
2] Deschideți instrumentul DISM
Când executați instrumentul DISM, acesta va repara Windows System Image și Windows Component Store în Windows 10. Toate neconcordanțele și corupțiile sistemului trebuie rezolvate. Puteți utiliza fie PowerShell, fie promptul de comandă pentru a executa această comandă.
3] Activați întreținerea automată în Windows
Este posibil ca întreținerea automată Windows să fi fost dezactivată în Windows. Ar trebui să o activați manual și să rulați pentru a vedea dacă aceasta funcționează pentru dvs..
4] Activați întreținerea automată prin intermediul registrului

Tip regedit în promptul de rulare și apăsați Enter. Acum, navigați la următoarea cale:
HKEY_LOCAL_MACHINE \ SOFTWARE \ Microsoft \ Windows NT \ CurrentVersion \ Programare \ Întreținere
Căutați o cheie care spune MaintenanceDisabled. Faceți dublu clic pentru al deschide și a seta valoarea la 0.
Faceți clic pe OK, ieșiți din registru și reporniți computerul.
Dacă cheia nu există, puteți să faceți clic dreapta pe panoul din dreapta și să creați o cheie nouă și să setați valoarea în consecință
5] Verificați starea serviciilor Task Scheduler

Cele mai multe dintre sarcinile din Windows 10 rulează prin servicii. Este posibil ca Serviciul să fie oprit sau manual. Trebuie să îl schimbați în modul automat.
- Tastați services.msc în promptul RUN și apăsați Enter.
- Cauta Planificator de sarcini serviciu. Apăsați tasta T de pe tastatură și ar trebui să vă ducă la toate serviciile începând cu T.
- Faceți dublu clic pentru al deschide. Sub Tip de pornire, alegeți opțiunea Automată. Dacă nu a fost pornit, faceți clic pe butonul Start.
- Salvează și ieși.
6] Verificați starea în Planificatorul de sarcini
Deschideți Schemă de sarcini> Biblioteca Planificatorului de sarcini> Microsoft> Windows> TaskScheduler.

Aici Întreținerea nefuncțională, Maintenance Configurator și Întreținere periodică ar trebui să fie activată.
Sperăm că aceste sfaturi vă vor ajuta să executați întreținerea automată pe calculatorul Windows 10.
Citiți în continuare: Mesaj de întreținere în curs în Windows 10 Action Center.