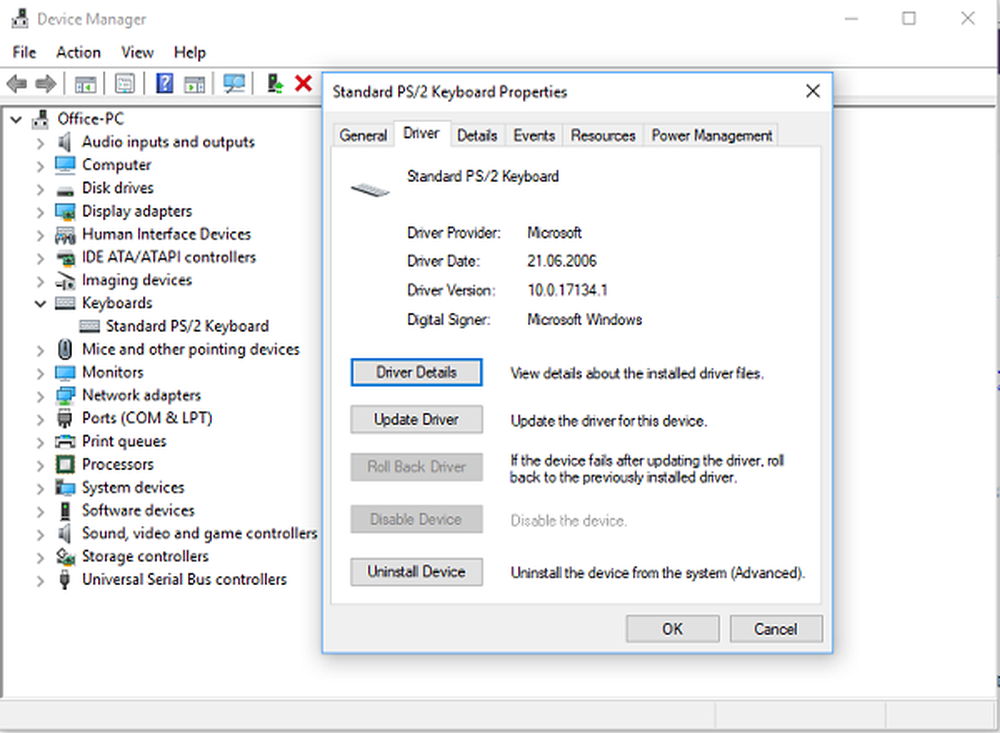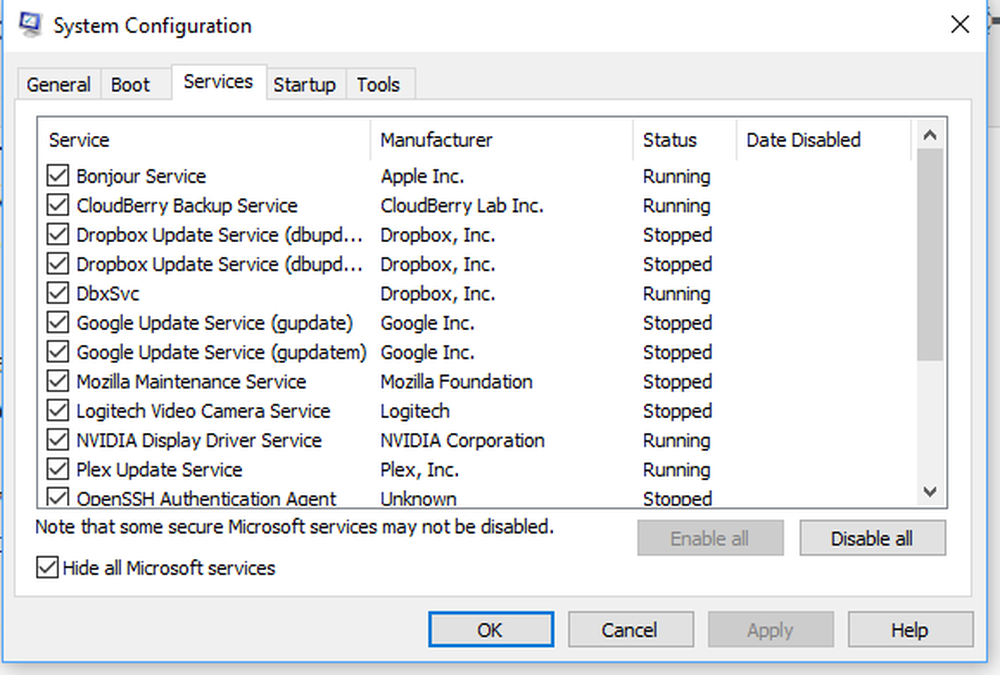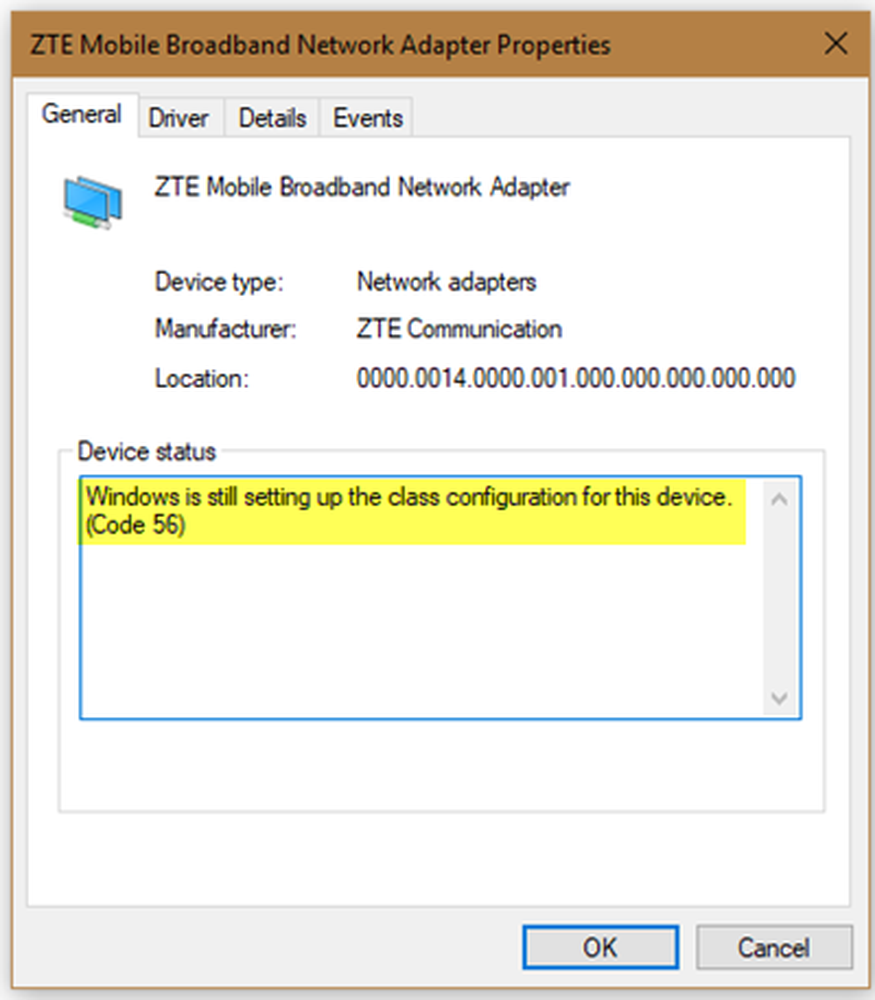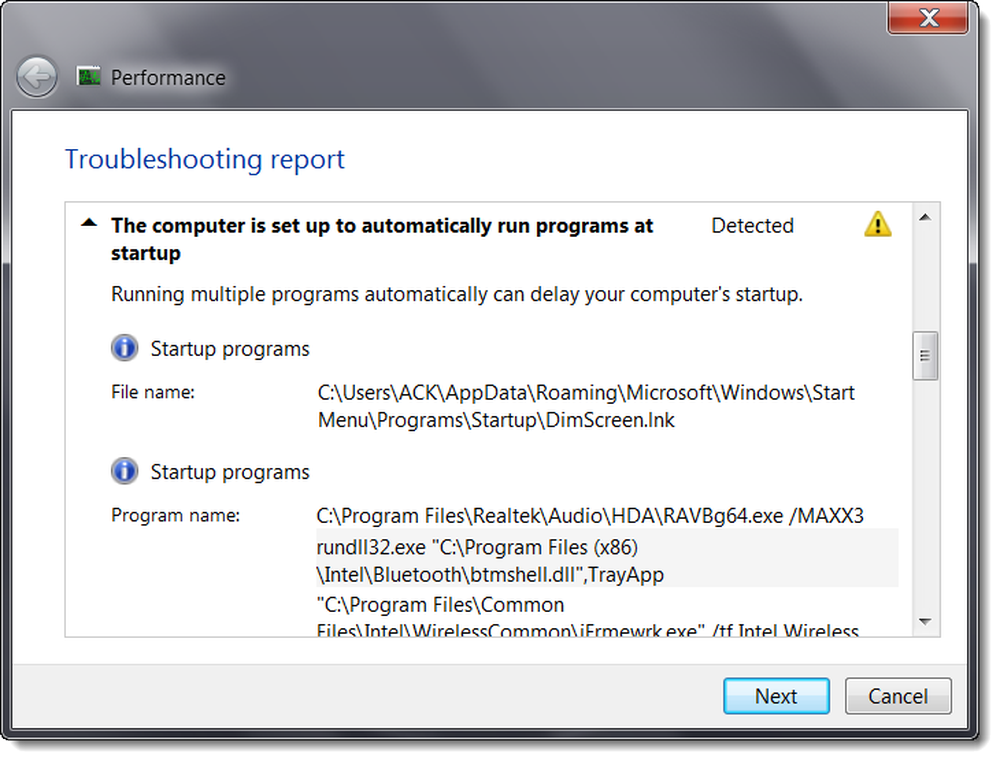Tasta Windows sau WinKey nu funcționează pe Windows 10

Windows Key sau tasta Windows este una dintre tastele de bază din Windows care vă permite să efectuați mai multe sarcini. De la lansarea meniului Start la Win + Tab, Win + R, Win + S și multe altele. De multe ori acest lucru cauzează o problemă și nu o puteți folosi așa cum doriți. Această neplăcere devine și mai gravă atunci când vă aflați în soluția desktop la distanță și se simte ca Windows Key sau WinKey este dezactivat. În acest ghid, ne uităm la diferite soluții de rezolvat Tasta Windows sau WinKey nu funcționează pe Windows 10
Tasta Windows sau WinKey nu funcționează
Dezactivați modul jocuri pe tastatură
Unul dintre scenariile cele mai comune este modul joc de Windows 10. Prin design, se asigură că Windows Key este dezactivat. Acest lucru vă asigură că, dacă ați lovit accidental tasta Windows, meniul Start nu va prelua focalizarea, iar experiența dvs. în jocuri este ruinată. Acestea fiind spuse, funcționează numai cu tastaturi care acceptă modul de joc la un nivel hardware. Logitech G810 Gaming tastatură oferă acest lucru.

Va trebui să utilizați software-ul tastaturii de la OEM pentru a dezactiva tasta Windows sau WinKey când nu sunteți gaming.
WinKey dezactivat?
Verificați dacă WinKey a fost dezactivat.
Utilizați Powershell pentru a activa Windows Key
Lansați Powershell cu privilegii de administrare. Copiați pasta comenzii de mai jos și reveniți. După ce se execută cu succes, veți putea utiliza tasta Windows ca de obicei.
Get-AppXPackage -AllUsers | Foreach Adăugați-AppxPackage -DisableDevelopmentMode -Register "$ ($ _. InstallLocation) AppXManifest.xml"
Asigurați-vă că pentru a crea un punct de restaurare înainte de a executa acest lucru, în cazul în care ceva nu merge bine, puteți reveni la starea anterioară. Șansele ca acest lucru să se întâmple este scăzut.
Forțați Windows să reîncâce tastatura
Windows înțelege intrarea de pe hardware, păstrând o hartă digitală numită ScanMap. Fiecare cheie este mapată în memoria calculatoarelor. Același lucru este valabil și pentru Windows Key. În cazul în care Windows nu este capabil să înțeleagă, îl putem forța. Aceasta solicită editarea în registri, deci asigurați-vă că faceți o copie de rezervă sau creați un punct de restaurare, apoi efectuați acest pas.
- Introduceți REGEDIT în meniul de pornire și lansați-l cu privilegii de administrare.
- Navigați la HKEY_LOCAL_MACHINE \ SYSTEM \ CurrentControlSet \ Control \ Layout tastatură
- Extindeți Amenajarea tastaturii cheie, localizați Harta scancode înregistrare în registru și ștergeți-l.
- Reporniți PC-ul și îl va forța să scaneze și apoi să creați o nouă cheie pentru acesta.
Căutați butonul de blocare WinKey de pe tastatură
Multe tastaturi speciale au butonul Win Lock. Dacă tastatura este diferită de celelalte, verificați un buton hardware care poate dezactiva tasta Windows sau WinKey. Dezactivați-l.
Dacă nu funcționează nimic, puteți crea întotdeauna un cont nou pentru a vedea dacă funcționează în acel cont sau pentru a rula scanarea SFC.
Problema driverului pentru tastatură
Se poate întâmpla ca una dintre cele mai recente actualizări ale driverului pentru tastatură să fi cauzat problema. S-ar putea să doriți să răsturnați driverul de tastatură pentru a vedea dacă acesta vă rezolvă problema.
- Faceți clic dreapta pe tasta Windows și deschideți Device Manager.
- Găsiți tastatura sub secțiunea tastatură.
- Faceți clic dreapta> Proprietăți> Driver
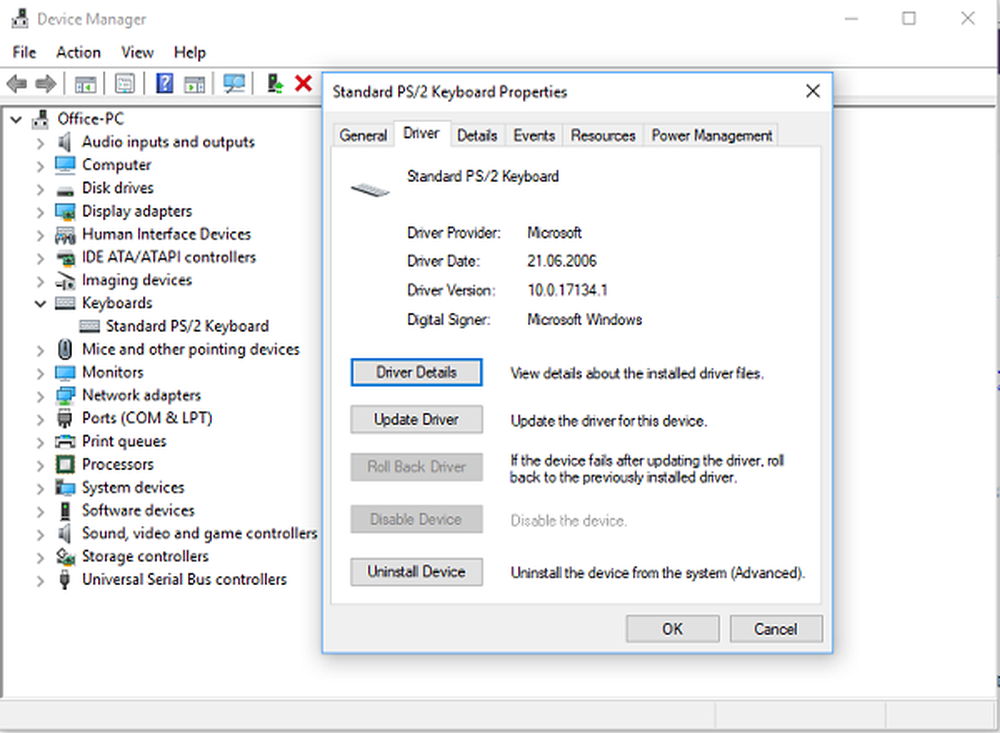
- Vedeți dacă puteți relua șoferul. Dacă această opțiune este dezactivată, puteți dezinstala driverul și lăsați-l pe Windows să-l configureze din nou.
De asemenea, puteți alege să descărcați cel mai recent driver din site-ul OEM și să îl actualizați în consecință. Acest lucru ar trebui să remedieze orice confruntări greșite cu tastatura.
Remedierea problemelor în starea Clean Boot
Clean Boot este o stare de Windows care rulează PC-ul cu driverele și aplicațiile minim necesare. Odată ce ați fost în Boot Clean, urmați pașii de mai jos:
- Introduceți msconfig în promptul de rulare. Aceasta va deschide Configuratorul de sistem.
- În fila Servicii, bifați caseta care spune Ascundere toate serviciile Microsoft.
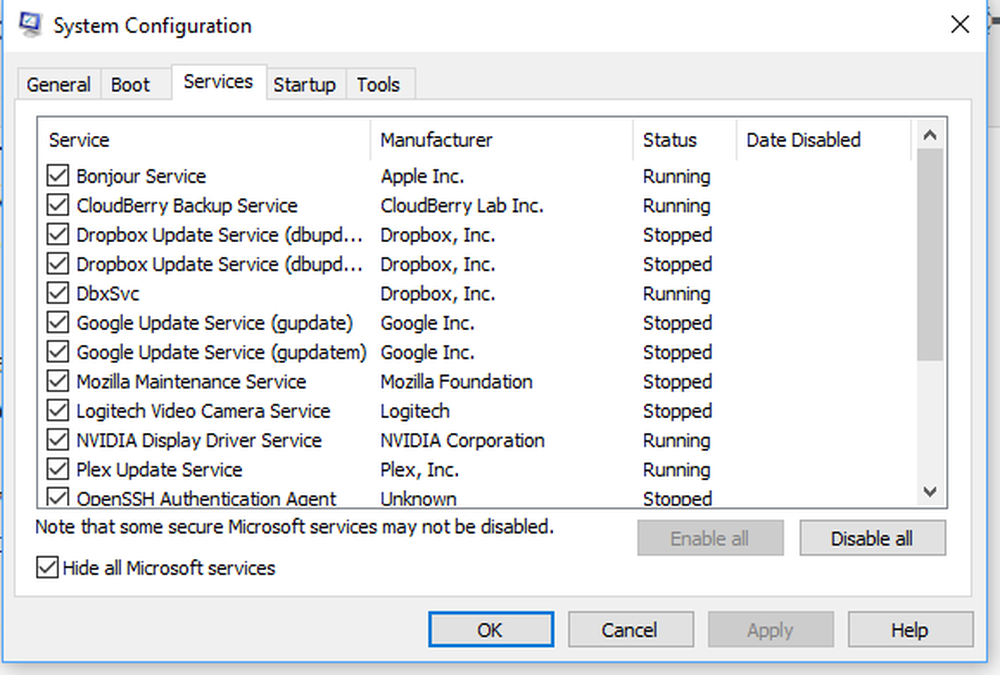
- Acum, dezactivați serviciile rămase una câte una și reporniți computerul pentru a vedea dacă rezolvă problema.
Este un proces greoi și va dura timp, dar probabil ultimul din listă dacă nimic nu funcționează pentru dvs..
Sper că una dintre aceste sugestii va ajuta la rezolvarea problemei Windows sau WinKey care nu funcționează în Windows 10.