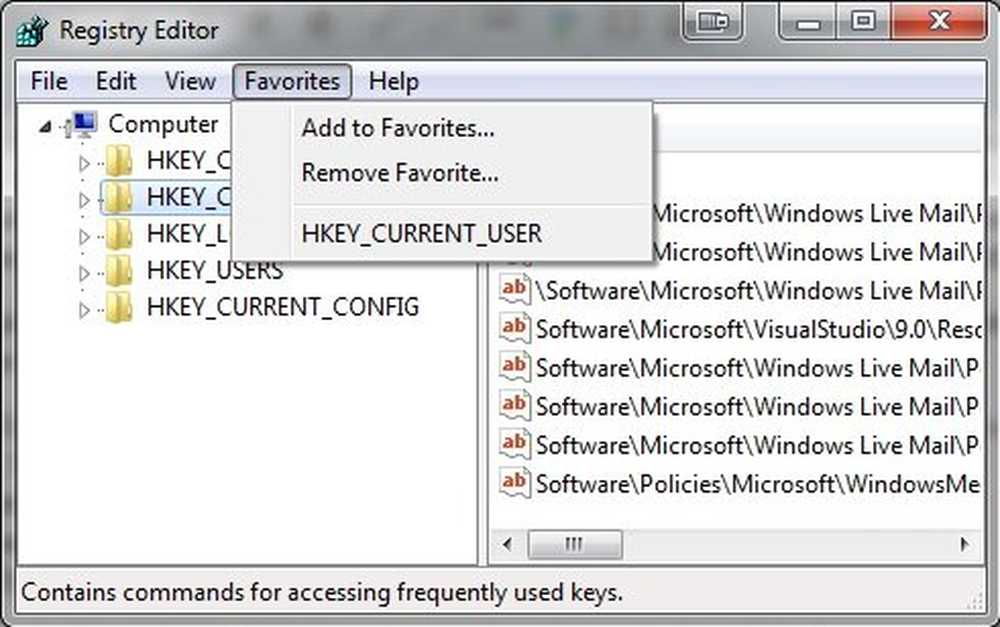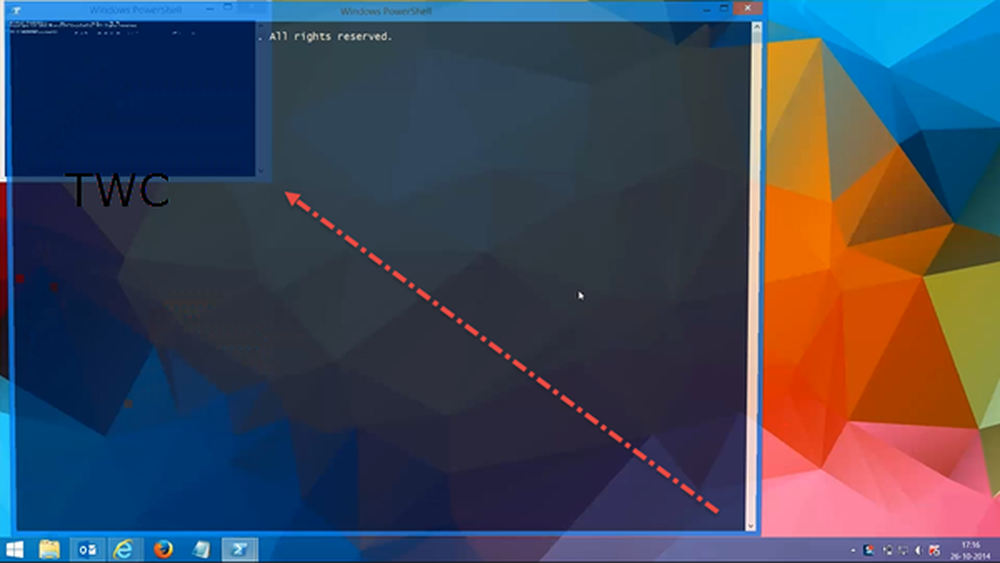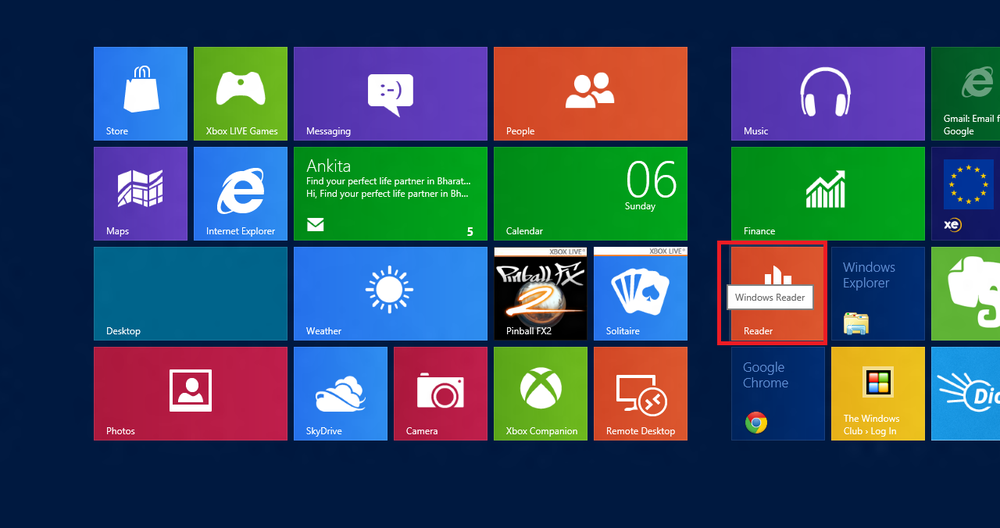Windows Recycle Bin trucuri și sfaturi

Cos de gunoi în Windows! Este acolo, avem nevoie de ea, dar abia am observat vreodată. Unii dintre noi nu ne deranjează nici măcar să-l golească, lăsând Windows să-și facă treaba după ce începe să revină. Permiteți să schimbați acest aspect și să examinăm mai atent astăzi! Să vedem cum funcționează și cum putem obține cele mai bune din ea Windows 10 / 8.1 / 7.
Recycle Bin Tricks și Sfaturi
Coșul de reciclare este doar asta! Vă permite să reciclați elementele șterse. Odată ce ștergeți orice fișier sau dosar din Windows File Explorer, acesta este mutat și plasat în acest compartiment. Nu este șters ca atare.
Pentru a șterge un element, faceți clic dreapta pe el și selectați Șterge. Aceasta va muta fișierul sau dosarul în Coșul de reciclare. Dacă apăsați butonul Tasta Shift și Ștergere, atunci elementul nu va fi mutat în Coșul de reciclare. Va fi direct șterse definitiv.
Restaurați elementele șterse

Dacă aveți nevoie să primiți înapoi un element care s-ar putea să fi șters din greșeală, puteți deschide Coșul de reciclare, căuta elementul, faceți clic dreapta pe el și faceți clic pe Restabili. Elementul va fi mutat în locația din momentul în care a fost șters de către dvs..
Dacă doriți să o ștergeți definitiv, puteți să faceți clic dreapta pe elementul din Bin și să dați clic pe Șterge.
Pentru a goli toate elementele din Coșul de reciclare, puteți face clic dreapta pe pictograma desktop și selectați Goliți coșul de reciclare. Dacă aveți panglica de explorare, apoi în secțiunea Gestionați, puteți selecta Goliți coșul de reciclare sau Restabiliți articolul (ele). Acest lucru va goli Bin numai pentru Utilizator. Dar, dacă doriți, puteți goli și Coșurile de reciclare ale tuturor utilizatorilor utilizând linia de comandă.
Dacă, din greșeală, faceți clic pe Ștergeți în loc de Golire Recycle Bin - bine, pictograma Recycle Bin va dispărea doar de pe desktop. În acest caz, va trebui să restaurați pictograma Coșul de gunoi.
Locația coșului de reciclare

Pentru a vedea locația Coșului de reciclare pe computerul dvs. Windows, va trebui să arătați mai întâi fișierele protejate de sistem de operare prin intermediul applet-ului Panoul de control, Opțiuni folder. Odată ce ați făcut acest lucru, deschideți unitatea dvs. C. Veți vedea $ Recycle.Bin pliant. Deschideți-l și veți vedea Coșul de reciclare. Este același lucru și pentru alte unități.
Schimbați dimensiunea coșului de reciclare

Calculele dimensiunii coșului de reciclare se bazează pe cota discului utilizatorului și nu pe dimensiunea discului. În Windows XP, coșul de reciclare implicit a fost de 10% din cota utilizatorului pentru volum. În versiunile ulterioare de Windows, dimensiunea implicită este de 10% din primele 40GB de cote și de 5% din orice cotă peste care este peste 40GB.
Pentru a schimba capacitatea, faceți clic dreapta pe pictograma Coșul de gunoi> Proprietăți. Aici, în fila General, puteți seta dimensiunea maximă pentru coșul dvs. de reciclare.
Dacă doriți, puteți schimba de asemenea dimensiunea și setările în funcție de fiecare dosar. Mai multe despre acest lucru la Blogurile TechNet.
Optimizarea comportării coșului de reciclare
Faceți clic dreapta pe pictograma Coș de reciclare și selectați Proprietăți. Aici veți putea schimba câteva dintre setările sale. După cum am menționat, fiecare unitate are propria coș de reciclare. Selectați unitatea.
1] Veți putea apoi decide dimensiunea maximă din Bin. Acest lucru înseamnă că, dacă elementele din Bin depășesc acest număr, atunci Windows va începe să ștergă elemente pe baza unui FIFO (first-in-out-out-first-out). Puteți mări dimensiunea coșului de reciclare dacă simțiți.2] Dacă nu doriți să mutați fișierele în Bin, puteți să le setați eliminați direct fișierele când este șters. Dar nu v-am sfătui să stabiliți această opțiune. Ce ar fi dacă ar fi nevoie să restaurați un element șters!?
3] Cei mai mulți dintre noi nu-i plac ștergeți caseta de confirmare. Puteți alege să fie afișat sau nu aici. Puteți activa sau dezactiva această casetă de confirmare a ștergerii
Afișați Ascunderea coșului de reciclare de pe desktop
Faceți clic dreapta pe Desktop> Personalizare. Din partea stângă, dați clic pe linkul Modificați pictogramele de pe desktop. Selectați casetele de selectare pentru pictogramele pe care doriți să le afișați.
Redenumiți coșul de reciclare

Faceți clic dreapta pe pictograma Bin și selectați Redenumiți. Este atât de simplu! Dar pentru a le redenumi pentru toți utilizatorii, va trebui să optimizați Registrul Windows.
Schimbați pictogramele Coșului de reciclare

Este posibil să fi observat că Bin afișează două pictograme diferite, una când este goală și cealaltă când are unele fișiere sau foldere. Puteți modifica aceste pictograme dacă doriți, personalizați aspectul coșului de gunoi prin modificarea uneia sau ambelor pictograme, prin Panoul de control> Personalizare> Schimbați pictogramele de pe desktop legătură.
Dar am observat că în multe cazuri când le reveniți la valorile implicite, pictograma Coșul de reciclare nu se reîmprospătează automat. Ca atare, aș recomanda să nu faceți asta.
Recycle Bin software-ul de recuperare
Dacă aveți nevoie să recuperați sau să anulați ștergerea fișierelor pe care le-ați șters definitiv chiar și din Bin, atunci va trebui să utilizați unele bune software-uri gratuite de recuperare de date, cum ar fi Recuva. Imediat ce îți dai seama că ai șters câteva fișiere și dorești să le recuperezi, nu mai folosi computerul și instalează și rula un software de undelete.
Mi-a fost dor de oricare? Oh da - puteți face și următoarele!
- Afișați coșul de reciclare în acest director PC sau computer
- Creați un coș de reciclare pentru unitatea USB și mediile detașabile
- Adăugați coșul de cumpărături în bara de activități
- Accesați Coșul de reciclare din zona de notificare a barei de activități din Windows.
Și dacă Bin-ul tău nu funcționează așa cum ar trebui? Vedeți această postare, dacă Coșul dvs. de reciclare va fi vreodată corupt.
Vreau mai mult? Du-te citiți postările noastre pe Windows 10 sfaturi și trucuri și Windows 10 File Explorer sfaturi și trucuri.