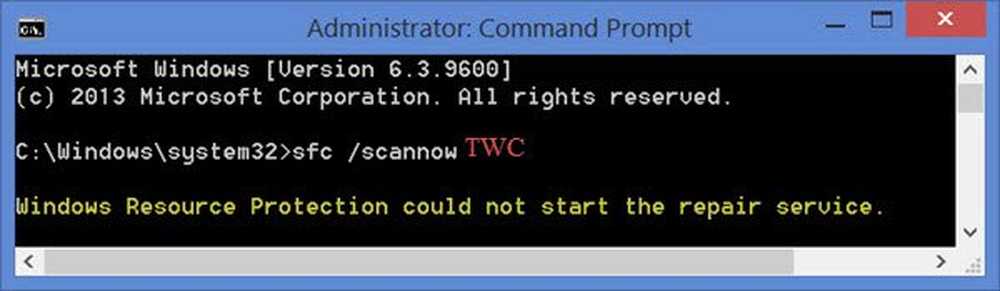Windows Registry Editor Sfaturi și caracteristici
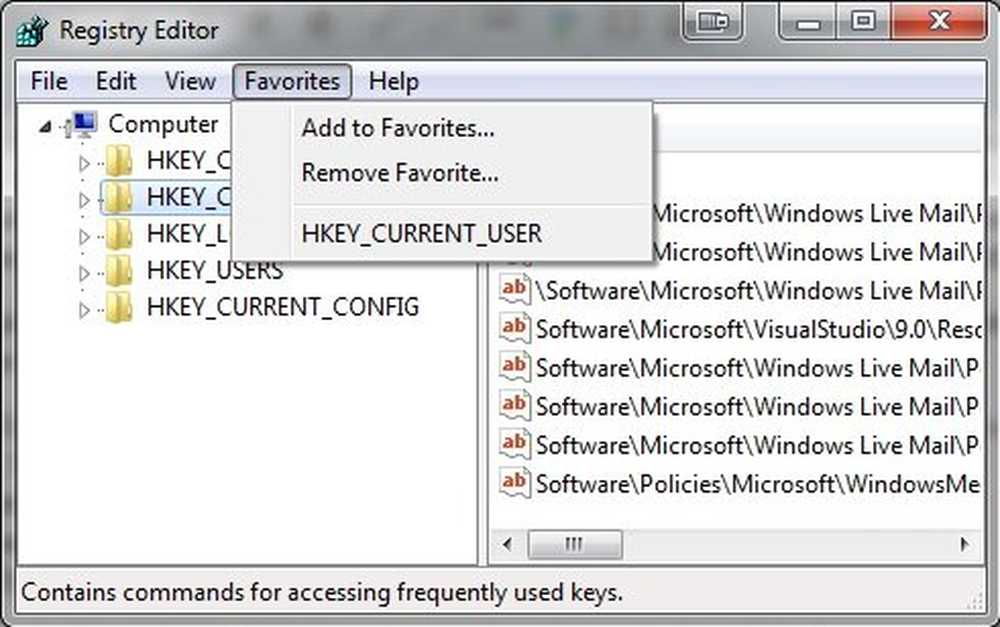
Oriunde te îndrepți, găsești pe cineva care îi spune tuturor să rămână în afara Registrului. Deși sunt de acord cu acest lucru într-o oarecare măsură, am ajuns să realizez că o mulțime de ceea ce facem implică Registrul, fie că îl știm sau nu. Dacă doriți să vă personalizați sistemul de operare Windows la un moment dat, va trebui să vă ocupați de Registru. Dacă sunteți un novice, poate doriți să citiți această postare pe Înregistrări de bază pentru Windows - dar nu uitați că această postare este destinată utilizatorilor avansați și trebuie întotdeauna să faceți o copie de rezervă a Registrului înainte de ao atinge.
Windows Registry Editor

Dacă nu te simți confortabil în jurul Registrului, atunci nu aș spune niciodată că ar trebui să te descurci. Dacă un utilizator care preferă să personalizeze sistemul dvs. de operare Windows atunci adevărul este dacă îl faci manual sau dacă folosești un program freeware pentru a personaliza - toate se ocupă de registru și sunt inevitabile.
Această listă de sfaturi pentru a lucra cu Registrul, sper, vă va ușura disconfortul unora și va face un pic mai ușor de gestionat. Dar amintiți-vă, dacă nu sunteți sigur, cel mai bine să rămâneți departe de ea.
Accesați sau deschideți Registrul Windows
Fișierele din Windows Registry sunt localizate în folderul system32 / config, dar, desigur, trebuie să utilizați utilitarul de editare a registrilor încorporat regedit pentru a gestiona registrul pe care îl puteți accesa în următoarele locații:
- Apăsați butonul Start> Run> tastați Regedit și apăsați enter.
- Deschideți Managerul de activități> File> New Task> tastați Regedit și apăsați enter.
- Într-un Command Prompt tip Regedit și apăsați enter.
BACSIS: Utilizatorii de Windows 10 v1703 poate utiliza bara de adrese pentru a sari direct la orice cheie de registru sau pentru a schimba fontul.
Creați o comandă rapidă pe desktop pentru a deschide Registrul Windows
Dacă preferați, puteți adăuga o comandă rapidă pe desktop la Regedit, efectuând următoarele:
- Faceți clic dreapta pe o zonă goală de pe desktop, apăsați Nou apoi apăsați pe Comandă rapidă. Pentru locație, tastați Regedit faceți clic pe următorul și alegeți un nume pentru comanda rapidă și apoi faceți clic pe Finalizare.
Fișiere cu extensie .reg
Ați descărcat un fișier cu extensia .reg, dar nu sunteți sigur ce ar putea face? Faceți clic dreapta pe fișier și selectați Editare sau Deschidere în Notepad și veți putea vedea locația cheii Registry pe care o va manipula.
De exemplu, următorul fișier .reg, când este deschis în Notepad, va arăta ca mai jos, cu locația îngroșată și valorile dedesubt.
[HKEY_CURRENT_USER \ Software \ Microsoft \ InternetExplorer \ Main \ WindowsSearch] "Versiunea" = "6.1.7600.16385" "Calea preferată a utilizatorilor" = "file: /// C: \\ Users \\ Lee \\ Favorites \ "= hex: fe, 27, f3,41,02,91, cc, 01" ConfiguredScopes "= dword: 00000005" LastCrawl "= hex: 3e, 26, a3, a1, cd, = dword: 00000001 "Cleared_TIMESTAMP" = hex: 23,9d, 94,80,24,48, cc, 01
Dacă nu sunteți sigur de ceea ce va face fișierul .reg, puteți oricând să copiați locația și să căutați online pentru aceasta.
Citit: Cum să editați Registrul pentru alt utilizator în Windows.
Faceți o copie de rezervă înainte de a atinge Registrul Windows
Dacă lucrați în Regedit, există o serie de lucruri pe care le puteți face cu ușurință, pentru a evita confundarea cu Registry.
- Înainte de a efectua modificări în registru, este întotdeauna recomandat să creați rapid un Punct de restaurare a sistemului, deoarece acesta vă va permite să reveniți la starea anterioară înainte de a efectua modificări.
- Dacă doriți să creați o copie de rezervă a unei chei de registry sau să exportați cheia pentru a partaja cu altcineva, faceți clic dreapta pe tastă și selectați Export, alegeți un nume și adăugați .reg ca format. De asemenea, puteți crea o copie de rezervă a Registrului utilizând programul freeware Regback sau ERUNTgui.
Modificați, adăugați, Redenumiți cheile din Registrul Windows
- Dacă dorești Schimbare setări la o cheie de registru, puteți face acest lucru cu ușurință făcând dublu clic pe valoarea pe care doriți să o modificați și adăugați modificările dorite.
- Redenumire Taste de registry: Aveți nevoie doar de clic dreapta pe tasta sau valoarea și selectați redenumiți.
- La Adăuga o cheie dreapta Faceți clic pe tasta pe care doriți să o adăugați ca o subcheie și selectați Cheie nouă, aceeași cu valorile.
Luați proprietatea asupra cheilor de registry
Dacă vă aflați în încercarea de a manipula o cheie de registru și a obține o eroare că nu aveți permisiunea de a face, faceți clic dreapta pe tasta de registry și selectați Permisiuni. 9 din 10 ori când faceți acest lucru, va trebui mai întâi să preluați cheia deținerii Registrului înainte de a vă acorda permisiuni ridicate. Pentru a prelua proprietatea, în timp ce vă aflați în fereastra de proprietăți a cheii Registry, faceți clic pe Advanced \ Owner și dacă numele dvs. de utilizator nu este listat, selectați Other Users or Groups și introduceți numele de utilizator în caseta de text. Apoi faceți clic pe Verificați nume pentru a vă asigura că ați introdus numele de utilizator corect. Faceți clic pe OK și apoi puteți modifica permisiunile. Aflați mai multe despre cum să vă ocupați integral de cheile de registry.
Un lucru de reținut: dacă intenționați să restaurați proprietatea și permisiunile, luați notă mai întâi de proprietarul și permisiunile originale. Următoarea este lista de proprietari implicită pe care o puteți utiliza atunci când selectați un proprietar în alți utilizatori sau grupuri:
- Instalator de încredere: Introduceți NT SERVICE \ TrustedInstaller, dați clic pe Verificați nume, apoi faceți clic pe OK.
- Sistem: introduceți Sistem, dați clic pe Verificați numele și apoi pe OK.
- Administratori: introduceți Administratorii, dați clic pe Verificați nume, apoi faceți clic pe OK.
- Numele dvs. de utilizator: Tye in Nume de utilizator, dați clic pe Verificați nume, apoi faceți clic pe OK.
- Utilizatori: Introduceți Utilizatori, dați clic pe Verificați nume, apoi faceți clic pe OK.
Adăugați cheile de registry la Favorite
O caracteristică care îmi place cu Regedit este Favorite. Deoarece am tendința să lucrez foarte mult în aceleași zone din Registru, adăugarea cheilor către Favorite vă ajută să ajungeți rapid la aceste chei.
Pentru a adăuga o cheie de registru la Favorite, selectați o cheie pentru a accesa meniul principal și selectați Favorite \ Add to Favorites.
Odată ce ați terminat, veți vedea o intrare în Preferințe că trebuie să faceți clic numai atunci când doriți să accesați cheia Registry.
Dacă cunoașteți cheia Registry pe care o căutați și nu doriți să faceți clic pe Regedit, selectați Editați> Găsiți și tastați locația pentru a naviga rapid la cheia Registry.
Citit: Cum se creează o cheie de registry în Windows.
Folosind Prompt pentru a manipula registrul
Dacă sunteți mai confortabil într-o comandă, următoarele comenzi pot fi utilizate pentru a gestiona registrul:
- Reg adăugați : Adaugă o nouă subcheie sau o intrare în Registru.
- Reg comparaţie : Compară subcheile sau intrările de registry specificate.
- Reg copie : Copiază o subcheie într-o altă subcheie.
- Reg șterge : Șterge o subcheie sau intrări din Registru.
- Reg export : Creează o copie a subcheilor, intrărilor și valorilor specificate într-un fișier în format REG (text).
- Reg import : Îmbină un fișier REG care conține subchei, intrări și valori exportate în registru în Registru.
- Reg sarcină : Redă subcheiurile și intrările salvate în format Hive înapoi la o altă subcheie.
- Reg întrebare : Afișează datele într-o subcheie sau o valoare.
- Reg restabili : Înregistrează subcheile salvate și intrările în format Hive înapoi în Registry.
- Reg Salvați : Salvează o copie a subcheilor, intrărilor și valorilor specificate din Registry în format stup (binar).
- Reg descărca : Elimină o secțiune a Registry care a fost încărcată utilizând încărcarea reg.
Exemplu: interogarea Reg HKLM \ Software va lista toate subcheile
Într-o comandă, dacă introduceți Reg /? Acesta va lista comenzile disponibile.

Există și alte instrumente integrate în Windows pentru utilizatori mai avansați, cum ar fi Regini, dar le voi lăsa în alt post și păstrați-le pentru uzul de bază. Apropo, dacă v-ați întrebat unde sunt localizate fișierele Windows Registry pe disc, mergeți aici a descoperi!
Citit:
- Cum se deschide mai multe instanțe ale Registry în Windows
- Cum se compară sau se combină fișierele din registri
- Cum se monitorizează modificările aduse Registrului
- Cum să sari direct la orice cheie de registru
- Cum se caută cheile de registry, valorile și setările Windows.
Instrumente pentru a face manipulare chei de registry ușor, pentru utilizatori, fără o mulțime de cunoștințe:
- Propriul nostru RegOwnit care poate seta proprietatea și permisiunile pe cheile de registry fără a deschide Regedit.
- SetACL: un instrument de linie de comandă care face mai ușor schimbarea permisiunilor și a proprietății pentru cheile de registry. Pe partea mai avansată, dar odată ce ați învățat comenzile, este destul de ușor de utilizat.
- Registrator Registry Manager, un puternic manager gratuit pentru Windows Registry.