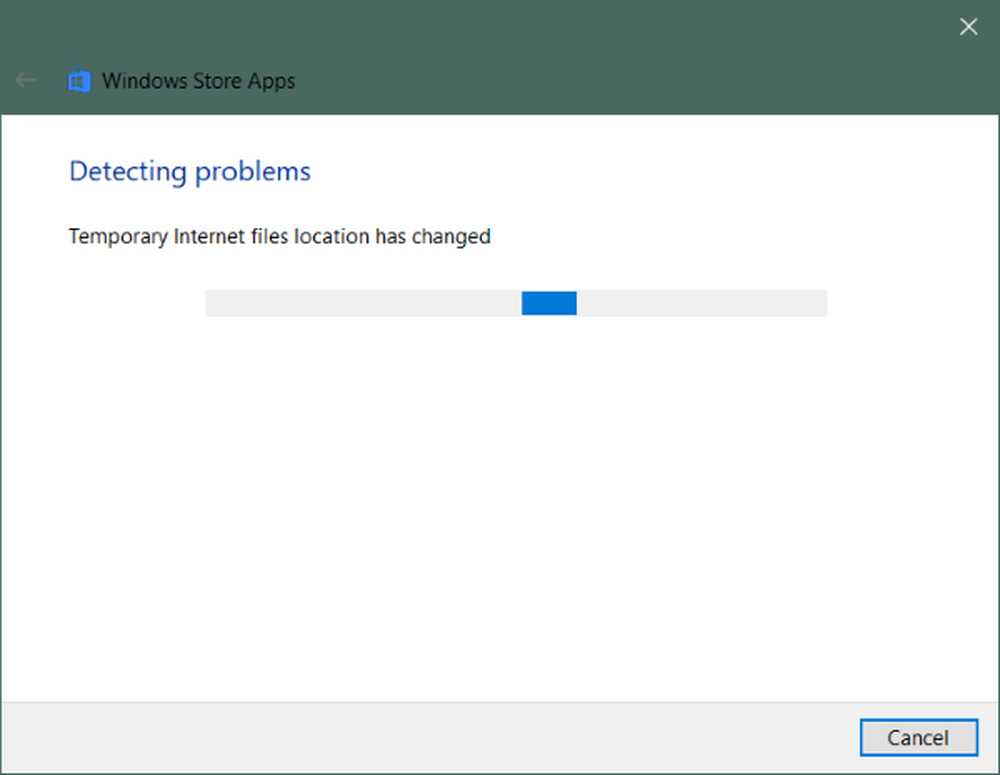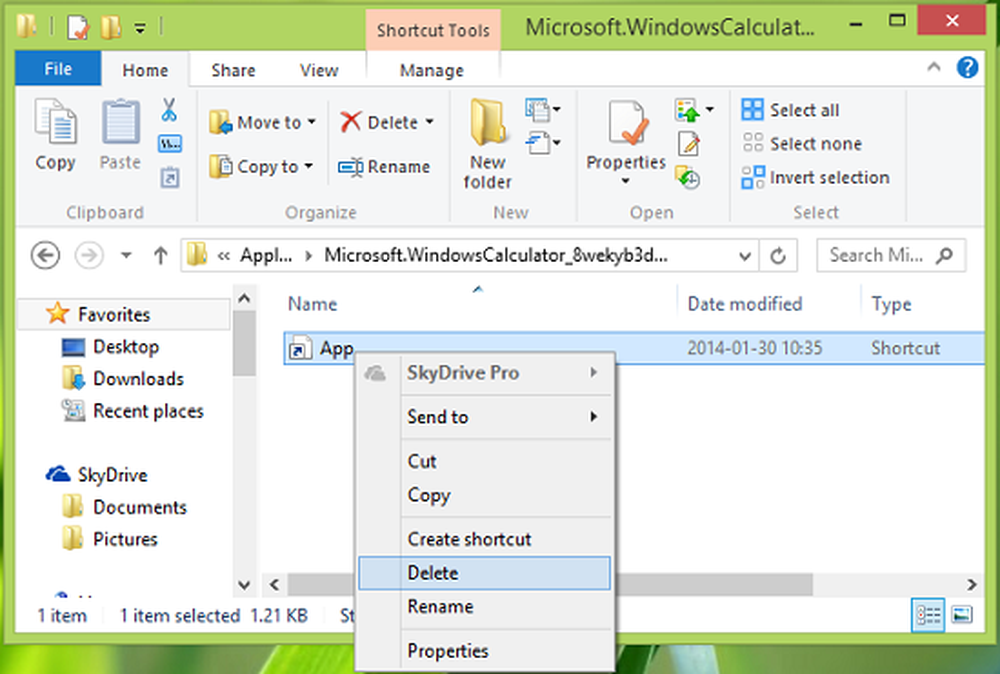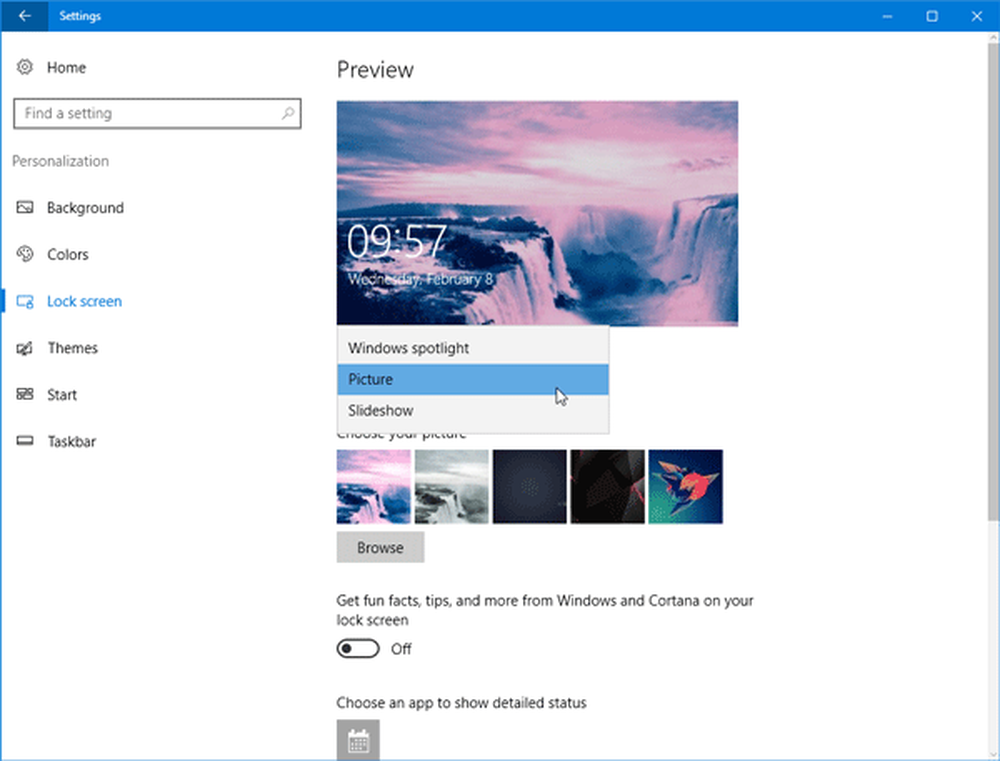Aplicația Windows Store lipsă în Windows 10
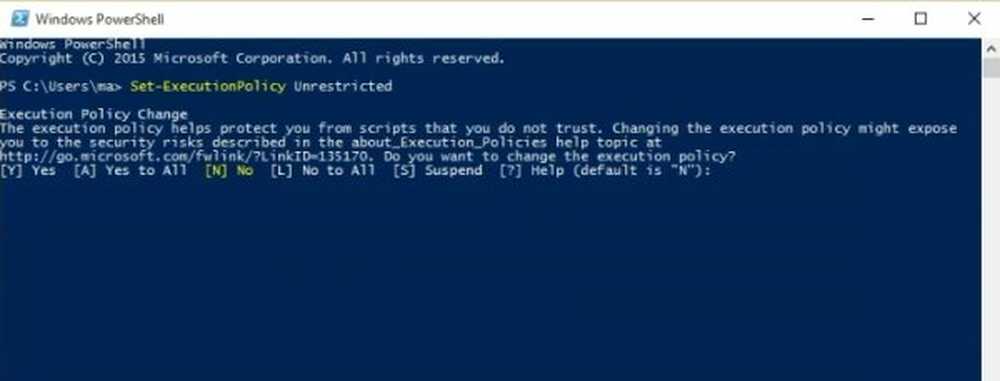
Actualizările recente au făcut ca aplicațiile Windows Store să fie incluse într-un Windows 10 PC importantă, deoarece utilizatorii pot să se îndrepte direct spre magazin și să descarce orice aplicație pe care o dorește. Magazinul Windows este legit și unul dintre cele mai sigure moduri de a obține aplicațiile la bord. Unii oameni au raportat că aplicația Magazin Windows nu se deschide sau, de fapt, chiar că Aplicația Windows Store lipsește odată ce au fost actualizate la Windows 10 și în plus, alți utilizatori au raportat, de asemenea, că aplicația Xbox lipsește din listă după actualizare. Acest post vă spune, de asemenea, cum să reinstalați Windows 10 Store utilizând o singură comandă PowerShell.
Aplicația din magazinul Windows lipsește
Desigur, problema cu aplicația lipsă din Windows 10 poate fi rezolvată și puteți obține toate aplicațiile care vin în mod implicit cu Windows 10. Vă solicităm să parcurgeți etapele elucidate mai jos și să recuperați aplicațiile care lipsesc utilizând un Windows înalt Powershell prompt.

1. În primul rând, descărcați fișierul Reinstall-preinstalledApps.zip din Microsoft și extrageți conținutul folderului. Asigurați-vă că fișierul Reinstall-preinstalledApps.zip este în următorul director:
C: \ Users \ yourusernamehere \ Descărcări
2. În promptul PowerShell pe care l-ați deschis ca administrator, introduceți această comandă și apăsați Enter:
Set-ExecutionPolicy Nerestricționat
Dacă vi se solicită să modificați politica de execuție, apăsați Y și apăsați Enter.
3. Fără a ieși din Power Shell, introduceți următoarea comandă acum:
cd C: \ Users \ YourUserName \ Descărcări
Această comandă vă va duce la locația unde este scriptul PowerShell. Rețineți că trebuie să înlocuiți „Nume de utilizator“ în comanda cu numele de utilizator al contului dvs. Windows real. Acum trebuie doar să introduceți comanda de mai jos și să apăsați pe "Enter":
.\ reinstall-preinstalledApps.ps1 * Microsoft.WindowsStore *
4. Dacă ați urmat pasul menționat mai sus fără nici o abatere, ar trebui să găsiți Windows Store pe Windows 10, dar înainte de a face acest lucru vă sugerăm să vă resetați Windows Store folosind WSReset.exe.
Aceasta va reseta cache-ul Windows Store și doar în cazul în care vă sfătuim să fixați magazinul Windows pe bara de sarcini sau pe meniul Start.
5. Odată ce ați făcut lucrarea, re-activați aplicarea pentru script-urile PowerShell semnate tastând executarea Set-ExecutionPolicy AllSigned comanda.
Reinstalați Windows 10 Store
Dacă doriți să reinstalați Windows 10 Store, puteți deschide, de asemenea, un Windows PowerShell ridicat, tastați următoarea comandă și apăsați Enter:
Get-AppXPackage * WindowsStore * -AllUsers Executați Add-AppxPackage -DisableDevelopmentMode -Registrați "$ ($ _. InstallLocation) \ AppXManifest.xml"
Acolo mergeți pe Windows Store pe Windows 10, vă bucurați și spuneți-ne cât de bine a lucrat pentru dvs. în secțiunea de comentarii de mai jos.
Vedeți această postare dacă doriți să reinstalați toate aplicațiile preinstalate din Windows 10. De asemenea, puteți utiliza instrumentul 10AppsManager pentru a reinstala aplicațiile cu un clic.