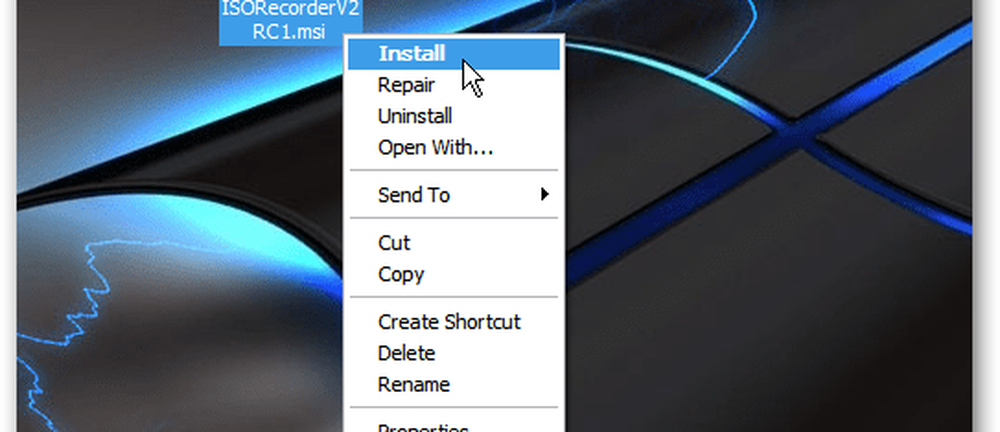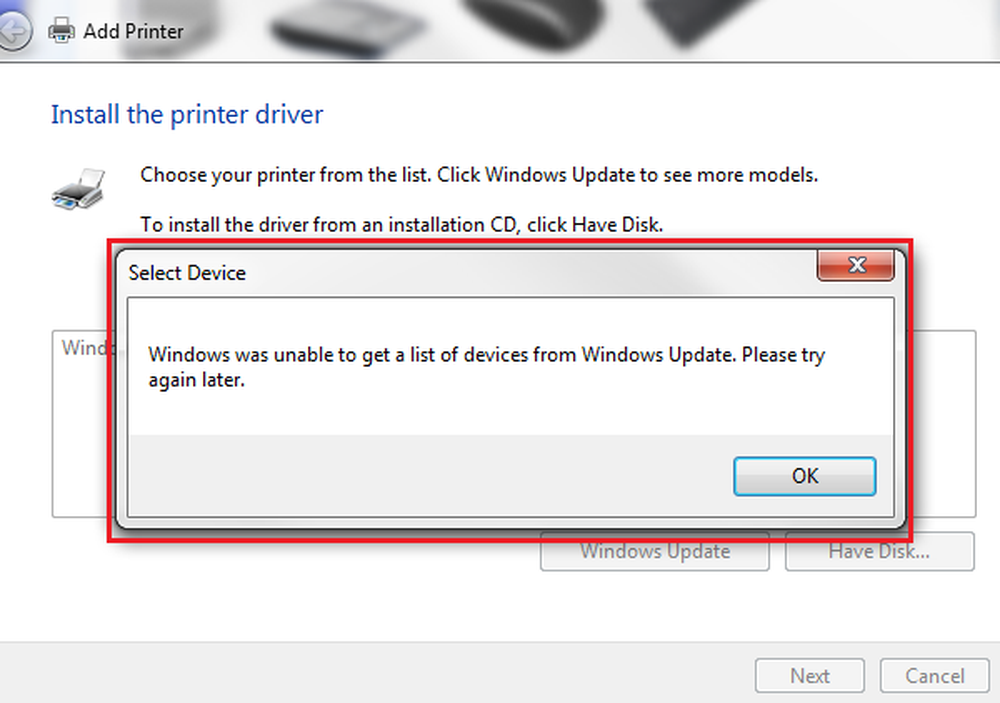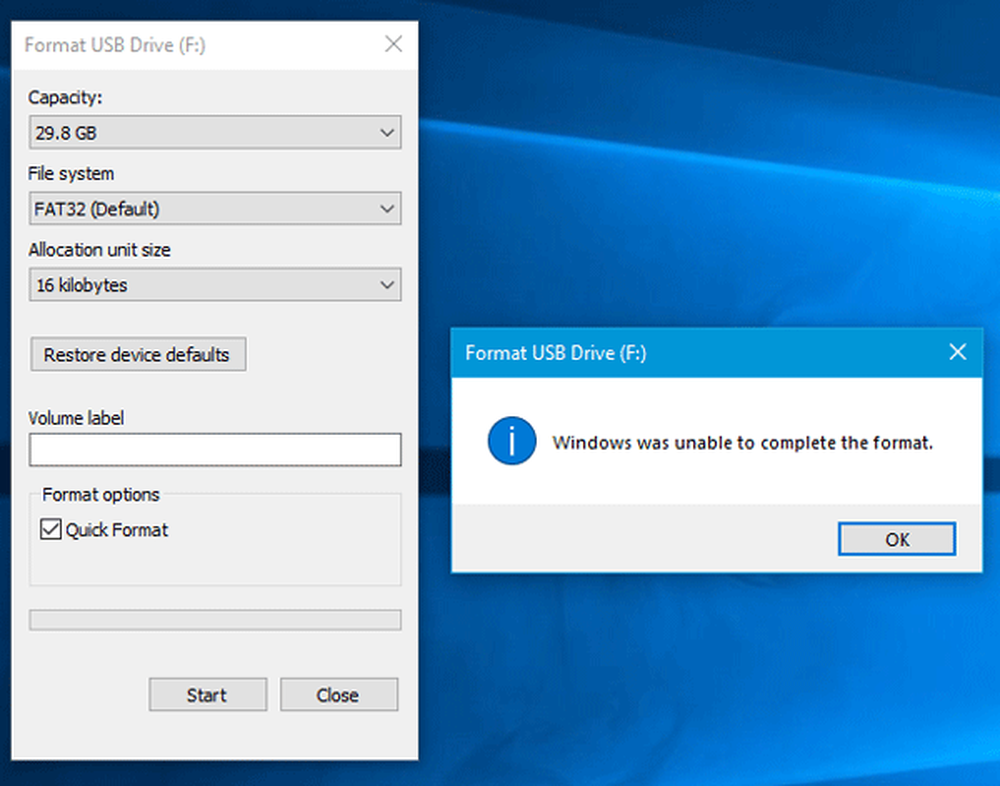Windows nu a putut să se conecteze la eroarea aparatului dvs. de rețea Bluetooth

Dacă încercați să conectați dispozitivul Bluetooth la PC-ul Windows 10, dar primiți un mesaj de eroare Windows nu a putut să se conecteze cu dispozitivul dvs. de rețea Bluetooth, iată ce trebuie să faceți pentru a rezolva problema. Acest mesaj de eroare poate apărea în timp ce încercați să conectați telefonul mobil sau orice alt dispozitiv Bluetooth la computerul Windows 10. Mesajul de eroare complet arată astfel:
Windows nu a putut să se conecteze cu dispozitivul dvs. de rețea Bluetooth. Poate fi dezactivat, în afara domeniului sau poate să nu fie configurat să accepte conexiuni. Consultați documentația pentru dispozitivul dvs. pentru informații despre configurarea acestuia pentru a accepta conexiunile.
Windows nu a putut să se conecteze cu dispozitivul dvs. de rețea Bluetooth
Următoarele soluții vor funcționa numai dacă dispozitivul Bluetooth este amplasat lângă computer. Deoarece intervalul este un factor important în timp ce vă conectați la un dispozitiv Bluetooth, trebuie să păstrați dispozitivul dvs. mobil sau orice alt dispozitiv Bluetooth mai aproape de computer.
1] Verificați serviciile
Există un serviciu legat de Bluetooth, care rulează și vă ajută să utilizați Bluetooth. Dacă acest serviciu a fost oprit din orice motiv, s-ar putea să aveți această problemă pe computerul dvs. Pentru a verifica acest lucru, deschideți Servicii. Puteți lua ajutorul lui Cortana, sau puteți folosi și promptul Run. Apăsați Win + R și tastați services.msc și apăsați butonul Enter. Caută Serviciul de asistență Bluetooth și faceți dublu clic pe el pentru a deschide Proprietăți.

Asigurați-vă că starea serviciului este afișată ca Alergare. Dacă este afișat ca Oprit, trebuie să faceți clic pe start buton.
De asemenea, verificați dacă Tipul de pornire este setat sa Manual.
2] Reporniți driverul Bluetooth
Dacă driverul dvs. Bluetooth este rămas în fundal, este posibil să nu puteți conecta orice dispozitiv Bluetooth cu computerul. Ar trebui să reporniți driverul Bluetooth și să verificați dacă rezolvă problema sau nu. Pentru a începe, apăsați Win + X și selectați Manager de dispozitiv. Extindeți Bluetooth meniu> faceți clic dreapta pe driverul Bluetooth> selectați Dezactivați dispozitivul.
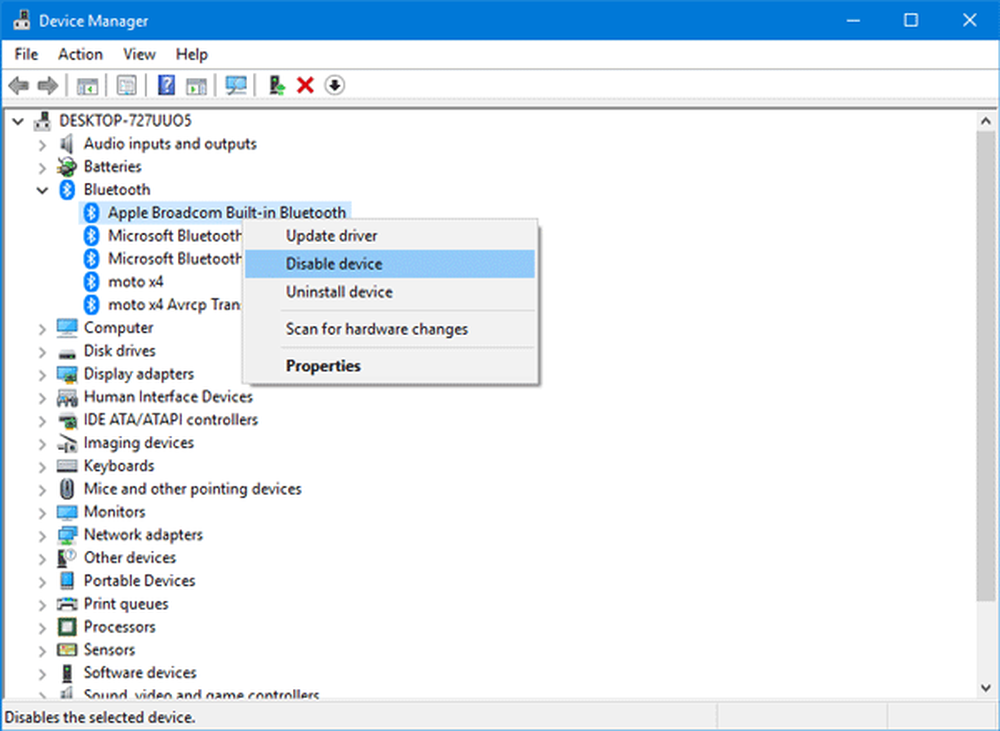
Va cere confirmarea, unde trebuie să selectați da. Apoi, faceți din nou clic dreapta pe același driver și selectați Activați dispozitivul. De asemenea, puteți selecta Acțiune > Scanați modificările hardware opțiune pentru a obține cea mai recentă modificare.
3] Rulați instrumentul Troubleshooter Bluetooth
În Windows 10, puteți găsi diverse instrumente de depanare cu o interfață ușor de utilizat și le puteți utiliza pentru a rezolva o problemă de genul asta. Pentru a rula Instrumentul de depanare a problemelor Bluetooth, deschideți Windows 10 Setări> Actualizare & Securitate > Depanarea.
În partea dreaptă, ar trebui să găsiți o opțiune numită Bluetooth. Faceți clic pe acesta și selectați Rulați instrumentul de depanare.

Urmați opțiunea de ecran pentru ao rula.
Aceste trei soluții sunt cele mai active pentru această problemă.
De asemenea, trebuie să vă asigurați că driverul Bluetooth este actualizat și că ați instalat cele mai recente actualizări ale sistemului de operare Windows 10.
Alte link-uri care vă pot interesa:- Bluetooth nu funcționează în Windows
- Mouse-ul Bluetooth se deconectează aleatoriu în Windows
- Difuzorul Bluetooth este asociat, dar nu are sunet sau muzică
- Nu puteți trimite sau primi fișiere prin Bluetooth