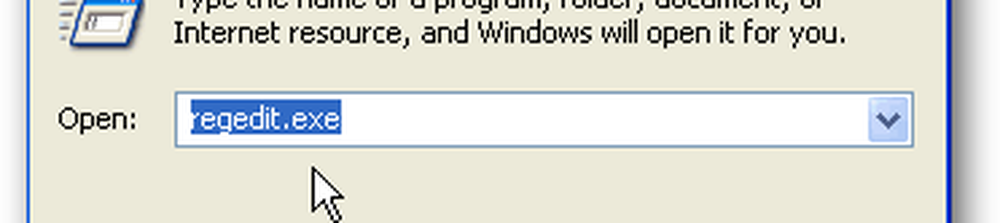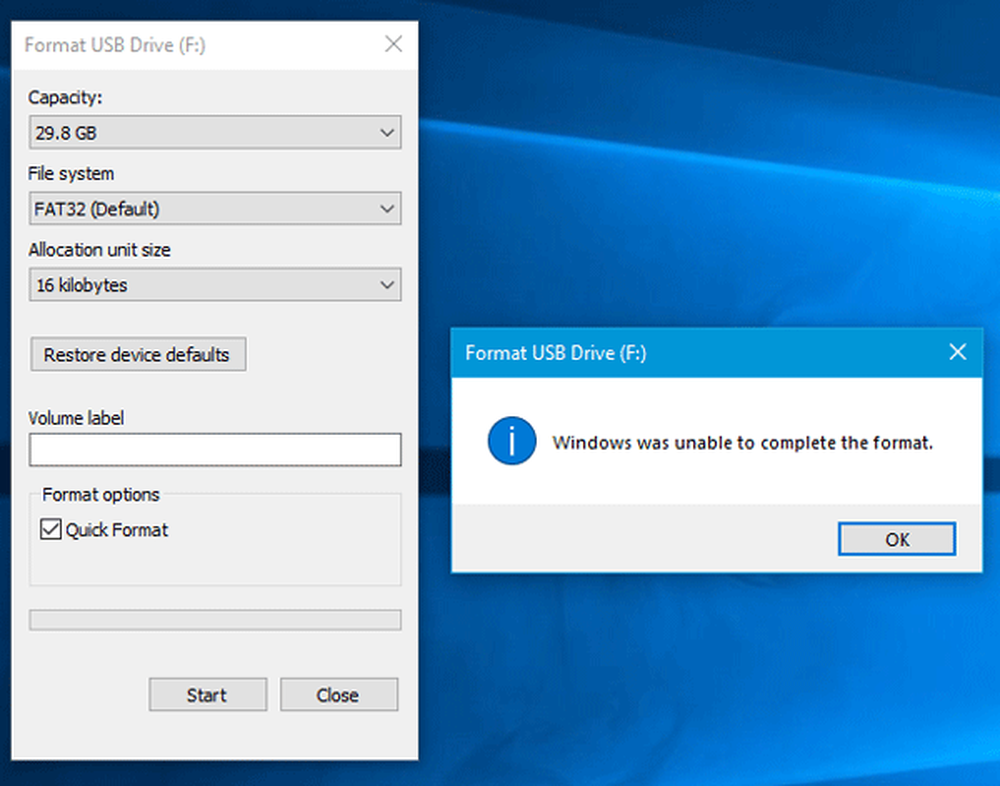Windows nu a reușit să obțină o listă de dispozitive din Windows Update
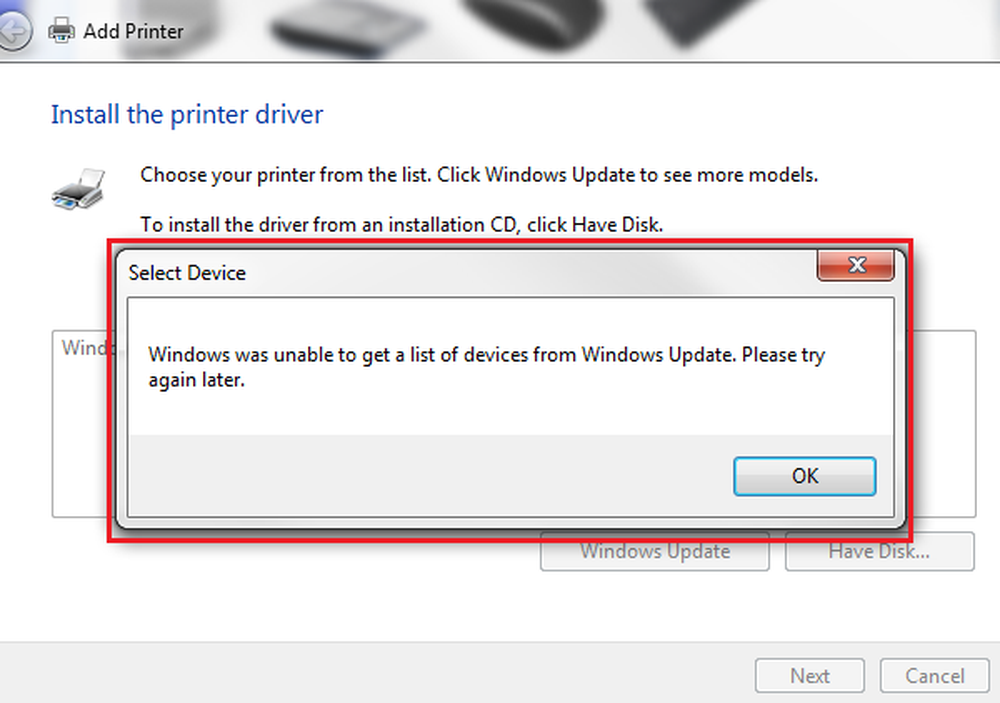
Imprimantele au nevoie de drivere și nu sunt întotdeauna preinstalate în sistem. Astfel, în timp ce încercați să instalați o imprimantă, dispozitivul încearcă să ridice driverele de la Windows Update.
Să presupunem această situație. Navigăm la aplicația Setări> Dispozitive> Imprimante și scanere> Adăugați o imprimantă sau un scaner - dar sistemul nu găsește imprimanta. Astfel, faceți clic pe Imprimanta pe care o doresc nu este listata.
În caseta de dialog Adăugare imprimantă care se deschide, selectăm Adăugați o imprimantă locală sau o imprimantă de rețea cu setări manuale. În mod ideal, ar trebui să apară o listă de imprimante, dar oferă următorul mesaj de eroare: Windows actualizează lista imprimantelor. Aceasta s-ar putea sa dureze cateva minute.
Dacă aceasta nu reușește, este posibil să vedeți o casetă de eroare:
Windows nu a reușit să obțină o listă de dispozitive din Windows Update

Redenumiți directorul SoftwareDistribution
Pentru a șterge sau a redenumi folderul SoftwareDistribution, faceți clic dreapta pe butonul Start și selectați Command Prompt (administrator). Tastați următoarele comenzi una câte una și apăsați Enter după fiecare comandă:
net stop wuauserv
net stop biți
redenumiți c: \ windows \ SoftwareDistribution SoftwareDistribution.bak
net start wuauserv
net biți de start
Acum treceți la pasul următor.
Resetați dosarul Catroot2
Pentru a reseta folderul catroot2, procedați astfel:
Deschideți un Promoted Command elevat, tastați următoarea comandă una după alta și apăsați Enter:
net stop cryptsvc
md% sistemroot% \ sistem32 \ catroot2.old
xcopy% sistemroot% \ system32 \ catroot2% sistemroot% \ system32 \ catroot2.old / s
Apoi, ștergeți tot conținutul directorului catroot2.
După ce ați făcut acest lucru, în ferestrele CMD, tastați următoarele și apăsați Enter:
net start cryptsvc
Dosarul de catroot va fi resetat, odată ce reporniți din nou Windows Update.
Închideți Command Prompt, reporniți sistemul, încercați din nou și verificați dacă problema a fost rezolvată.